了解如何登录 Lightroom for mobile (iOS) 并使用其中的不同工作区视图

Adobe Lightroom for mobile 是一款免费的应用程序,它为您提供了强大而简单的照片拍摄、编辑和共享解决方案。您还可以升级以获取高级功能,通过在所有平台(移动设备、桌面和 Web)上无缝访问您的作品,来实现更精确的编辑控制。
登录
没有 Adobe Photoshop Lightroom for mobile?
请访问 Adobe Photoshop Lightroom for mobile 入门页面,以获取该应用程序。
我有 Adobe Photoshop Lightroom for mobile。如何开始使用?
- 在 iPad 或 iPhone 上点按 Lightroom 应用程序图标。
- 使用您的 Adobe ID、Facebook 或 Google 帐户登录。
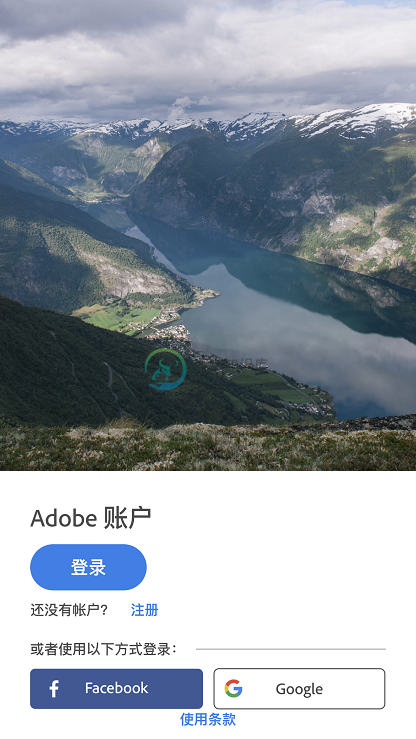
- 登录后,您可以拍摄、导入、搜索和整理、编辑,甚至存储、共享和导出照片。
了解工作区
- “主页”视图
- “所有照片”视图
- 人物视图
- 相册视图
- 共享相册视图
- 网格视图
- 相机胶卷编辑视图
- 放大视图
- 设置
“主页”视图
点按“主页”( ) 图标可查看“最近的相册”和“最近添加”的照片,或者轻松导航到所有照片视图。在“主页”视图中,您还可以浏览许多交互式学习教程,并在发现部分中从其他摄影成员富有灵感的编辑中获得启发。
) 图标可查看“最近的相册”和“最近添加”的照片,或者轻松导航到所有照片视图。在“主页”视图中,您还可以浏览许多交互式学习教程,并在发现部分中从其他摄影成员富有灵感的编辑中获得启发。
要了解有关交互式教程和发现富有灵感照片的更多信息,请参阅应用程序内学习和灵感 | Lightroom for mobile (iOS)。
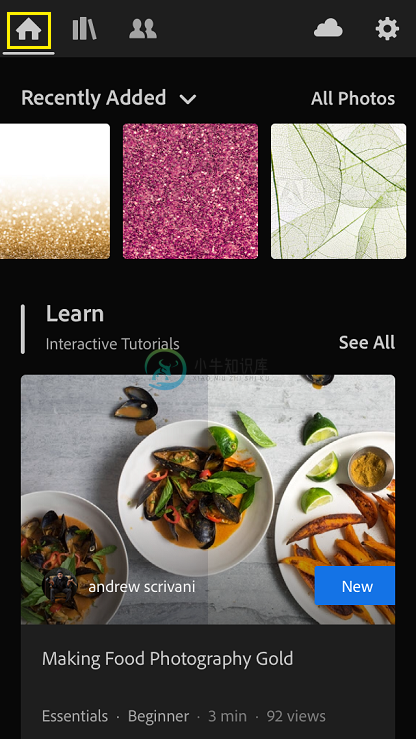
“所有照片”视图(所有 Lightroom 照片)
所有照片视图是一种基于时间轴的视图,其中包含按月分类的所有 Lightroom 照片(默认)。要访问所有照片视图,请单击屏幕顶部面板中的  ,或者单击“主页”视图中的所有照片。
,或者单击“主页”视图中的所有照片。
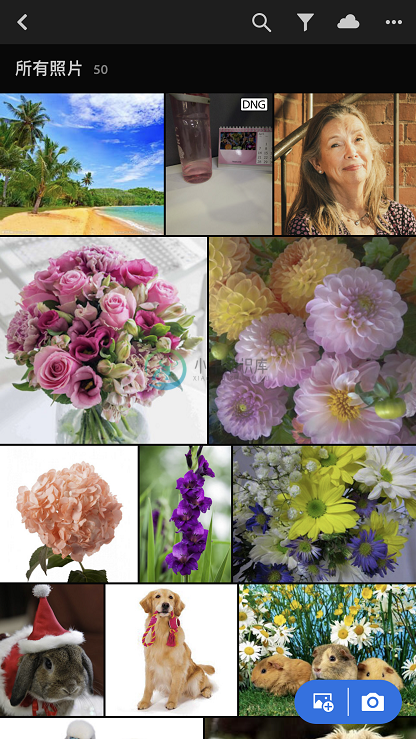 “所有照片”视图 (iOS)
“所有照片”视图 (iOS)注意:在所有照片视图中,使用两根手指点按可切换各种元数据相关信息。
人物视图
- 查看照片中的人物
- 显示和隐藏人物
- 合并人物
- 人物视图中的排序选项
- 命名人物群集
- 重命名人物群集
- 从人物群集中移除照片
- 在人物群集中设置封面照片
- 禁用人物视图
Lightroom for mobile (iOS) 中的人物视图可识别具有相同人物的照片,并将这些照片分组到一个群集中。使用人物视图,您可以轻松地浏览包含任意特定人物的照片。
当我访问人物视图时,为何 Lightroom 显示“尚未找到任何人物”?
当 Lightroom 仍在分析所有照片以查找人物时,或者当照片中没有任何人物时,将显示尚未找到任何人物屏幕消息。
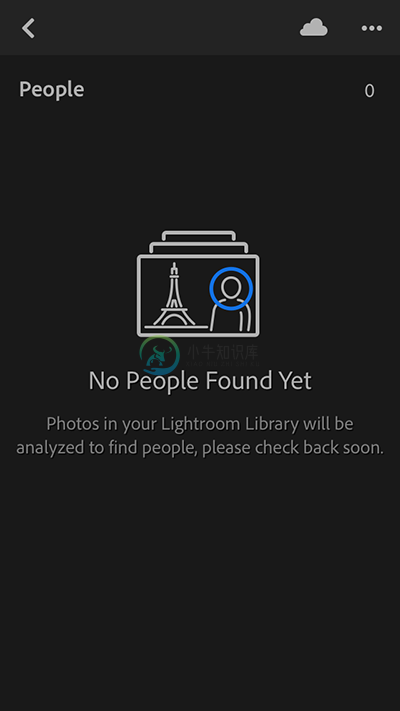 无法在人物视图下查看人物群集。原因如上所述。
无法在人物视图下查看人物群集。原因如上所述。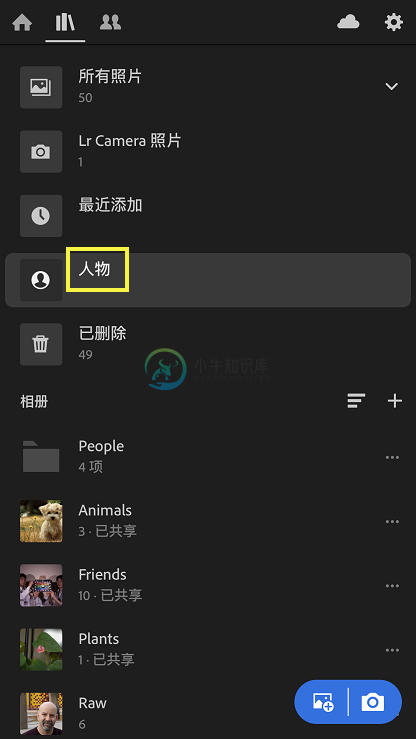 可对群集中某个人物的照片进行分组的“人物”选项
可对群集中某个人物的照片进行分组的“人物”选项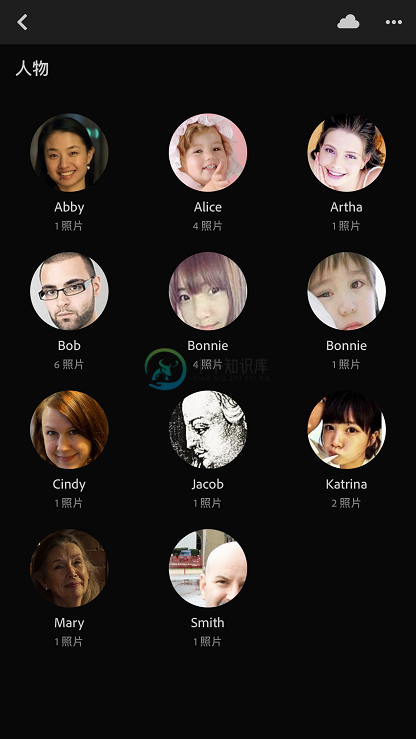 适用于 iOS 的 Lightroom mobile 中的人物视图
适用于 iOS 的 Lightroom mobile 中的人物视图查看照片中的人物
- 在适用于 iOS 的 Adobe Photoshop Lightroom 中,点按应用程序窗口左上角的 (
 ) 图标,以打开相册视图。
) 图标,以打开相册视图。 - 选择相册视图下的人物选项,以导航到人物视图。
在此视图中,您可以访问应用程序针对某个特定人物检测到的所有照片群集。群集的封面照片下方列出了每个人物的照片总数。
显示和隐藏人物
- 点按人物视图右上角的 (
 ) 图标。
) 图标。 - 选择显示和隐藏人物,以显示显示和隐藏人物面板。
- 默认情况下,会选中显示在人物视图中的所有人物群集。在显示和隐藏人物面板中,选择某个处于隐藏状态的群集,以显示该群集。要隐藏某个群集,请取消选择该群集。
- 点按右上角的
 ,以应用所选选项。
,以应用所选选项。
合并人物
- 点按人物视图右上角的 (
) 图标。
- 选择合并人物,以显示合并人物面板。
- 选择要合并的人物群集。
- 点按右上角的
。在出现的这些是否为同一个人物?对话框的添加名称字段中,同意使用推荐的群集名称,或将群集重命名为所需的人物名称。
- 点按合并。选定人物的所有照片将合并成一个人物。要退出对话框而不执行合并操作,请点按取消。
注意:适用于 iOS 的 Lightroom 可以检测出两个群集是否属于同一个人物。如果两个群集属于同一个人物,在您打开任一群集后,您可以在面板顶部看到一个有关群集合并的建议。点按是可合并群集,点按否可不合并。如果您点按否,之后将不再显示针对这两个特定群集的合并建议。您也可以点按“取消”图标以删除建议。重新打开人物群集时,您将再次看到合并建议。
人物视图中的排序选项
- 点按人物视图右上角的 (
) 图标。
- 选择排序方式选项,以显示排序面板。
- 从“排序”面板中选择某个选项以对人物群集进行排序:
按名字 按照名字的字母顺序对命名的人物群集进行排序
按姓氏 按照姓氏的字母顺序对命名的人物群集进行排序
按计数 按人物群集中包含的照片数量对群集进行排序
再次点按您选择的排序选项,可在选定排序选项的升序和降序间进行切换。已命名的人物群集始终显示在未命名的群集上方。
命名人物群集
- 在人物视图中,点按未命名的群集。此时会打开群集。
- 在打开的群集中,点按群集顶部的添加名称字段,以显示重命名人物对话框。
- 键入名称,然后点按位于重命名人物对话框底部的确定。点按取消以退出。
重命名人物群集
要重命名人物群集,请在人物视图中点按某个人物群集,然后执行以下任意操作:
- 直接在已命名群集的顶部编辑其名称。完成编辑后,点按位于重命名人物对话框底部的确定。
- 点按屏幕右上角的 (
) 图标,然后选择重命名人物。然后,您可以在群集顶部编辑其名称,并点按位于重命名人物对话框底部的确定。
点按取消,以退出重命名人物对话框。
从人物群集中移除照片
- 在人物视图中,点按某个群集的名称,以将其打开。
- 长按某张照片,以进入多选模式,然后选择要从该群集中移除的照片。
- 点按底部的
 ,以显示移除照片对话框。
,以显示移除照片对话框。 - 选择从人物中移除,以从人物群集中移除选定照片。选择永久删除,可从所有照片和所有相关相册中删除选定照片。
在人物群集中设置封面照片
要将人物群集中的任意照片设置为封面照片,请执行以下操作:
- 在人物群集中,打开所需的照片。
- 点按右上角的 (
 )。
)。 - 从上下文菜单中选择整理。
- 点按设置为封面照片,以将照片设置为人物群集的封面照片。
禁用人物视图
Lightroom 桌面版以及 Lightroom for mobile(iOS 和 Android)可分析云中的照片以检测人物,从而在人物视图中组成群集。如果您不希望 Lightroom 分析照片,则可以禁用人物视图,这样做会从 Lightroom 服务器中删除所有现有的人脸模型数据。如此一来,Lightroom 便不再分析新照片,且不会自动将照片分组到群集。如果您的人物视图中当前存在任何群集,这些群集将保留不变且不会被删除。
要禁用人物视图,请执行以下步骤:
Lightroom 桌面版
- 要打开首选项对话框,请选择编辑 > 首选项 (Win) 或 Adobe Lightroom > 首选项 (macOS)。
- 在首选项对话框中,单击常规选项卡。
- 在隐私部分下,取消选择启用人物视图。
- 单击完成。
要了解有关此首选项设置的更多信息,请参阅常规首选项。
Lightroom for mobile (iOS)
- 执行以下任一操作以访问设置菜单:
- 如果您位于相册视图中,请点按屏幕右上角的“设置”图标 (
 )。
)。 - 如果您位于网格视图或放大视图中,请点按屏幕右上角的三个圆点图标,然后从弹出菜单中选择设置。
- 如果您位于相册视图中,请点按屏幕右上角的“设置”图标 (
- 在设置面板中,选择人物视图。
- 关闭人物视图切换开关,以禁用“人物视图”分类。
Lightroom for mobile (Android)
- 启动应用程序,并点按屏幕左上角的“应用程序设置”(
 )。
)。 - 选择首选项 > 人物视图,然后使用切换开关关闭此设置。
相册视图
点按 ( ) 图标可导航至相册视图,其中列出了:
) 图标可导航至相册视图,其中列出了:
- 自动创建的相册:所有照片、Lr 相机照片、最近添加的照片和人物
- 您在 Lightroom for mobile 中创建的,或者从 Lightroom 或 Lightroom Classic 桌面版同步的相册和文件夹
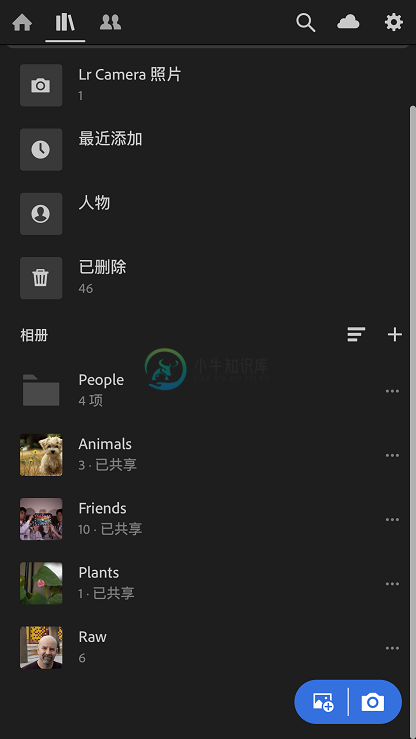 相册视图 (iOS)
相册视图 (iOS)在相册视图中排序
您可以指定相册视图中的文件夹和相册显示顺序。点按“相册”部分右上角的  图标。
图标。
从弹出菜单中,选择以下任一相册排序选项:
- 按导入日期排序
- 标题
- 照片数量
- 本地存储
共享相册视图
点按 ( ) 图标可导航至共享相册视图,其中列出了您公开共享的所有相册。
) 图标可导航至共享相册视图,其中列出了您公开共享的所有相册。
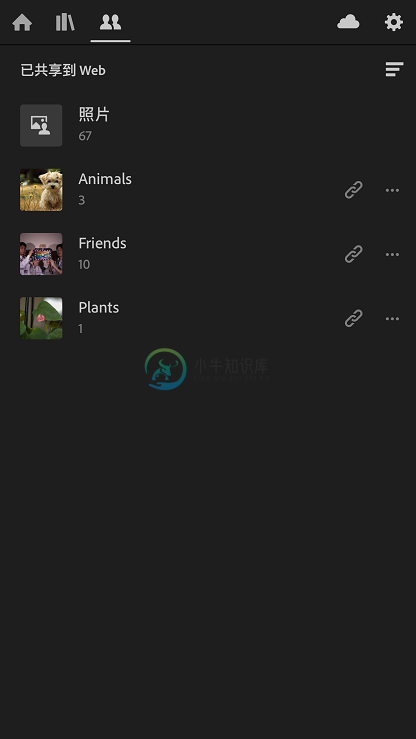 共享相册视图 (iOS)
共享相册视图 (iOS)网格视图(查看相册中的照片)
当您要查看相册中的照片时,可使用网格视图。在相册视图中,点按某个相册可打开网格视图。
注意:在网格视图中,使用两根手指点按可切换各种照片相关元数据。您可通过此操作来查看相册中所有照片的数据。
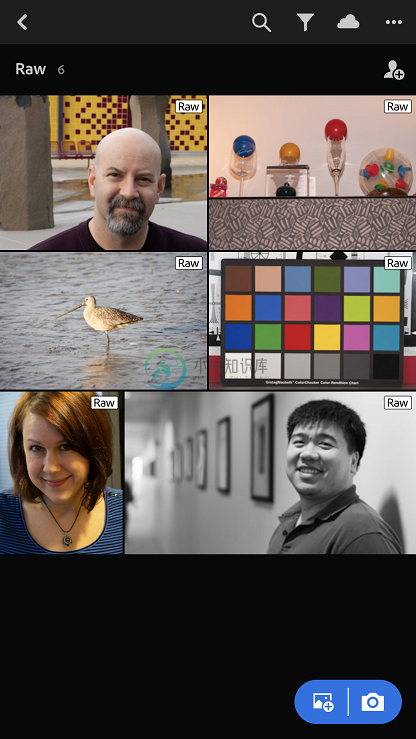 网格视图
网格视图指定相册的封面照片
默认情况下,Lightroom for mobile 将挑选一张照片作为相册的封面照片。您可以更改此选项,并指定自己选择的照片。
- 在网格视图中,点按某照片以在放大视图中打开它。
- 在放大视图中,点按右上角的三个圆点图标并从菜单中选择设置为相册封面。
过滤选项
在网格视图中,您可以设置一个过滤器,以便仅查看根据旗标状态、星形评级或其他选项过滤出的特定照片。
单击顶部的 图标(位于“搜索”图标旁边)可快速过滤照片。有关更多有用信息,请参阅过滤照片。
图标(位于“搜索”图标旁边)可快速过滤照片。有关更多有用信息,请参阅过滤照片。
排序和分类选项
在网格视图中,您可以选择查看平面网格,或者在网格中分类照片。此外,您还可以按拍摄日期、导入日期、修改日期等标准对照片进行排序。
点按位于网格视图右上角的三个圆点图标 ( )。从显示的上下文菜单中,选择以下任一选项:
)。从显示的上下文菜单中,选择以下任一选项:
分类 > 无、自动、按年、月、日、小时、旗标、星形评级和文件类型。
启用此选项后,Lightroom for mobile 会将网格照片按日(默认)分类。您也可以选择更多分类选项 - 按年、月、小时、旗标、星形评级和文件类型。
排序 > 拍摄日期 | 导入日期 | 修改日期 | 文件名 | 星形评级
选择一个排序选项,以根据所选标准重新排列照片的显示顺序。再次点按选项可在升序和降序之间切换。
排序 > 自定
使用此排序选项可手动对网格照片重新排序。
点按“自定排序”选项旁边的编辑图标,以显示“重新排序”面板。长按某个照片并将其拖放到所需位置。再次点按“自定排序”选项可在升序和降序之间切换。
视图选项
在网格视图中,点按右上角的三个圆点图标。在内容菜单中,选择视图选项。
点按以在视图选项菜单中启用显示信息叠加按钮,然后选择以下任意信息,以使其作为信息叠加显示在网格视图中的所有照片上。
- 文件类型
- 旗标和评级
- 照片信息
- EXIF 信息
- 小缩览图
- 正常缩览图
- 大缩览图
相机胶卷编辑视图
在从设备的相机胶卷中选取照片以将其添加到 Lightroom for mobile 中时,可用到相机胶卷编辑视图。
 相机胶卷编辑视图
相机胶卷编辑视图相机胶卷中的照片可在相机胶卷编辑视图中打开。在此视图中,您可以对照片应用编辑。当您接受编辑后,照片会自动导入 Lightroom。
要了解相关信息,请参阅编辑照片。
放大视图(准备编辑照片)
在网格视图中点按照片时,可使用放大视图。每次仅可显示一张照片。在此视图中,您可以获得用于对照片应用编辑的所有选项和工具。
注意:在放大视图中,使用两根手指点按可切换元数据和照片相关信息。在(以下)图像中,您可以看到可用 Exif 信息和直方图。
 放大视图
放大视图您对照片采取的大部分操作都在放大视图窗口中进行。除了修改照片外,您还可以通过邮件或消息共享照片,复制、移动和打印照片,以及执行其他操作。
设置应用程序首选项
执行以下任一操作可访问设置菜单:
- 如果您位于相册视图中,请点按屏幕右上角的设置图标 (
 )。
)。 - 如果您位于网格视图或放大视图中,请点按屏幕右上角的三个圆点图标,然后从弹出菜单中选择设置。
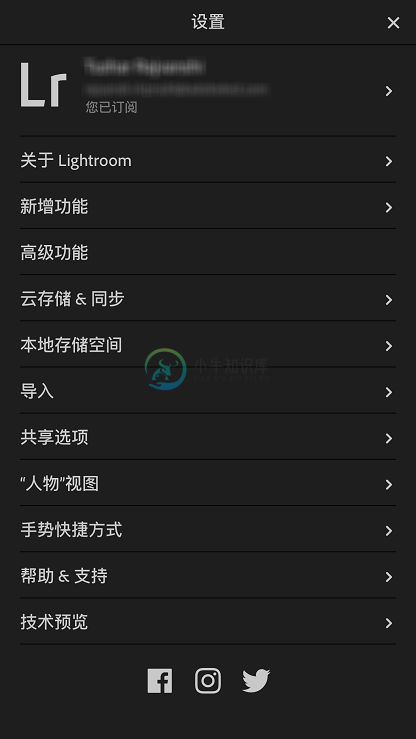 侧栏;Adobe Photoshop Lightroom for mobile (iOS) 的代表性快照
侧栏;Adobe Photoshop Lightroom for mobile (iOS) 的代表性快照- 帮助与支持
- 查看常见问题解答。在 Web 浏览器中查看常见问题的答案。
- 访问我们的支持论坛。点按可在 Web 浏览器中访问支持论坛。
- 联系 Adobe 支持部门。点按可在 Web 浏览器中打开 Adobe 客户支持页面。
- 请求功能。点按可访问 Lightroom mobile 论坛,您可以从中请求新的功能。
- 重置帮助叠加。点按可恢复安装 Lightroom for mobile 后显示的手势提示和帮助叠加。
- 引导式教程。通过交互式分步教程了解如何使用 Lightroom for mobile。
- 技术预览。查看并启用此处列出的实验功能,并向 Adobe 提供反馈。
- 引导式教程。开启后,可在帮助与支持下的应用程序设置中查找教程。
- 长曝光。开启后,可在应用内相机中启用长曝光拍摄模式。
- 深度蒙版创建。开启后,可在相机内(在支持的设备上)添加新的深度拍摄模式和新的深度编辑选择性工具。
- 关于 Lightroom。点按可查看 Adobe Photoshop Lightroom for mobile 所有优秀的开发人员的姓名。
- 新增功能. 显示 Lightroom for mobile 中所作修复和改进的时序列表。
- 高级功能。显示在升级到付费订阅后可获取的高级功能。
- 云存储空间和同步
- 云存储空间。显示云上备份的照片数量和可用的云存储空间。
- 使用蜂窝数据。关闭后,将只能通过 WiFi 同步。打开后,将使用蜂窝数据计划中的带宽进行同步。
- 仅下载智能预览。打开后,将仅下载照片的低分辨率版本及可编辑代理;可减少下载大小以节省设备上的空间。
- 禁止休眠。开启后,可禁止您的设备在连接电源后进入睡眠状态。
- 本地存储空间。在按本地存储的副本数、缓存文件和可用空间显示本地设备上的空间使用情况。
- 清除缓存。点按可清除移动设备中的预览和临时文件。不会删除照片或编辑内容。
- 常规
- 自动添加照片。开启“自动添加新照片”后, 可自动从相机胶卷/画廊中导入任何新照片。
- 自动添加视频。开启后,可自动导入相机胶卷/画廊中的任何视频。
- 添加版权。开启后,可在导入照片时,向图像添加版权元数据。
- 镜头配置文件校正。开启后,可对所有图像文件或仅对原始图像启用镜头配置文件校正。
- 显示修饰。开启后,在您的手指/手写笔接触到屏幕的地方会显示一个红点。
- 左手编辑(仅限 iPad)。开启后,会在屏幕的左边缘显示“编辑”控件和面板。
- 共享选项
- 水印。在共享照片或将照片存储到相机胶卷时,在照片中包含水印。自定义水印。了解更多
- 元数据。开启或关闭有关元数据共享题注、相机和 Camera Raw 信息以及位置信息的选项。
- 手势快捷方式。点按可查看可以在 Adobe Photoshop Lightroom for mobile 应用程序中使用的手势。
了解基本的摄影工作流程
在登录 Lightroom for mobile (iOS) 并熟悉其中的工作区后,您可以对照片执行以下所有操作:
- 拍摄照片 - 您可以使用“深度”拍摄模式拍摄 HEIC 格式的照片,也可以使用 HDR 模式拍摄高对比度场景。您可以使用 Lightroom 的应用内相机在“专业”模式下调整快门速度、对焦、闪光灯等设置。
- 导入照片 - 您可以从相机胶卷或画廊中导入照片。您还可以从文件中或直接从 DSLR 相机中导入照片。此外,您也可以设置相册和文件夹,并通过应用星级或旗标来有序地整理照片。
- 搜索和整理照片 - 您可以创建相册,然后再将相册整理到文件夹中。您还可以使用过滤选项来有序地整理照片。您可以使用元数据、关键字和特征在相册内或“所有照片”视图中搜索照片。
- 编辑照片 - 您可以使用自定义预设编辑照片、应用径向和渐变滤镜、进行局部调整,以及编辑照片和相册的版权信息等。您还可以对照片进行修饰、去朦胧和增强。
- 存储、共享和导出照片 - 您可以将 Lightroom 中的照片存储到计算机、移动设备或硬盘驱动器。在导出和共享照片与相册(包含元数据)之前,您可以添加水印。
注意:要了解如何在 Android 设备上使用 Lightroom,请参阅 Lightroom for mobile (Android) 入门。
更多此类内容
- 使用 Lightroom for mobile (iOS) 拍摄照片
- 在 Lightroom for mobile (iOS) 中导入照片
- 在 Lightroom for mobile (iOS) 中搜索和整理照片
- 在 Lightroom for mobile (iOS) 中编辑照片
- 在 Lightroom for mobile (iOS) 中存储、共享和导出照片
- Lightroom for mobile (Android) 入门
- Lightroom mobile 的键盘快捷键

