将照片和视频从 Apple“照片”迁移到 Lightroom
准备要进行迁移的 Apple 照片图库
请确保将您要迁移的 Apple 照片图库设置为“系统照片图库”。要将图库设置为“系统照片图库”,请执行以下步骤:
- 打开 Apple 照片,并在菜单栏中选择偏好设置。
- 单击通用标签,然后在图库位置下方选择用作系统照片图库。
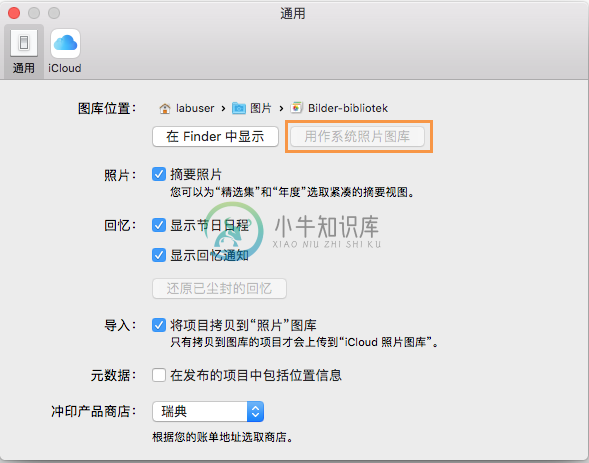 选择“用作系统照片图库”。如果该选项显示为灰色,则表明图库已设置为“系统照片图库”。
选择“用作系统照片图库”。如果该选项显示为灰色,则表明图库已设置为“系统照片图库”。注意:
- 如果用作系统照片图库显示为灰色,则表明图库已设置为“系统照片图库”。
- 如果要迁移已同步到 iCloud 图库的资产,请单击“iCloud”选项卡,然后选择 iCloud 照片图库。
- 确保已选择将原始照片下载到此 Mac,因为照片迁移器只能迁移原始照片存储在本地的照片。请等待所有原始照片下载完毕,然后开始迁移。
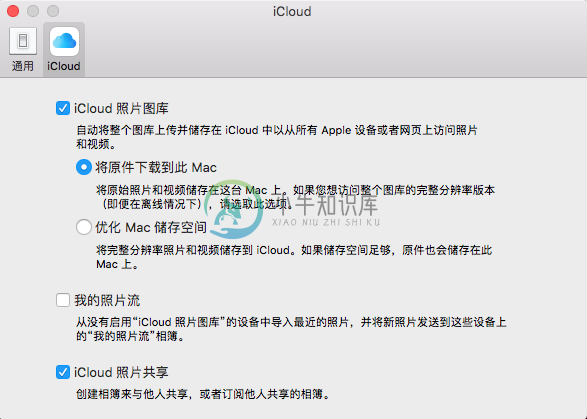 选中“iCloud 照片图库”以迁移同步到 iCloud 图库的资产。选择“将原始照片下载到此 Mac”以允许迁移原始照片。
选中“iCloud 照片图库”以迁移同步到 iCloud 图库的资产。选择“将原始照片下载到此 Mac”以允许迁移原始照片。
开始迁移之前
一个照片图库只能迁移到 Lightroom 一次。不过,您可以迁移其他图库。另外,在开始迁移到 Lightroom 之前,还应当考虑以下事项:
支持的 macOS 版本
以下操作系统支持将 Apple 照片图库迁移到 Lightroom:
- macOS 10.12 (Sierra)
- macOS 10.13 (High Sierra)
- macOS 10.14 (Mojave)
注意:在 macOS 10.12 (Sierra) 中,HEIC 文件格式不受支持。
可将哪些内容迁移到 Lightroom?
- 文件夹和相册
- 可以将 Apple 照片图库中的文件夹和相册层级迁移到 Lightroom。也可以将共享相册和相应资产迁移到 Lightroom。确保选中 iCloud 照片共享以接收照片图库中的“共享”相册数据。
- 连拍照片
- 当前只迁移关键帧。
- 如果要迁移所有连拍照片,请首先在 Apple 照片中将其取消堆叠,然后再进行迁移。要取消堆叠并选择要迁移的连拍照片,请参阅此 Apple 文档中的“查看照片连拍快照和选择要处理的照片”。完成此操作后,所需的连拍照片将显示在照片图库中,然后您可以进行迁移。
- 实况照片
- 可以迁移静态关键帧的再现效果
- 可以迁移视频
- RAW
- 只迁移未经修改的原始照片
- 人像/景深效果
- 可以迁移未经修改的原始照片
- 人物
- 可以将标记的人物迁移到 Lightroom
注意:
- 对于“实况照片”,由于要同时迁移视频和图像组件,所以 Lightroom 中的照片数量将会多于 Apple 照片中显示的数量。
哪些内容不会迁移到 Lightroom?
- 以下资产不会迁移到 Lightroom:
- 已共享的相册
- “已隐藏”相册中的资产
- “最近删除”文件夹中的资产
- 位于 iCloud 但未在本地存储的资产
- RAW
- 不会迁移对 RAW 图像所做的编辑
- 人像/景深效果
- 不会迁移景深效果图像
- 人物
- 不会迁移已裁剪或旋转图像的人脸数据。但是,会迁移未修改的原始图像。
- 动画实况照片效果
- 不会迁移“循环播放”、“来回播放”和“长曝光”效果。
各种 HEIC 媒体类型的预期迁移行为
如果您使用的是 macOS 10.12 (Sierra) 并且图库中有 HEIC 资产,那么 HEIC 资产不会迁移到 Lightroom。这是因为 macOS 10.12 不支持 HEIC 文件。
如果您使用的是 macOS 10.13 及更高版本,并且您的图库有 HEIC 资产,那么 Apple 照片会运行后台任务来处理这些要迁移的照片。处理结束后,所有的 HEIC 资产即可立即进行迁移。
- 如果未等完成所有资产的处理就执行了迁移,那么会有少量资产不能迁移到 Lightroom 中。
- 如果所有资产都未做好迁移准备,那么您会看到一个对话框,指明所有资产尚未准备就绪,无法进行迁移。
请参阅开始迁移,以了解如何迁移 HEIC 资产。
| HEIC 媒体类型 | 迁移行为 |
实况照片 | 迁移 HEIC(未经修改的原始静态图像)和 H.265 MOV(视频)。 |
动画实况照片 - 循环播放和来回播放 | 迁移 HEIC(不带效果且未经修改的原始静态图像)。不迁移动画效果(“循环播放”和“来回播放”)。 |
动画实况照片 - 长曝光 | 迁移 HEIC(不带效果且未经修改的原始静态图像)。不迁移长曝光效果的图像再现。 |
已编辑的实况照片(其中,关键帧已更改) | 迁移 HEIC(未经修改的原始静态图像)和 H.265 MOV(视频)。 |
人像/景深效果 | 迁移 HEIC(不带效果且未经修改的原始照片). 不迁移人像/景深效果的 JPG 再现。 |
| 已编辑的人像/景深效果 | 迁移 HEIC(不带效果且未经修改的原始照片). 不迁移人像/景深效果的 JPG 再现。 |
连拍照片 | 只迁移关键帧。不迁移照片的连拍序列。 |
静态图像(非实况照片) | 迁移静态图像。 |
| 全景图 | 迁移全景图。 |
| 方形图像 | 迁移方形图像。 |
开始迁移
注意:
- 在 Lightroom 中,请确保本地存储空间 > 原始照片当前存储在一个自定义的位置首选项指向的是经过迁移后 Apple 照片图库的存储位置。要了解更多信息,请参阅本地存储空间首选项。
- 一个 Apple 照片图库只能迁移一次。但是,您可以迁移其他图库。
- 打开 Lightroom 并在菜单栏中选择文件。在文件菜单中,选择迁移 Apple 照片图库,然后单击继续。
- 然后,您可以查看和阅读在您开始之前对话框。请记住以下注意事项,然后单击继续。
- 您只能将 Apple 照片图库迁移一次。
- 无法迁移原始照片仅位于 iCloud 中的照片以及隐藏的照片。
- 请确保将您要迁移的 Apple 照片图库设置为“系统照片图库”。
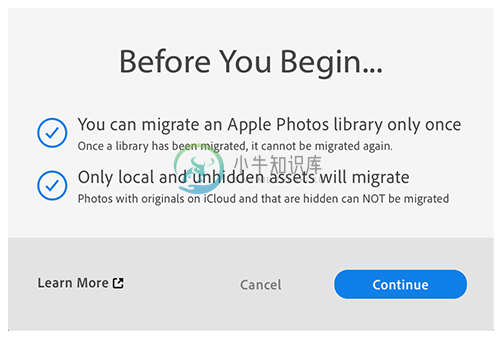 在开始将 Apple 照片图库迁移到 Lightroom CC 之前,请先阅读有关详细信息。
在开始将 Apple 照片图库迁移到 Lightroom CC 之前,请先阅读有关详细信息。 - Lightroom 扫描目录、启动迁移程序,并且将显示一个迁移进度条。完成这项步骤可能需要一些时间。
(少数情况下需要)查看迁移程序报告的任何异常。例如,如果迁移程序无法找到源目录中包含的某些照片,则会报告异常。在这种情况下,您可以单击取消 并在解决了 Apple 照片图库中的问题之后,重新开始执行这个过程。若要忽略异常并继续迁移,请单击开始迁移。
查看目录迁移准备就绪对话框中的信息。如果需要,单击打开日志文件以查看详细信息。准备就绪后,单击开始迁移。
此时 Lightroom 将开始执行迁移过程并会显示一个进度条。根据目录大小和计算机上的资源,完成这项步骤可能需要一些时间。
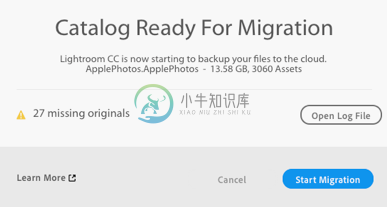 单击“打开日志文件”可查看日志文件。单击“开始迁移”以开始迁移。
单击“打开日志文件”可查看日志文件。单击“开始迁移”以开始迁移。 - 完成迁移后,会出现一个显示状态的对话框。如果存在异常,请单击打开日志文件以查看详细信息。
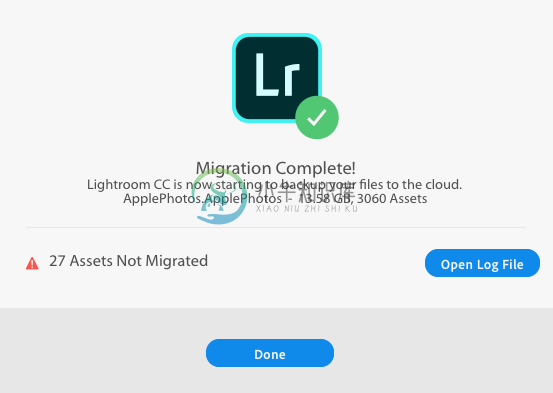 单击“打开日志文件”以查看迁移过程中出现的错误。单击“完成”以结束迁移。
单击“打开日志文件”以查看迁移过程中出现的错误。单击“完成”以结束迁移。 - 单击完成。
更多此类内容
- 可能的错误 | 将 Apple 照片迁移到 Lightroom
- 已知问题 | 迁移 Apple 照片图库

