在 Lightroom for mobile (iOS) 中搜索照片并将照片整理到相册中
创建相册并添加照片
相册可帮您根据自己的偏好和要求对照片进行整理、分组和排序。您可以创建相册,并从设备上的相机胶卷或画廊中导入所选的特定照片。
- 创建相册
点按屏幕左上角的 (
 ) 图标,以导航至相册视图。
) 图标,以导航至相册视图。在相册视图中,单击在文件夹和相册列表上方显示的“+”图标。
- 从显示的菜单中,选择创建相册。
- 在创建相册对话框中,键入新相册的名称,然后点按确定。
- 相册选项
(可选)点按相册名称旁边的 (
 ) 图标,可设置您的相册。
) 图标,可设置您的相册。- 添加照片。允许您从设备的“相机胶卷”、“所有照片”和“文件”中选择照片。
- 从相机胶卷自动添加。启用此按钮可将相机胶卷中的新照片添加到所选相册。
- 重命名。打开相应的对话框,允许您为相册提供新名称。
- 移到。允许您将相册移到现有的文件夹或新文件夹中。
- 清除缓存。清除移动设备中的预览和临时文件。不会删除照片或编辑内容。
- 删除。仅删除相册。您的相册照片保持不变,并且不会从设备中删除。
- 从您的设备或“所有照片”相册添加照片
点按相册名称可在相册内部导航。然后,点按右下角的添加照片图标。
注意:您还可以点按相机图标以使用 Lightroom 的应用程序内相机拍摄照片,并将其添加到相册。
从显示的菜单中,选择相机胶卷、所有照片或文件。
- 在下一个屏幕中,您可以选择照片并将它们添加到相册。
在相册之间复制或移动照片
您可以在不同的相册之间复制或移动照片。根据您当前所处的屏幕,请执行以下任一操作:
多张照片
- 在网格视图(查看相册中的照片)中,长按照片以显示多个选区,然后选择一张或多张照片。点按屏幕底部的添加到或移到图标。
- 在下一个屏幕中,从显示的相册列表中,点按要将照片复制或移动到的相册,然后点按屏幕右上角的添加或移动。
单张照片
- 在放大视图中(查看单张照片),点按右上角的选项图标 (
 ),然后点按添加到或移到。
),然后点按添加到或移到。 - 在下一个屏幕中,从显示的相册列表中,点按要将照片复制或移动到的相册,然后点按屏幕右上角的添加或移动。
从相册中移除照片
您可以从相册中移除不再需要的照片。请注意,从相册中移除的任何照片将继续显示在所有照片视图中。
多张照片
- 在网格视图中(查看相册中的照片),长按照片以显示多个选区,然后选择一张或多张照片。点按屏幕底部的移除图标。
- 在移除照片对话框中,点按从相册中移除以移除照片,或者点按取消以不移除照片。
单张照片
- 在放大视图中(查看单张照片),点按 (
 ) 图标,然后从菜单中选择从相册中移除。
) 图标,然后从菜单中选择从相册中移除。 - 在从相册中移除对话框中,点按移除以移除照片,或者点按取消以不移除照片。
将相册整理到文件夹中
- 创建文件夹
点按屏幕左上角的 (
 ) 图标,以导航至相册视图。
) 图标,以导航至相册视图。在相册视图中,单击在文件夹和相册列表上方显示的“+”图标。
- 从显示的菜单中,选择创建文件夹。
- 在创建文件夹对话框中,键入新相册的名称,然后点按确定。
- 文件夹选项
(可选)点按相册名称旁边的 (
 ) 图标,可设置您的文件夹。
) 图标,可设置您的文件夹。- 添加相册或文件夹。允许您在当前文件夹内创建新的相册或文件夹。
- 重命名。打开相应的对话框,允许您为文件夹提供新名称。
- 移到。允许您将文件夹移到现有的文件夹或新文件夹中。
- 删除。删除文件夹中的文件夹和相册。相册中的照片不会从应用程序中删除。
现在,您可以根据需要创建子文件夹或将相册添加到文件夹中。
以幻灯片形式查看照片
您能够以幻灯片形式查看相册中的照片。要启动幻灯片放映,请执行以下任一操作:
- 在网格视图中(查看相册中的照片),点按右上角的三个圆点 (
 ) 图标,然后点按幻灯片放映。
) 图标,然后点按幻灯片放映。 - 在放大视图中(查看单张照片),点按右上角的三个圆点图标 (
 ),然后点按幻灯片放映。
),然后点按幻灯片放映。
幻灯片放映选项
要指定每张幻灯片的换片类型和时长,请执行以下操作:
- 在幻灯片放映过程中,点按一张照片。
- 在屏幕的右上角,点按三个圆点 (
 ) 图标。
) 图标。 - 根据需要修改幻灯片放映设置。
- 点按窗口右上角的幻灯片放映图标 (
 )。
)。
搜索照片
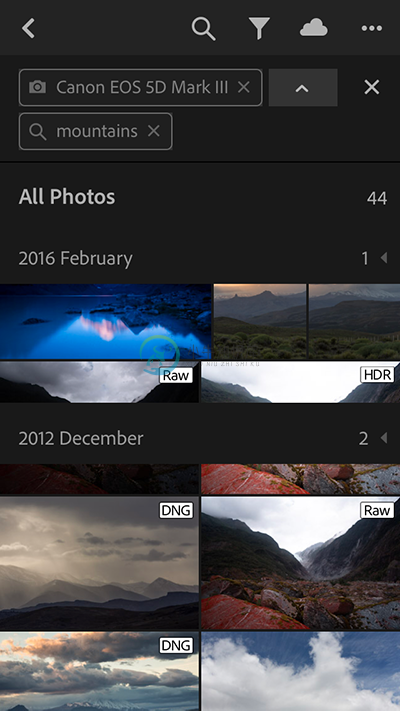 使用智能联机搜索查找照片
使用智能联机搜索查找照片借助当您在搜索栏中键入任意内容后随即显示直观建议的自动完成功能,您可以进一步浏览照片画廊。搜索栏中所使用的词语不区分大小写。
您可以根据对象、特征或自动完成建议在搜索栏中添加多个搜索令牌,以缩小搜索结果范围。
点击位于“网格视图”右上角的 ,以显示上下文菜单,并对搜索结果中的照片应用分段、排序、幻灯片放映以及其他选项。
,以显示上下文菜单,并对搜索结果中的照片应用分段、排序、幻灯片放映以及其他选项。
使用顶部的搜索栏在相册或“所有照片”视图内查找照片。除了按元数据和关键字搜索照片之外,Lightroom for mobile (iOS) 还可以根据照片中的对象,或与照片相关的特征来查找和显示照片。
您可以在搜索栏中键入一个对象名称,以搜索所有照片并显示相关结果。例如,您可以在搜索栏中键入“山脉”,以快速搜索出包含山脉的所有照片。要使用相关特征搜索照片,请键入一个特征名称,然后在其后面添加一个冒号“:”。例如,您可以键入“相机:”,以显示所用相机型号的列表。请参阅下方列出的受支持特征:
- 关键字:
- 相机:
- 镜头:
- 位置:
- 星级:
- 旗标:
- 闪光灯:
- 方向:
- ISO:
- 类型:
- 光圈大小:
- SS:
- 已编辑:
- 媒体:
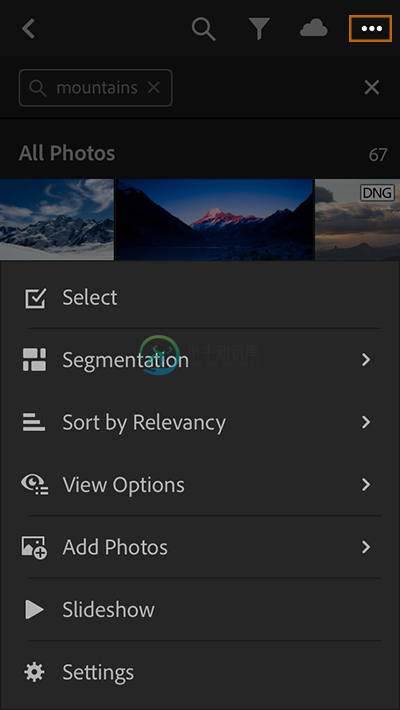 用于 Lightroom for mobile (iOS) 中搜索结果的排序、分类和其他选项
用于 Lightroom for mobile (iOS) 中搜索结果的排序、分类和其他选项为照片设置旗标和星级
使用“星级评定和审阅”面板
通过放大视图中的星级评定和审阅面板,您可以快速为相册中的照片设置星级和旗标(选取或排除)。底部的胶片显示窗格则可循环显示相册中的照片。
为照片设置星级
要在“星级评定和审阅”面板中快速为照片设置星级,请在屏幕左侧向上或向下快速滑动。快速滑动时显示的星级叠加表示当前星级。
为照片设置旗标
要在“星级评定和审阅”面板中快速将照片标记为“选取”、“排除”或“无旗标”,请在屏幕右侧向上或向下快速滑动。快速滑动时显示的旗标叠加表示当前选区。
- 为照片设置旗标 (iPhone) - 在“星级评定和审阅”面板(放大视图)中,您可以在 iPhone 设备上使用轻扫手势快速为照片设置旗标和星级。
- 为照片设置旗标 (iPad) - 通过为照片设置旗标,可以快速、方便地对照片进行分类或过滤。在 iPad 上,您可以在放大视图中将照片逐张标记为“选取”、“排除”或“无旗标”。
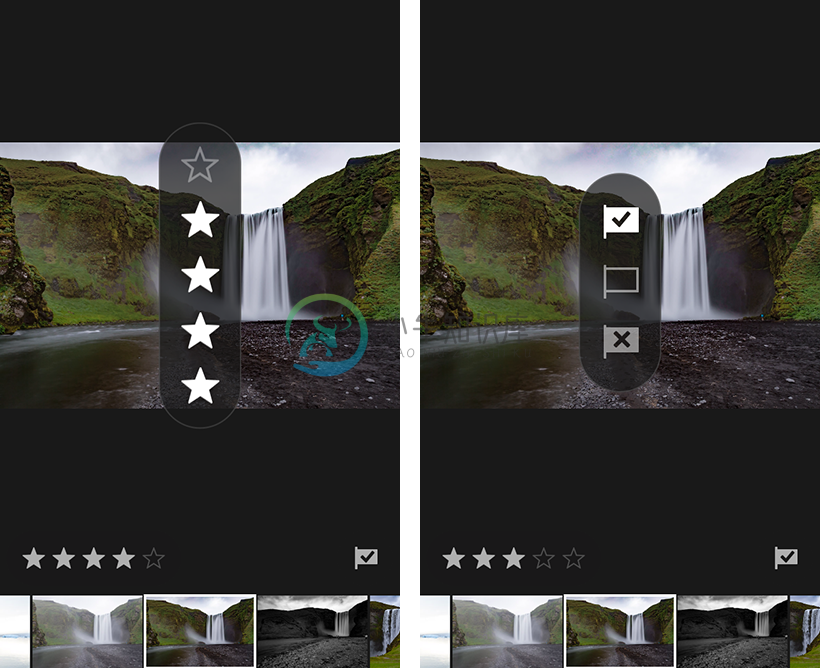 (左)为照片设置星级。(右)在“星级评定和审阅”面板中为照片设置旗标。
(左)为照片设置星级。(右)在“星级评定和审阅”面板中为照片设置旗标。使用“信息”面板
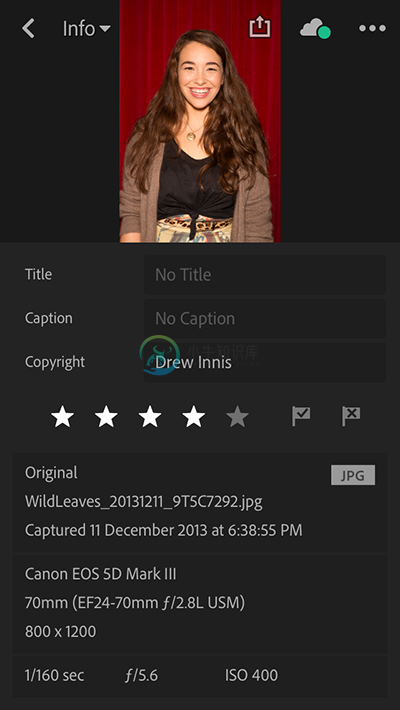 (iPhone) Lightroom for mobile (iOS) 中的“信息”面板
(iPhone) Lightroom for mobile (iOS) 中的“信息”面板通过放大视图中的“信息”面板,您可以为照片提供星级,以及为照片设置旗标。同时,您也可以轻松将标题、题注和版权信息添加到照片中。此外,“信息”面板还会显示与照片关联的元数据。
过滤照片
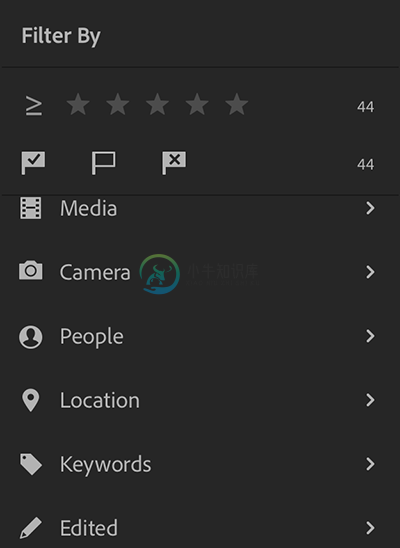 Lightroom for mobile (iOS) 中的照片过滤选项。
Lightroom for mobile (iOS) 中的照片过滤选项。单击顶部的  图标(位于搜索图标旁边)可按以下条件快速过滤照片:
图标(位于搜索图标旁边)可按以下条件快速过滤照片:
- 评级:使用
 图标可查看评级高于特定星级的照片。例如,您可以查看评级为三颗星或更多星的照片
图标可查看评级高于特定星级的照片。例如,您可以查看评级为三颗星或更多星的照片 - 旗标:无旗标、选取或排除
- 媒体:照片或视频
- 相机:相机制造商和型号选项
- 人物:在“人物”视图中检测到的人物群集
- 位置::从所有照片的元数据中选取的位置
- 关键字:从所有照片的元数据中选取的关键字
- 已编辑:已编辑或未编辑
注意:查看相册照片时所应用的过滤器选项即使在您离开相册后也会继续保留。要清除选择的过滤器,请重新打开“所有照片”视图,然后点按网格顶部显示的过滤器令牌中的叉号图标。
注意:要了解如何在 Android 设备或桌面上的 Lightroom 中搜索和整理照片,请参阅在 Lightroom for mobile (Android) 中搜索和整理照片以及在 Lightroom 桌面版中整理照片。
更多此类内容
- Lightroom for mobile (iOS) 入门
- 在 Lightroom for mobile (Android) 中搜索和整理照片
- 在 Lightroom 桌面版中整理照片

