了解如何在 Lightroom for mobile (Android) 中导入照片。
从以 PTP 模式连接的相机中添加或导入照片
您可以将照片(包括 Raw 图像)直接从 DSLR 相机导入到 Adobe Photoshop Lightroom for mobile (Android) 中。为此,可使用支持的 USB OTG 线缆将您的移动设备(以 PTP 模式)连接到 DSLR 相机。
- 使用支持的 USB OTG 线缆将您的 Android 移动设备与 DSLR 相机连接起来。
注意:要在具有 USB C 型连接器的 Android 设备上将照片导入 Adobe Photoshop Lightroom for mobile,Adobe 推荐使用 USB C 型 OTG 线缆而非 C 型适配器来连接 DSLR 相机。
在 Android 设备的通知栏中,点按连接相机后显示的 USB 连接通知。
- 在 Android 设备的应用程序选取器中,为连接的 USB 设备选择 Lightroom 应用程序。
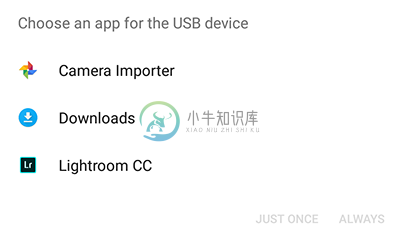
注意:如果您的 Android 设备不显示应用程序选取器,并始终用安装在 Android 设备上的其他应用程序打开 USB 连接,则您需要在设备的“设置”中取消将该应用程序设置为默认应用程序。
有关更多详细信息,请参阅无法将照片从插入的相机导入到 Adobe Photoshop Lightroom for mobile (Android)。
- Lightroom 导入屏幕现在可显示插入的相机中所有图像的缩览图。
您可以点按右上角的“选项”图标 (
 ) 以选取图像显示和选择选项:
) 以选取图像显示和选择选项:全选
选择导入界面中显示的全部图像。在加载插入的相机中的所有图像缩览图后,会启用此选项。
全部不选
取消选择导入界面中显示的全部选定图像。
JPG / PNG
仅显示插入的相机中的 JPG 和 PNG 图像。
RAW
仅显示插入的相机中的原始图像。
注意:如果您希望退出导入界面,而不向相册添加任何照片,请点按左上角的“取消”图标。
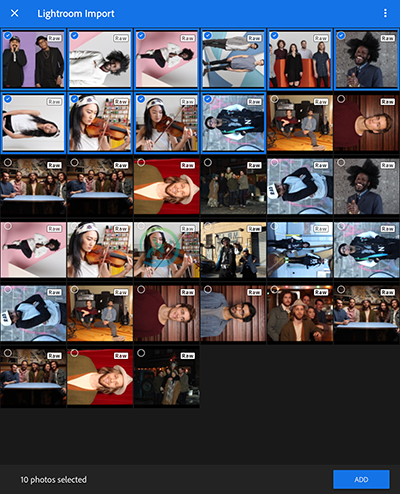 Adobe Photoshop Lightroom for mobile (Android) 导入界面显示连接的相机中的照片
Adobe Photoshop Lightroom for mobile (Android) 导入界面显示连接的相机中的照片注意:在导入界面中,图像缩览图右上角的 RAW 徽章可让您在从插入的相机显示的所有图像中轻松识别原始图像。
 导入界面在缩览图的 RAW 徽章上显示一个星形 (*) 图标,指示您需要使用 Adobe ID 登录,才能编辑这些原始照片。
导入界面在缩览图的 RAW 徽章上显示一个星形 (*) 图标,指示您需要使用 Adobe ID 登录,才能编辑这些原始照片。注意:首次启动 Adobe Photoshop Lightroom for mobile (Android) 并在未登录的情况下从插入的相机导入照片时,导入界面会在某些 Raw 照片的缩览图上显示一个星形 (*) 徽章。星形徽章指示您需要使用 Adobe ID 登录 Lightroom 应用程序,才能编辑这些原始照片。
- 要选择希望导入到 Adobe Photoshop Lightroom for mobile (Android) 的照片,请点按要添加到相册的照片。
- 选择您希望导入的所有照片后,点按屏幕右下角的添加。
- 在显示的下一个屏幕中,从现有的 Lightroom 相册中选择您希望导入选定照片的相册。默认情况下会选定所有照片相册。
要将选定的照片导入新相册,请执行以下操作:
- 点按屏幕右上角的 (+) 图标。
- 在新建相册对话框中,键入新相册的名称,然后点按确定。
- 在 Lightroom 导入屏幕中,点按以选择您刚创建的新相册。
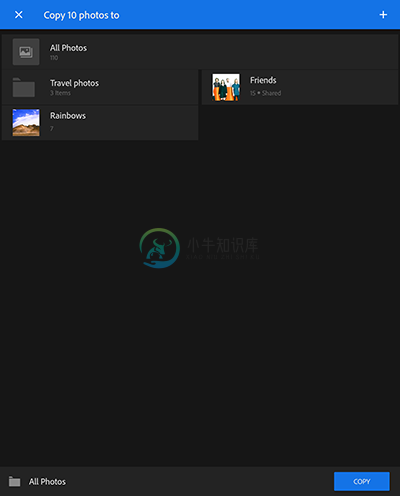 选择要导入照片的相册。
选择要导入照片的相册。 - 选择相册后,点按屏幕右下角的复制。
- Adobe Photoshop Lightroom for mobile (Android) 会开始将原始照片(原始图像文件)从插入的相机复制到您的 Android 设备。
复制到 Lightroom 对话框会显示进度,并在复制进程完成时通知您。此时,您可以拔出连接的相机。
如果您希望取消此复制进程,请执行以下操作:
- 点按复制到 Lightroom 对话框中的取消图标。
- 在取消复制对话框中,点按取消以进行确认。否则,点按继续。
- 复制进程完成后,Adobe Photoshop Lightroom for mobile (Android) 便会开始将复制的图像导入选定的相册。
在您的 Android 设备通知栏中,Adobe Photoshop Lightroom for mobile (Android) 会显示有关进度和完成状态的导入通知。
注意:在后台运行导入进程时,您可以继续使用 Adobe Photoshop Lightroom for mobile (Android)。
暂停或继续导入进程
要暂停/继续导入进程,请执行以下操作:
- 点按屏幕右上角的 (
 ) 图标。
) 图标。 - 在上下文菜单中,点按 (
 ) 图标可暂停导入。点按 (
) 图标可暂停导入。点按 ( ) 图标可继续导入。
) 图标可继续导入。 - 要停止导入,请点按上下文菜单中的 (
 ) 图标。
) 图标。
- 点按屏幕右上角的 (
从相机胶卷或画廊中添加或导入照片
- 在“相册”视图中,在您希望添加照片的相册上点按“选项”(
 ) 图标,然后点按上下文菜单中的添加照片。
) 图标,然后点按上下文菜单中的添加照片。在“网格”视图中,点按屏幕底部的添加照片。
- Adobe Photoshop Lightroom for mobile (Android) 的导入界面会显示您的移动设备上存储的所有图像的缩览图。您可以选择在以下两个视图中导览缩览图:时间视图和设备文件夹视图。默认情况下,缩览图将显示在时间视图中。
“时间”视图
按拍摄时间显示图像缩览图。
您可以在时间视图中点按右上角的选项 (
 ) 图标,以选取图像选择、过滤和排序选项:
) 图标,以选取图像选择、过滤和排序选项: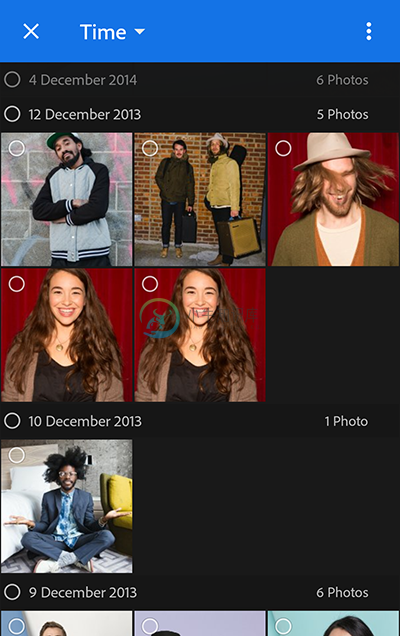 在“时间”视图中从相机胶卷或画廊导入照片。
在“时间”视图中从相机胶卷或画廊导入照片。“设备文件夹”视图
按移动设备上的文件夹结构显示图像缩览图。
您可以在设备文件夹视图中点按右上角的选项 (
 ) 图标,以选取图像选择、过滤和排序选项:
) 图标,以选取图像选择、过滤和排序选项: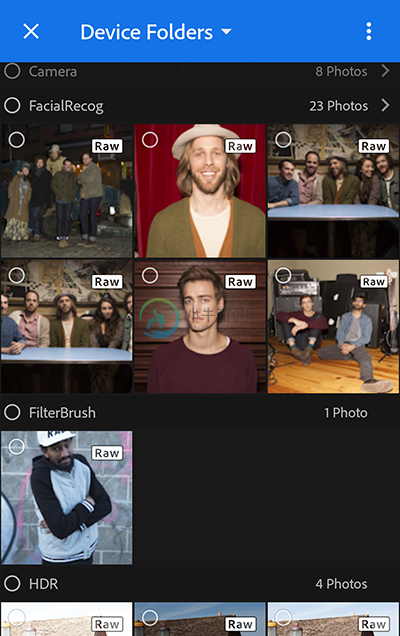 在“设备文件夹”视图中从相机胶卷或画廊导入照片。
在“设备文件夹”视图中从相机胶卷或画廊导入照片。“时间”视图选项
全选
选择导入界面中显示的全部图像。
全部不选
取消选择导入界面中显示的全部选定图像。
JPG / PNG
仅显示在您的移动设备上存储的 JPG 和 PNG 图像。
RAW
仅显示在您的移动设备上存储的原始图像。
按年、月、日或小时分类
按图像拍摄时间的年、月、日或小时,对图像缩览图进行分组或分类。默认情况下,图像缩览图将按月分类。要删除时间视图中的任何分类,可以选择无分类选项。
按修改日期排序
按上次修改日期以降序或升序对时间分类进行排序。再次点按该选项可在升序和降序之间切换。
“设备文件夹”视图选项
全选
选择导入界面中显示的全部图像。
全部不选
取消选择导入界面中显示的全部选定图像。
JPG / PNG
仅显示在您的移动设备上存储的 JPG 和 PNG 图像。
RAW
仅显示在您的移动设备上存储的原始图像。
按文件夹名称排序
按文件夹名称以降序或升序对文件夹组进行排序。再次点按该选项可在升序和降序之间切换。
注意:如果您希望退出导入界面,而不向相册添加任何照片,请点按左上角的“取消”图标 (
 )。
)。注意:在导入界面中,图像缩览图右上角的 RAW 徽章可让您在从移动设备相机胶卷显示的所有图像中轻松识别原始图像。
 导入界面在缩览图的 RAW 徽章上显示一个星形 (*) 图标,指示您需要使用 Adobe ID 登录,才能编辑这些原始照片。
导入界面在缩览图的 RAW 徽章上显示一个星形 (*) 图标,指示您需要使用 Adobe ID 登录,才能编辑这些原始照片。注意:首次启动 Adobe Photoshop Lightroom for mobile (Android) 并在未登录的情况下添加存储在您的移动设备上的照片时,导入界面会在某些 Raw 照片的缩览图上显示一个星形 (*) 徽章。星形徽章指示您需要使用 Adobe ID 登录 Lightroom 应用程序,才能编辑这些原始照片。
- 请执行以下任意操作,以导览并选择要导入的图像:
时间视图
- 要选择某个时间分类中的所有照片,请点按该时间分类旁边的选择圆圈。
- 要查看某个时间分类中的所有照片,请点按该时间分类右侧的 (>) 图标以将其展开。再次点按可折叠该时间分类。您还可以点按该时间分类右下角的 +<照片数量> 叠加以将其展开。
- 点按可选择您希望添加到相册的照片。
注意:在时间视图中,没有拍摄日期/时间元数据信息的图像会被归到没有日期的照片分类下。
“设备文件夹”视图
- 要选择某个文件夹组中的所有照片,请点按该文件夹名称旁边的选择圆圈。
- 要查看某个文件夹组中的所有照片,请点按该文件夹组右侧的 (>) 图标以在该文件夹中导览。该文件夹中的图像会显示在新的屏幕上。要向后导览,请点按此屏幕左上角的 (<) 图标。您还可以点按该文件夹组右下角的 +<照片数量> 叠加以将其展开。
- 点按可选择您希望添加到相册的照片。
注意:在设备文件夹视图中导览不同的文件夹时,Adobe Photoshop Lightroom for mobile (Android) 会保留您先前所做的图像选择。
- 当选择了要添加到相册的所有照片后,点按时间视图或设备文件夹视图底部的添加。
暂停或继续导入进程
要暂停/继续导入进程,请执行以下操作:
- 点按屏幕右上角的 (
 ) 图标。
) 图标。 - 在上下文菜单中,点按 (
 ) 图标可暂停导入。点按 (
) 图标可暂停导入。点按 ( ) 图标可继续导入。
) 图标可继续导入。 - 要停止导入,请点按上下文菜单中的 (
 ) 图标。
) 图标。
- 点按屏幕右上角的 (
- 此时,Adobe Photoshop Lightroom for mobile (Android) 会开始将选定的图像导入目标相册。
在您的 Android 设备通知栏中,Adobe Photoshop Lightroom for mobile 会显示有关进度和完成状态的导入通知。
注意:在后台运行导入进程时,您可以继续使用 Adobe Photoshop Lightroom for mobile (Android)。
使用“文件”导入照片
注意:Lightroom for mobile (Android) 中的文件选项只能在运行 Android 版本 4.4 (KitKat) 或更高版本的设备上使用。
使用 Lightroom for mobile (Android) 中的文件选项,可以访问 Android 的文件管理器以便导入各种来源的照片:
- 您的设备上安装的其他受支持的照片应用程序和基于云的应用程序,例如 Google Photos、Google Drive 和 Dropbox。
- 通过 USB OTG 电缆以 PTP 模式连接到移动设备的 DSLR 相机。
- 其他通过 USB 连接到移动设备的插入式设备。
- 您设备的文件夹
要使用文件选项导入,请执行以下操作:
- 在“相册”视图中,点按所有照片相册或要在其中添加照片的任何其他相册上的“选项”(
 ) 图标。然后,从弹出菜单中选择添加照片。
) 图标。然后,从弹出菜单中选择添加照片。 - 在查看已创建的任何相册内的照片时,点按屏幕右下角的“添加照片”图标。
- 在“相册”视图中,点按所有照片相册或要在其中添加照片的任何其他相册上的“选项”(
- 在屏幕底部显示的添加照片上下文菜单中,选择文件。
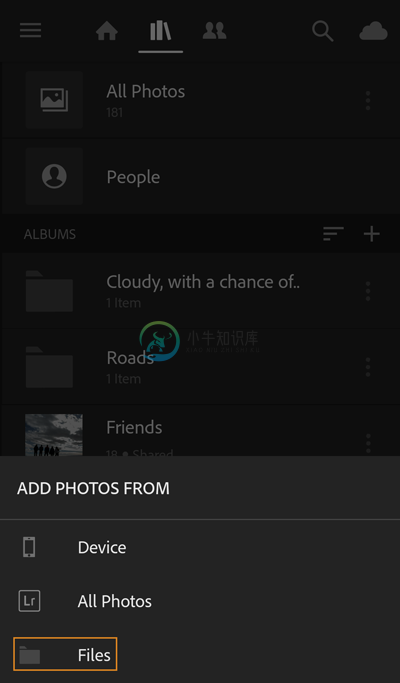 使用“文件”选项将照片导入相册
使用“文件”选项将照片导入相册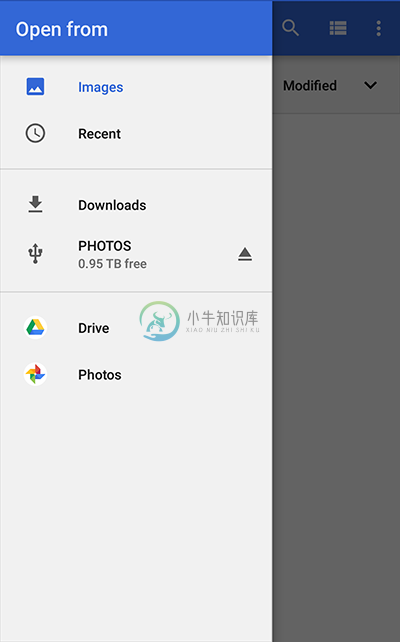 在 Android 的文件管理器中选择源
在 Android 的文件管理器中选择源 - 现在将在您的设备上打开 Android 的文件管理器。在文件管理器中,点按左上角的 (
 ) 图标,选择照片导入的源并导航到所需的文件夹。
) 图标,选择照片导入的源并导航到所需的文件夹。 - 从选定的源中选择一个或多个图像。然后,点按“完成”或“打开”。
注意:某些照片应用程序可能不支持选择多张照片。
此时,Lightroom for mobile (Android) 会开始导入选定的图像。
导入进度和完成状态显示在 Android 设备的通知栏中。
注意:要查看您最近导入的照片,请转至所有照片相册。在所有照片视图中,点按屏幕右上角的三个圆点 (
 ) 图标,然后选择按导入日期排序。您最近导入的照片现在将显示在顶部。
) 图标,然后选择按导入日期排序。您最近导入的照片现在将显示在顶部。
从第三方照片应用程序添加到 Lightroom
您可以从其他具有共享功能的第三方照片应用程序(例如 Google Photos、Google Drive 和 Dropbox),将照片添加到 Lightroom for mobile (Android)。
为此,只需在任何其他照片应用程序中选择照片,共享它们,并选择添加到 Lr 选项。您的照片会被添加到 Lightroom for mobile (Android) 中的所有照片相册。
- 在您的设备上打开任意照片应用程序。
选择一张或多张要添加到 Lightroom for mobile (Android) 的照片。
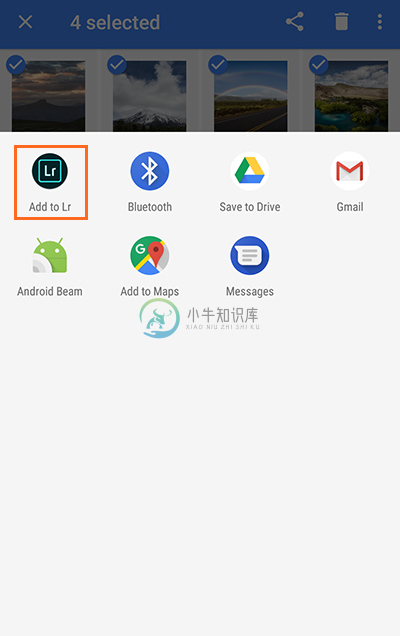 从 Google Photos 共享时的“添加到 Lr”选项
从 Google Photos 共享时的“添加到 Lr”选项注意:当您共享多张照片时,某些照片应用程序可能无法显示添加到 Lr 选项。例如,Dropbox 允许您通过以下方式一次只将一张照片导出到 Lightroom for mobile (Android):
- 在 Dropbox 应用程序中,打开任意照片。
- 点按三个圆点图标 (
 ),选择导出,然后选择添加到 Lr。
),选择导出,然后选择添加到 Lr。
- 在选择照片后,点按“共享”图标。从显示的弹出菜单中,选择添加到 Lr。
此时,Lightroom for mobile (Android) 会开始将选定的图像添加到所有照片相册。
导入进度和完成状态显示在 Android 设备的通知栏中。
注意:要查看您最近导入的照片,请转至所有照片相册。在所有照片视图中,点按屏幕右上角的三个圆点 (
 ) 图标,然后选择按导入日期排序。您最近导入的照片现在将显示在顶部。
) 图标,然后选择按导入日期排序。您最近导入的照片现在将显示在顶部。
注意:要了解如何在 iPad、iPhone 或桌面上将照片导入 Lightroom,请参阅在 Lightroom for mobile (iOS) 中导入照片以及在 Lightroom(桌面版)中添加照片。
更多此类内容
- Lightroom for mobile (Android) 入门
- 在 Lightroom for mobile (iOS) 中导入照片
- 在 Lightroom(桌面版)中添加照片

