将照片添加到 Lightroom
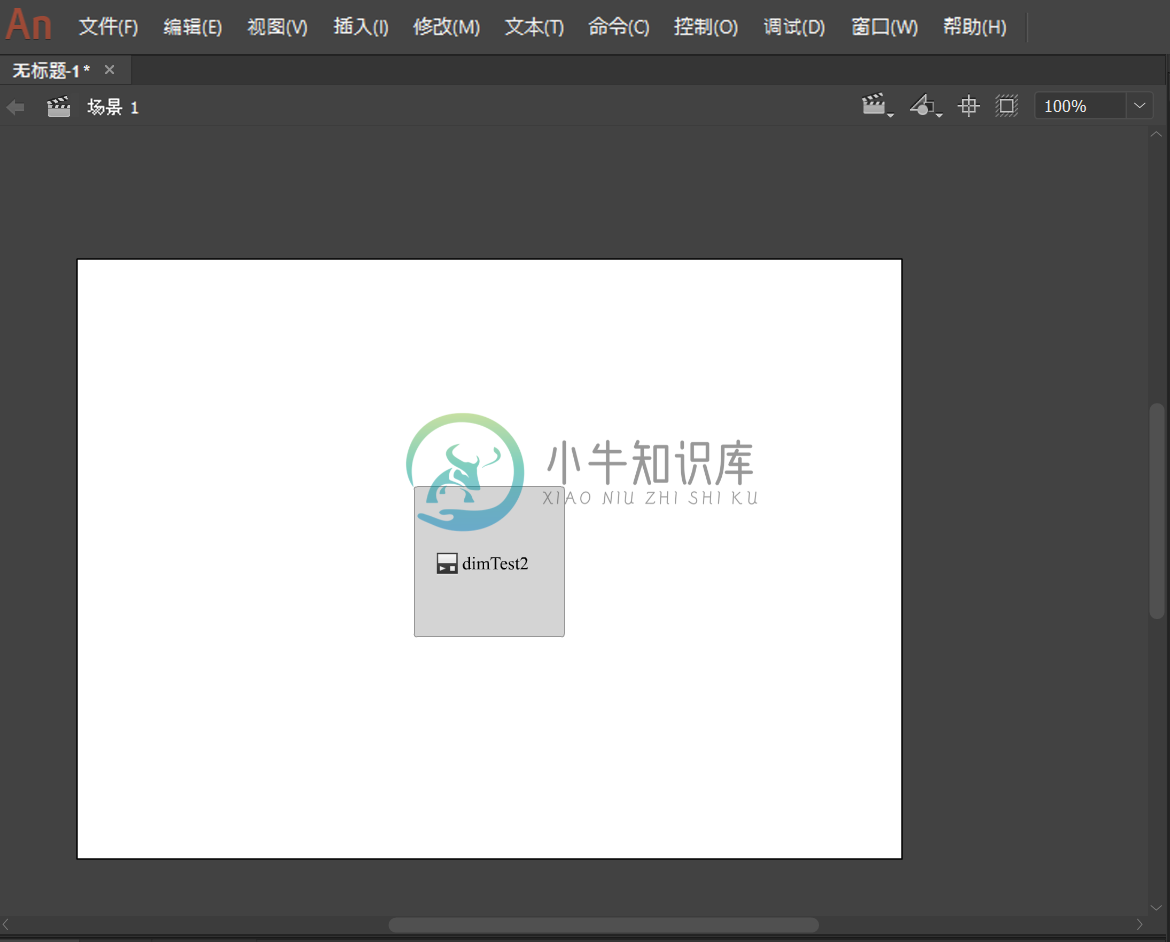
将照片添加到 Lightroom 的过程包括几个简单的步骤。
注意:在移动设备上使用 Lightroom?请参阅在 Lightroom for mobile (Android) 中导入照片以及在 Lightroom for mobile (iOS) 中导入照片。
Lightroom 会生成导入的照片的副本,并将全分辨率的原始照片上载到云端。因此,导入照片后,您可以考虑将原始照片从来源(例如内存卡)中删除或移走。
- 启动 Lightroom。
- 从照相设备添加照片
将相机或读卡器连接到计算机。如果需要,请参阅相机制造商的说明文档,了解如何将相机连接到计算机。
单击窗口右上角的
 图标。或者,也可从菜单栏中选择文件 > 添加照片...。从出现的上下文菜单中选择相机。
图标。或者,也可从菜单栏中选择文件 > 添加照片...。从出现的上下文菜单中选择相机。您可以先查看图像,然后再将其添加到 Lightroom。这在以下步骤 3 中进行了介绍。
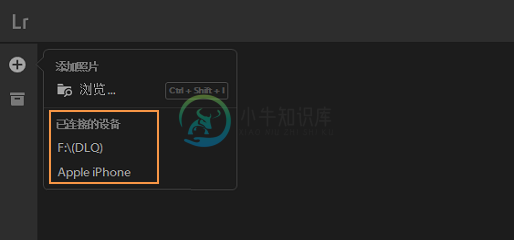 从相机添加照片
从相机添加照片从硬盘驱动器文件夹添加照片
单击窗口右上角的
 图标。或者,也可从菜单栏中选择文件 > 添加照片...。此时会出现一个对话框,让您从硬盘驱动器上的本地文件夹选择文件。
图标。或者,也可从菜单栏中选择文件 > 添加照片...。此时会出现一个对话框,让您从硬盘驱动器上的本地文件夹选择文件。注意:如果照相设备或读卡器已经连接到计算机,请单击
 图标以显示上下文菜单。此时,从上下文菜单中选择浏览。选择此选项将显示一个对话框,让您从硬盘驱动器中选择文件或文件夹。
图标以显示上下文菜单。此时,从上下文菜单中选择浏览。选择此选项将显示一个对话框,让您从硬盘驱动器中选择文件或文件夹。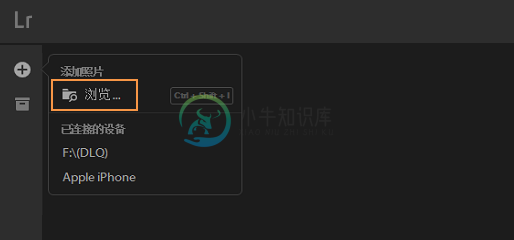 从硬盘驱动器文件夹添加照片
从硬盘驱动器文件夹添加照片在出现的对话框中,执行以下任一操作:
- 导航并选择包含想要添加的图像文件的文件夹。然后,单击查看以导入 (Mac)/选择文件夹 (Win)。
- 导航并选择您想要添加的一个或多个图像文件。然后,单击查看以导入。
您可以先查看图像,然后再将其添加到 Lightroom。这在以下步骤 3 中进行了介绍。
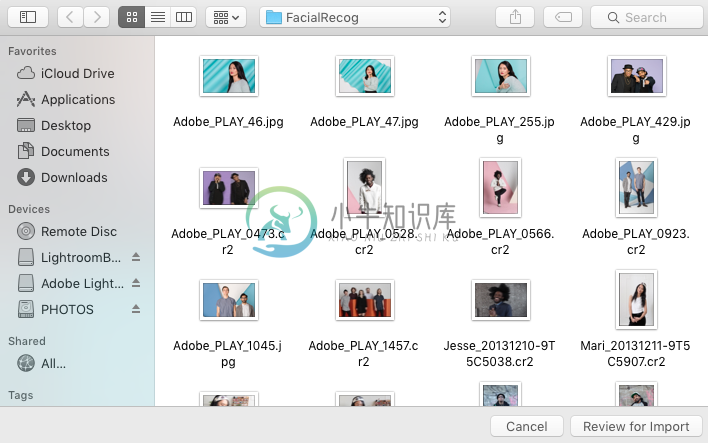 从硬盘驱动器文件夹添加照片
从硬盘驱动器文件夹添加照片 - 您正在查看图像的预览。在此屏幕中,您可以选择希望添加到 Lightroom 的图像。
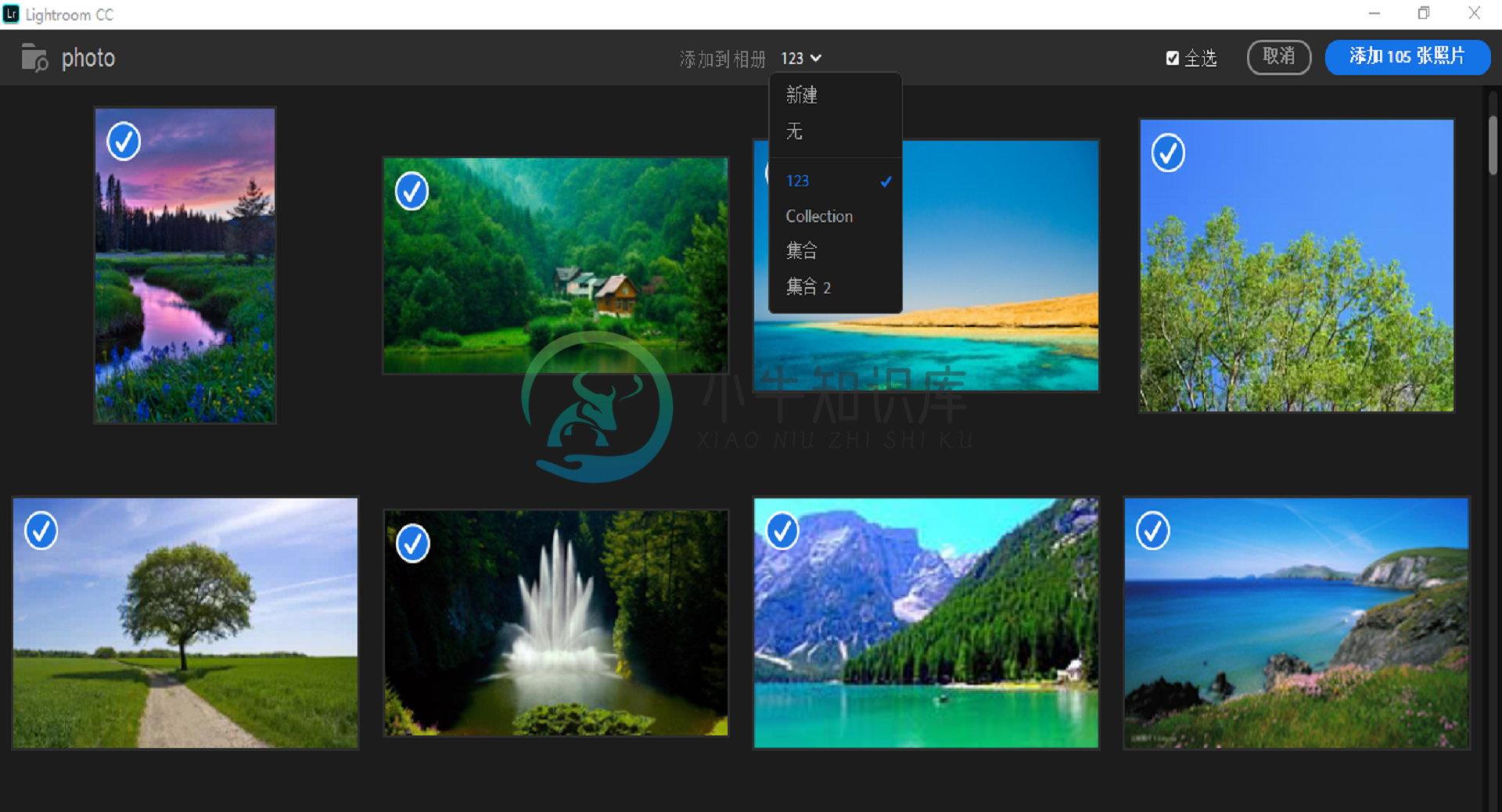 查看要导入的照片
查看要导入的照片选择要导入的照片
- 要选择想要导入的照片,请将指针移动到该照片上方,然后单击出现在缩览图左上角的灰色圆形图示。缩览图左上角的蓝色复选标记表示已选择该照片进行导入。
- 要选择出现在导入屏幕的所有缩览图,请选中右上角的全选选项。
- 要取消选择任何照片,请单击缩览图左上角的蓝色复选标记。
注意:重复的照片
添加照片时,Lightroom 会自动检测“重复”的照片。在导入屏幕中,位于缩览图上的以前添加叠加文本表明,您已将该照片添加到 Lightroom。您无法添加标识为重复的照片。
如果您认为照片被错误地标识为重复,则可以通过以下方法解决此问题:在资源管理器 (Win)/访达 (Mac) 中重命名该照片,然后再将其添加到 Lightroom。
将照片添加到相册
单击添加到相册下拉列表,并选择以下任一选项:
- 要添加所选照片,但不将其添加到相册,请选择无。
- 要创建相册并将所选照片添加到新相册,请选择新建。
- 要将所选照片添加到现有相册,请选择下拉列表中显示的任意相册名称。
- 单击添加照片。
注意:在添加照片时,Lightroom 会将照片存储到首选项中指定的本地存储位置。因此,“本地存储空间”首选项中显示的已用磁盘空间可能在短期内显示较高的值。在将这些照片全部同步到云端之后,Lightroom 会对已用空间进行管理,以便照片不会填满硬盘驱动器空间。
您最近添加的照片将显示在照片网格中。
更多此类内容
- 在 Lightroom for mobile (iOS) 中导入照片
- 在 Lightroom for mobile (Android) 中导入照片
- Photoshop Lightroom(桌面版)入门

