了解如何在 Lightroom for mobile (Android) 中访问应用内相机并拍摄照片。
注意:基于 Android 的平板设备无法使用拍摄模块。
快速访问应用内相机
您可以使用以下任一方法启动应用内相机:
- 应用程序快捷键
- “相机”Widget
应用程序快捷键
注意:
- 从 Lightroom for mobile (Android) 3.2 版开始,针对运行 Android 7.1.1 或更高版本的设备添加了应用程序快捷键这项功能。但是,Android 设备对该功能的支持只能由移动设备生产商启用/设置。
- 要访问应用程序快捷键,您需至少启动一次 Lightroom 应用程序。
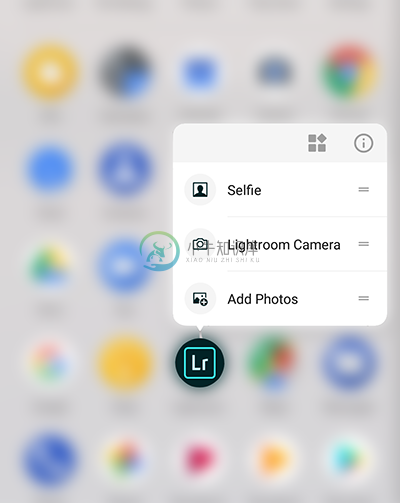 从主屏幕中访问应用程序快捷键
从主屏幕中访问应用程序快捷键在您设备的主屏幕上,长按 Lightroom 应用程序图标以访问以下快捷键:
- 自拍。启动应用内相机模块并使用设备前置摄像头。
- Lightroom 相机。启动应用内相机模块并使用设备后置摄像头。
- 添加照片。启动导入界面,您可在此界面上从设备的照片画廊中选择和添加图像。
“相机”Widget
您可以在手机主屏幕上添加 Lightroom“相机”Widget  。点按该 Lightroom“相机”Widget小组件会直接转到 Lightroom 的应用内相机。
。点按该 Lightroom“相机”Widget小组件会直接转到 Lightroom 的应用内相机。
拍摄设置
点按 ( ) 图标可显示设置。
) 图标可显示设置。
音量键功能
为设备的音量键分配功能,以便您访问应用内相机时使用。点按可选择无、曝光补偿、拍摄或缩放。
最大屏幕亮度
开启后可在“拍摄”模式下将设备的屏幕亮度设置为最大值。
为照片添加地理位置标签
开启后可允许在所拍摄照片的 EXIF 元数据中标记位置信息。
工具提示
开启后可在“拍摄”模式下启用工具提示。您可以点按 ( ) 图标(显示在“拍摄”界面中)以查看工具提示。
) 图标(显示在“拍摄”界面中)以查看工具提示。
存储未经处理的 HDR
此设置仅在 HDR 模式下可用。开启后,还可以存储未经处理的原始照片和经过处理的原始 HDR 照片。
将原始照片存储到设备
在您的设备上存储原始拍摄图像的副本。
在“自动”模式下拍摄照片
- 设置相机闪光灯选项
- 捏合以缩放
- 点按以聚焦
- 拍摄 Raw 照片
- 使用取景器叠加进行构图
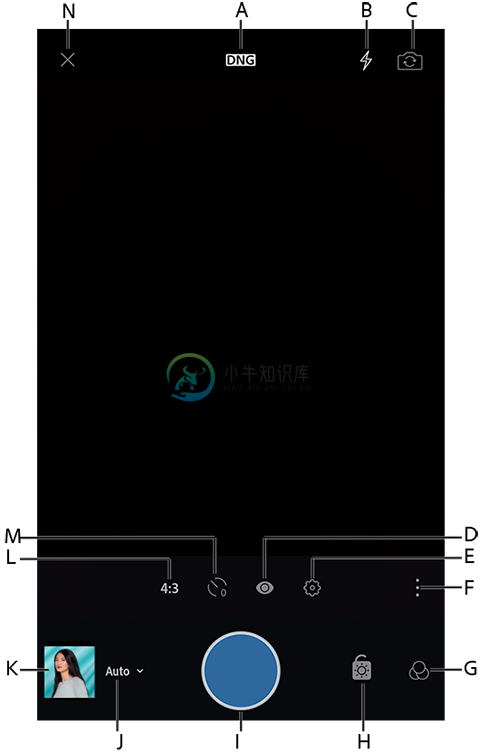 (Android)“自动”模式下的拍摄界面选项
(Android)“自动”模式下的拍摄界面选项A. Raw/JPEG 拍摄选项 B. 相机闪光灯选项 C. 切换至前置摄像头 D. 取景器叠加选项 E. 其他拍摄设置 F. 切换拍摄选项 G. 预设 H. 曝光补偿锁定 I. 拍摄按钮 J. 拍摄模式(自动) K. 预览最近拍摄的照片 L. 裁剪比例选项 M. 触发计时器选项 N. 关闭拍摄界面
- 柔光预设
- 设置曝光补偿
- 预览最近拍摄的照片
- 拍摄时选择不同的裁剪比例
- 触发延时拍摄
设置相机闪光灯选项
点按 ( ) 图标可切换闪光灯选项栏。
) 图标可切换闪光灯选项栏。
自动(默认)
自动根据外部的光线条件打开或关闭设备的闪光灯。这是默认闪光灯选项,适用于一般环境。
打开(强制闪光)
每次拍摄均打开设备的闪光灯。
关闭(禁止闪光)
每次拍摄均关闭设备的闪光灯。
捏合以缩放
您可以在取景器屏幕上使用捏合手势,开启相机缩放。
- 要放大,请使用双指外张手势。
- 要缩小,请使用双指捏合手势。
应用到拍照的缩放操作本质上不会对照片造成任何损坏,因此您在编辑照片时,可随时恢复至原始拍照(未缩放)。
点按以聚焦
默认情况下,使用 Lightroom 应用内相机拍照时,相机镜头会自动聚焦在有生命的景物上。但是,如果您希望更加清晰地聚焦在您感兴趣的特定区域,例如背景中而非前景中的某个主体,这时您可以手动将镜头重新聚焦在该区域。
操作方法:
- 点按取景器屏幕,以获取该区域的更清晰图像。
- 当您点按时,屏幕上会显示一个方框叠加,表示镜头重新对焦的区域。
拍摄 Raw 照片
注意:从版本 2.0 开始,Adobe Photoshop Lightroom for mobile 支持在运行 Android 5.0 (Lollipop) 及更高版本的设备上拍摄 DNG Raw 图像。但是,只能在支持拍摄 DNG Raw 图像的设备上使用此功能。仅设备制造商可以启用/设置 DNG 拍摄支持。
Raw 拍摄 在相机模块中,点按位于取景器顶部的拍摄文件格式标记(默认为 DNG),然后选择 DNG。此时您便可以拍摄数字负片 (DNG) Raw 格式的照片。
要查看设备是否支持 DNG 拍摄,请执行以下操作:
- 首先,确保您的移动设备上安装了最新版本的 Lightroom 应用程序。
- 在“相册”视图中,点按屏幕左上角的 (
 ) 图标以显示侧栏菜单。
) 图标以显示侧栏菜单。 - 在菜单中,点按设备信息和存储 > 设备信息。
- 检查支持 DNG 拍摄显示“是”还是“否”。如果显示“是”,则可以使用应用内相机拍摄 Raw 图像。
使用取景器叠加进行构图
叠加帮助您进行构图。
点按 ( ) 图标可切换叠加选项。
) 图标可切换叠加选项。
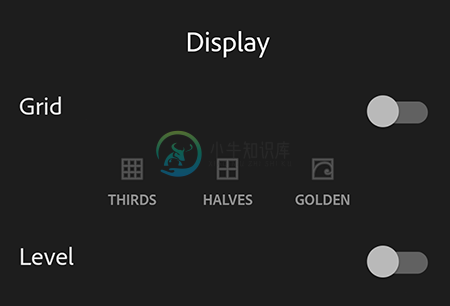 Adobe Photoshop Lightroom for mobile (Android) 中的取景器叠加选项
Adobe Photoshop Lightroom for mobile (Android) 中的取景器叠加选项默认情况下,叠加处于关闭状态。
三分法则
将拍摄的主体区域置于三分线上或者三分线的交叉点处。
二分法则
将拍摄的主体区域置于二分线上或者二分线的交叉点处。
黄金分割
将拍摄的主体区域置于基于黄金比例的黄金分割网格叠加上或者网格叠加的交叉点处。
水平叠加
使用设备的传感器将相机与地面对齐,以拍摄与地平线保持水平的照片并避免几何失真。
柔光预设
点按右下角的 ( ) 图标可显示预设。可以使用以下预设:
) 图标可显示预设。可以使用以下预设:
- 高对比度
- 展平
- 暖色阴影
- 高对比度黑白图像
- 展平黑白图像
选择任意一种预设,并将其应用到您的实时拍摄。这项操作让您能够在拍摄前预览照片。当您再次开启 Adobe 应用内相机时,系统会将您上次使用的预设自动设置为默认预设。
注意:柔光预设仅适用于支持 Open GL ES 3.0 及更高版本的 Android 设备。要检查设备支持的 Open GL 版本,请点按相册视图左上方的 ( ) 图标以显示侧栏菜单,然后点按设备信息和存储 > 设备信息。
) 图标以显示侧栏菜单,然后点按设备信息和存储 > 设备信息。
设置曝光补偿
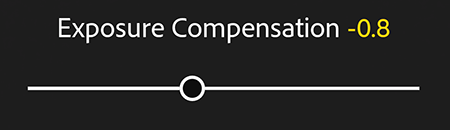 (Android) 在取景器屏幕中轻扫可调整曝光补偿滑块
(Android) 在取景器屏幕中轻扫可调整曝光补偿滑块在取景器屏幕中轻扫时,屏幕上会出现“曝光补偿”滑块。在任一方向上拖动滑块可设置所需的曝光度。
将曝光补偿锁定在当前值 点按位于右下角的 ( ) 图标可将曝光补偿锁定在当前值。图标变成黄色则表示处于锁定状态,并且还显示当前锁定的曝光值。
) 图标可将曝光补偿锁定在当前值。图标变成黄色则表示处于锁定状态,并且还显示当前锁定的曝光值。
注意:您只能在“自动”拍摄模式下锁定曝光补偿。
注意:连按“曝光补偿”滑块可将曝光值重置为零。
预览最近拍摄的照片
在相机模块中,点按左下方(最近拍摄)的缩览图可预览您最近拍摄的照片。
注意:点按最近拍摄照片的缩览图可预览该照片。在预览上点按可返回到相机视图。
拍摄时选择不同的裁剪比例
点按 ( ) 图标可显示裁剪比例。可以使用以下裁剪比例:
) 图标可显示裁剪比例。可以使用以下裁剪比例:
- 16 : 9
- 3:2
- 4:3
- 1:1
点按以选择任意比例,以将其显示为取景器中的叠加。这样,您就可以在拍摄照片之前,先在所需的裁剪比例下预览您的照片。
注意:此裁剪操作本质上不会对照片造成任何损坏。您可以在稍后编辑照片时更改裁剪比例。
触发延时拍摄
点按 ( ) 图标可切换计时器选项工具栏。您可以指定延时几秒再拍摄照片。系统提供了延时 2、5 或 10 秒拍摄的选项。默认情况下,计时器处于关闭状态。
) 图标可切换计时器选项工具栏。您可以指定延时几秒再拍摄照片。系统提供了延时 2、5 或 10 秒拍摄的选项。默认情况下,计时器处于关闭状态。
注意:设置延时后,它将永久保留,直到您将其关闭。
在“专业”模式下拍摄照片
- 在“专业”模式下手动控制快门速度、ISO 和焦距
- 设置白平衡
在“专业”模式下手动控制快门速度、ISO 和焦距
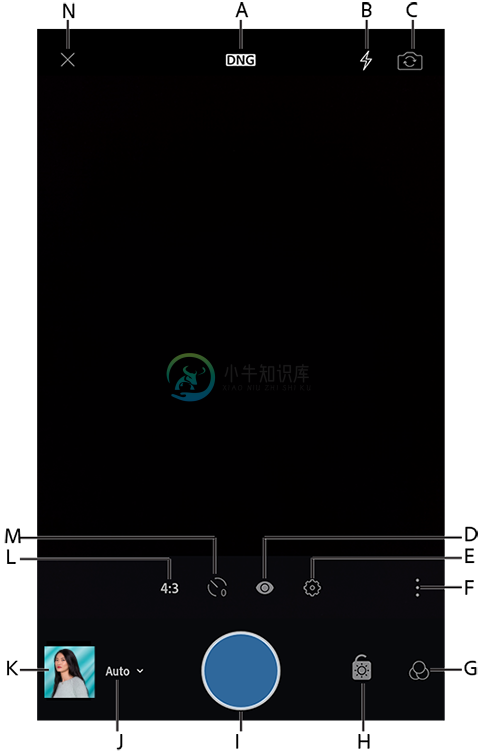 (Android)“自动”模式下的拍摄界面选项
(Android)“自动”模式下的拍摄界面选项A. Raw/JPEG 拍摄选项 B. 相机闪光灯选项 C. 切换至前置摄像头 D. 取景器叠加选项 E. 其他拍摄设置 F. 切换拍摄选项 G. 预设 H. 曝光补偿锁定 I. 拍摄按钮 J. 拍摄模式(自动) K. 预览最近拍摄的照片 L. 裁剪比例选项 M. 触发计时器选项 N. 关闭拍摄界面
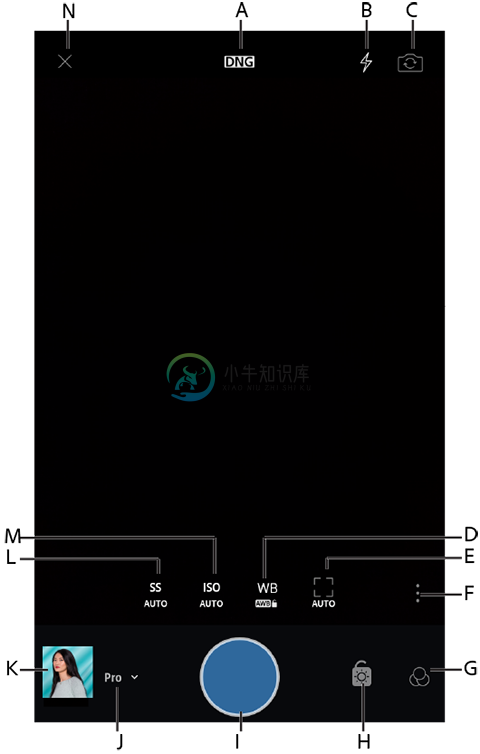 (Android)“专业”模式下的拍摄界面选项
(Android)“专业”模式下的拍摄界面选项A. Raw/JPEG 拍摄选项 B. 相机闪光灯选项 C. 切换至前置摄像头 D. 白平衡选项 E. 手动焦距 F. 切换拍摄选项 G. 预设 H. 曝光补偿锁定 I. 拍摄按钮 J. 拍摄模式(专业) K. 预览最近拍摄的照片 L. 设置快门速度 M. 设置 ISO N. 关闭拍摄界面
注意:从版本 2.1 开始,Adobe Photoshop Lightroom for mobile 支持在运行 Android 5.0 (Lollipop) 及更高版本的设备中手动控制快门速度、ISO 和焦距。但是,只有当设备制造商为您的设备启用/设置了对这些功能的支持时,您的设备才能使用这些功能。
调整快门速度
快门速度能够控制相机的曝光持续时间。您可以调整此持续时间,以在照片中实现所需的创意效果。
例如,拍摄快速移动的主体时,您可以设置较慢的快门速度,以制造运动模糊或光轨效果。要在照片中将该快速移动主体的动作定格,您可以设置较快的快门速度。
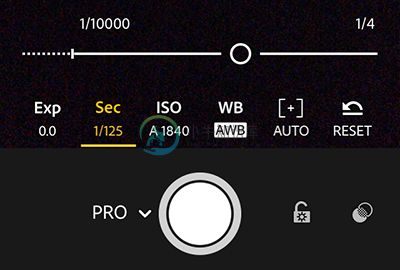 快门速度设置为 1/129 秒
快门速度设置为 1/129 秒点按 ( ) 图标可调整快门速度滑块。向左移动滑块可降低快门速度;向右移动滑块可提高快门速度。
) 图标可调整快门速度滑块。向左移动滑块可降低快门速度;向右移动滑块可提高快门速度。
注意:调整快门速度时,ISO 值会自动调整以进行补偿,反之亦然。这是为了确保您的照片在拍摄过程中既不会过度曝光,也不会曝光不足。
注意:连按 ISO 图标可将 ISO 值重置为“自动”。
调整 ISO 值
ISO 可控制设备相机对光线的敏感度。
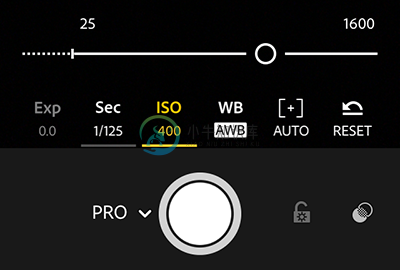 ISO 设置为 495
ISO 设置为 495点按 ( ) 图标可调整 ISO 滑块。向左移动滑块可降低 ISO 值;向右移动滑块可提高 ISO 值。
) 图标可调整 ISO 滑块。向左移动滑块可降低 ISO 值;向右移动滑块可提高 ISO 值。
注意:较高的 ISO 值会导致拍摄的照片中出现杂色。因此,仅当您希望获得非常快的快门速度时,才应使用较高的 ISO 值。
注意:连按 ISO 图标可将 ISO 值重置为“自动”。
调整相机的焦距
您可以使用此设置来拉长或缩短设备相机的焦距。
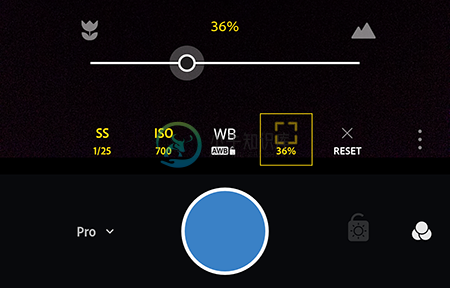 焦距设置为 36%。
焦距设置为 36%。点按 ( ) 图标可调整焦距滑块。向左移动滑块可缩短焦距;向右移动滑块可拉长焦距。
) 图标可调整焦距滑块。向左移动滑块可缩短焦距;向右移动滑块可拉长焦距。
注意:在“专业”拍摄模式下,点按重置图标可将快门速度、ISO、白平衡和手动焦距重置为“自动”。
注意:连按 [ ] 图标可将手动焦距重置为“自动”。
设置白平衡选项
在“专业”模式下,点按 ( ) 图标可显示白平衡选项栏。
) 图标可显示白平衡选项栏。
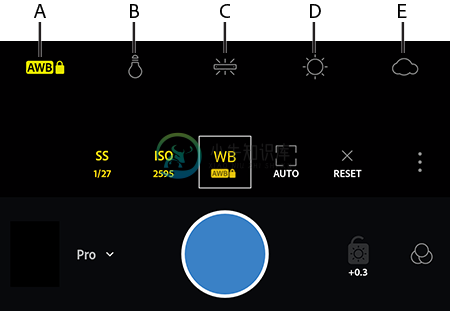 (Android)“专业”模式下的白平衡选项和白平衡锁定
(Android)“专业”模式下的白平衡选项和白平衡锁定A. 自动白平衡处于锁定状态 B. 白炽灯 C. 荧光灯 D. 日光 E. 阴天
您可以根据光线条件从选项栏中选择预设的白平衡选项 -“自动”、“白炽灯”、“荧光灯”、“日光”、“阴天”或“自定”。
自动白平衡 这是默认选项。
自动白平衡锁定 (Android) 将相机对准中性色表面进行取样,并锁定白平衡。
注意:连按 WB 图标可将白平衡重置为“自动”。
在 HDR 模式下拍摄高对比度场景
注意:目前,在最新的更新版本中,HDR 模式仅适用于 Samsung S8、Samsung S8+、Samsung S7、Samsung S7 Edge、Samsung Note 8、Google Pixel、Google Pixel 2、Google Pixel XL、Google Pixel 2 XL、Google Pixel 3、Google Pixel 3 XL 及 One Plus 5 移动设备。
HDR 作为技术预览功能:在符合下列规格的其他兼容 Android 移动设备上,HDR 模式作为技术预览功能提供,可从侧边栏菜单中启用。
- 3 GB RAM 或更大
- Android OS v6.0 (Marshmallow) 或更高版本
- 应用程序版本为“Arm8”。
- 支持 DNG 拍摄
要查看设备的规格,请执行以下操作:在侧边栏菜单中,转至设备信息与存储 > 设备信息。
使用 Lightroom for mobile (Android) 中的应用内相机,在 HDR 模式下拍摄高动态范围照片。
当您在 HDR 模式下触发拍摄按钮以拍摄高对比场景时,Adobe Photoshop Lightroom for mobile 会自动在后台进行所有处理以创建 Raw HDR 图像:
- Adobe Photoshop Lightroom for mobile 会进行场景分析,确定合适的曝光值范围,以拍摄多重曝光图像。
- 自动对齐包围曝光图像可对拍摄 HDR 快照时的任何手部运动进行补偿。
- 对包围曝光图像进行伪影消除,可对汽车、人物或叶子等拍摄场景中的任何移动物体进行补偿。
- 自动调整图像色调可为您提供色调均衡的 HDR 合并图像。
- 合并多重曝光图像以创建 32 位浮点 DNG 文件,即您处理的原始 HDR 文件。
生成的 Raw HDR 文件与在 Lightroom 桌面版中使用 HDR 合并功能生成的文件类型类似。有关 Lightroom CC 中的 HDR 合并,请参阅HDR 照片合并。
正如上述说明,生成的原始 HDR 图像较大,而且需要许多后台处理。因此拍摄快照后,在 Lightroom 照片视图或视图网格中显示 HDR 图像需要一些时间。
- 在任意视图中,点按右下角的相机图标可打开应用内相机。
- 在拍摄界面中,从界面的左下角菜单中选择 HDR 模式。
- (可选)如果需要,在拍摄 HDR 快照前调整缩放级别。要了解如何在视图查看器中调整缩放级别,请参阅捏合缩放。
注意:要在 Adobe Photoshop Lightroom for mobile (Android) 中将未经处理的原始图像和 Raw HDR 图像一起存储,请点按
 设置图标,并启用设置菜单中的存储未经处理的原始图像选项。要了解有关其他设置的更多信息,请参阅拍摄设置。
设置图标,并启用设置菜单中的存储未经处理的原始图像选项。要了解有关其他设置的更多信息,请参阅拍摄设置。 - 在拿稳移动设备的同时,按“拍摄”按钮。您可以在一次拍摄期间拍摄多个 HDR 快照。
- 点按左上角的
 叉形图标可退出拍摄界面以返回上一个视图。退出后,Adobe Photoshop Lightroom for mobile 会开始处理您的 HDR 拍摄。
叉形图标可退出拍摄界面以返回上一个视图。退出后,Adobe Photoshop Lightroom for mobile 会开始处理您的 HDR 拍摄。注意:处理您的 HDR 拍摄以创建最终原始 HDR 输出会集中使用 GPU,而且计算复杂。因此拍摄快照后,在 Lightroom 照片视图或视图网格中显示 HDR 图像需要一些时间。要检查进度状态,请点按 (
 ) 云朵图标并查看菜单中标题正在处理拍摄的照片下的进度。
) 云朵图标并查看菜单中标题正在处理拍摄的照片下的进度。完成 HDR 处理后,系统会将您的图像立即导入 Adobe Photoshop Lightroom for mobile。
在您的 Android 设备通知栏中,Adobe Photoshop Lightroom for mobile 应用程序会显示有关进度和完成状态的导入通知。
- 经过处理的 HDR 图像会立即显示在 Lightroom 照片视图或网格视图中。
当您在“放大”视图中打开任意 HDR 图像进行编辑时,可以看到 HDR 图像名称的前缀为“-hdr”。
注意:要了解如何在 iPad 或 iPhone 上使用 Lightroom 拍摄照片,请参阅使用 Lightroom for mobile (iOS) 拍摄照片。
更多此类内容
- 使用 Lightroom for mobile (iOS) 拍摄照片
- Lightroom for mobile (Android) 入门

