了解如何在 Lightroom 中整理照片。
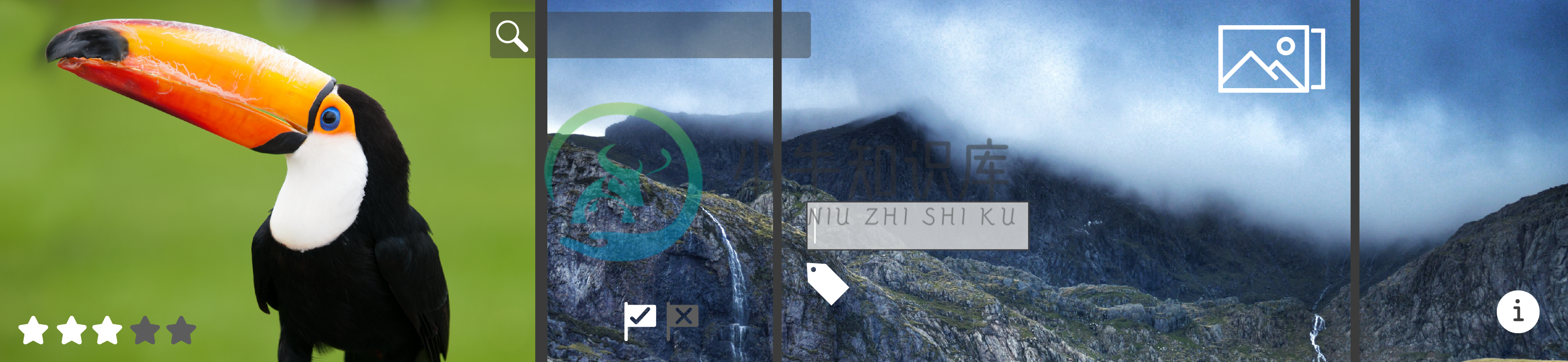
Lightroom 提供了多种照片整理方式。您可以将照片整理成相册或堆叠,也可以使用关键字、元数据、标记和星级整理它们。在 Lightroom 桌面版中查找和过滤照片也很简单。
注意:在移动设备上使用 Lightroom?请参阅在 Lightroom for mobile (iOS) 中搜索和整理照片以及在 Lightroom for mobile (Android) 中搜索和整理照片。
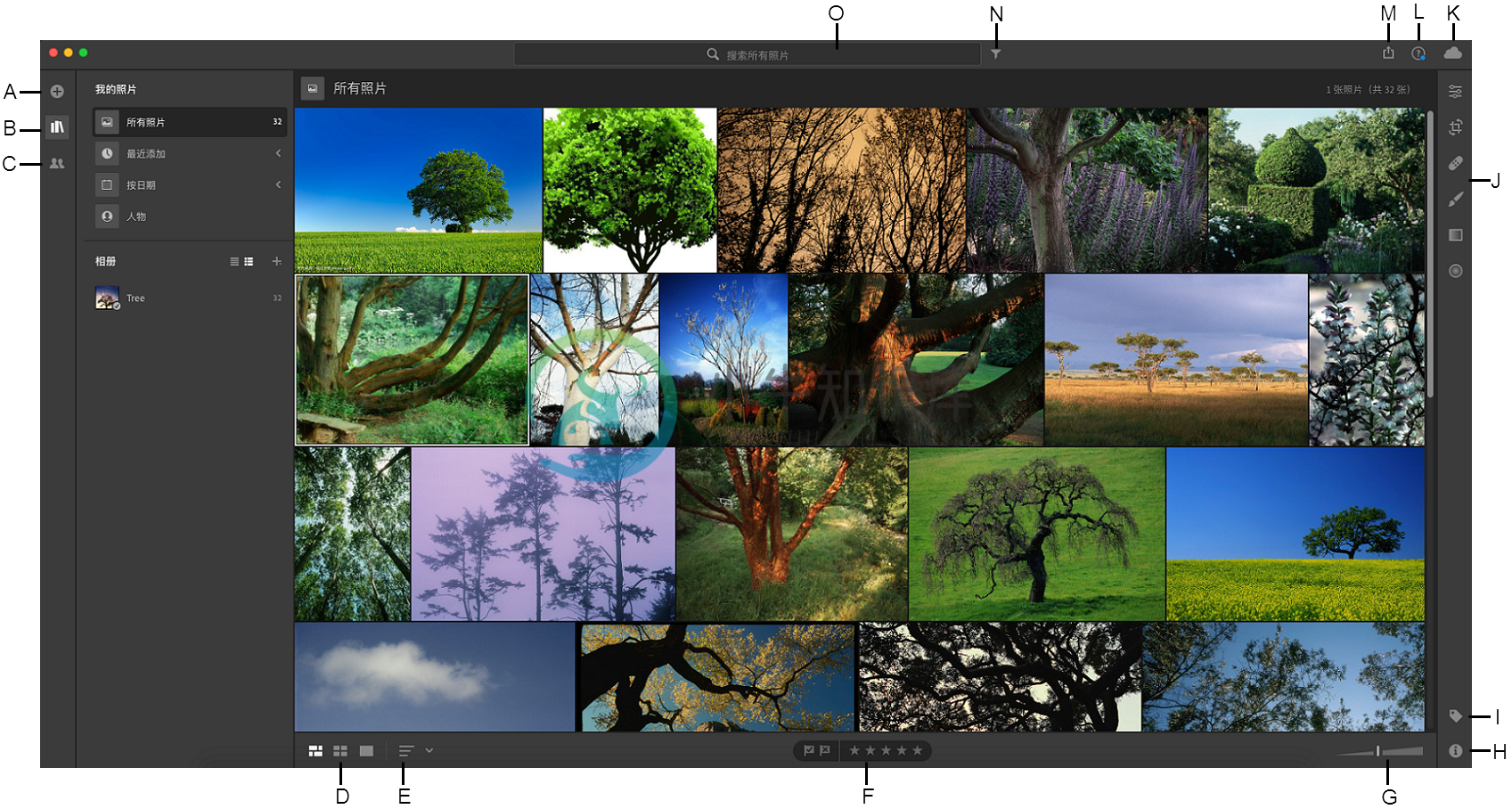 在 Lightroom CC 中整理您的照片
在 Lightroom CC 中整理您的照片A. 添加照片 B. “我的照片”面板 C. “共享”面板 D. 视图(照片网格、方形网格和细节) E. “排序”选项 F. 旗标、星级 G. 网格大小 H. “信息”面板 I. “关键字”面板 J. 编辑工具 K. 同步活动和状态 L. 帮助 M. 共享 N. 滤镜 O. 搜索
上下文帮助
从 Lightroom 桌面版(版本 2.3)开始,当您首次启动这款应用程序时,可以查看右上角突出显示的“帮助”图标。单击帮助图标可访问上下文帮助菜单。此菜单第一部分提供用于学习 Lightroom 基础知识的教程,以及关于如何提升照片质量的操作步骤指导教程。您还可以探索新的和更高级的照片编辑技巧,并获得在应用程序内对现有照片进行编辑的灵感。
- 参照快速入门教程
- 访问高级编辑教程
- 参照工具和功能的指导教程
- 使用关键字搜索资源
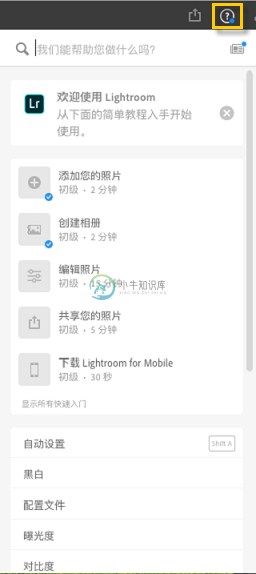 上下文帮助菜单
上下文帮助菜单参照快速入门教程
- 单击右上角的帮助图标。
- 在显示的弹出菜单中,第一部分提供用于添加照片、创建相册、编辑照片等的“入门教程”。
如果您已导入照片并在放大视图中打开,则您可以在第一部分中看到编辑照片教程。
- 单击显示所有入门教程可查看教程的整个列表。
- 单击您选择的教程,并按照所需操作的步骤进行操作。完成教程学习后,即可以在“上下文帮助”菜单旁边找到一个蓝色勾号。
参照工具和功能的指导教程
- 单击右上角的帮助图标。
- 在显示的弹出菜单中,第二部分显示特定工具和功能(例如自动设置、黑白、配置文件等)的教程。
- 单击显示所有工具和功能可查看教程的整个列表。
- 单击您选择的教程并在应用程序内按照这些步骤进行操作以了解有关此教程的信息。
访问高级编辑教程
- 单击右上角的帮助图标。
- 在显示的弹出菜单中,第三部分显示用于学习不同照片编辑技巧的系列教程。单击显示所有教程可查看整个列表。
- 在列表中选择一项教程。然后,您可以使用 Lightroom 中提供的示例照片来按照本教程进行操作。
注意:您无法导出或下载教程中提供的示例照片。
使用关键字搜索资源
- 单击右上角的帮助图标。
- 在弹出菜单顶部的搜索栏中,输入与您兴趣有关的关键字。关键字可以是工具或功能。
- 随着关键字的键入将显示搜索结果。如果您找不到要查找的内容,请尝试使用其他关键字。
查看照片
在左侧窗格的我的照片面板中,您可以快速选择要在右侧网格中查看的照片:
- 所有照片
- 最近添加
- 按日期(按时间顺序排列)
- 人物
- 相册
在左侧窗格的共享 面板中,您可以查看已在 Adobe Portfolio 网站上发布或以 Web 画廊形式共享的照片和相册。
面板中,您可以查看已在 Adobe Portfolio 网站上发布或以 Web 画廊形式共享的照片和相册。
- 连接
- 共享到 Web
要指定在网格中显示照片的方式,请从照片网格的底部选择一个视图:
- 照片网格 (
 ):将照片显示为没有边框或标记的缩览图
):将照片显示为没有边框或标记的缩览图 - 方形网格 (
 ):将照片显示为大小相等的缩览图,同时还显示其旗标状态、同步状态和星级
):将照片显示为大小相等的缩览图,同时还显示其旗标状态、同步状态和星级 - 细节 (
 ):允许您处理和编辑单个照片。编辑控件仅在此视图中处于活动状态。
):允许您处理和编辑单个照片。编辑控件仅在此视图中处于活动状态。
全屏查看照片
要全屏查看相册照片,请执行以下操作:
- 切换到细节 (
 ) 视图。您只能从该视图进入全屏模式。
) 视图。您只能从该视图进入全屏模式。 - 按 F 键进入全屏模式。或者,从菜单栏中选择查看 > 细节 - 全屏。
- Lightroom 会隐藏所有面板并将照片最大化以全屏显示。在此全屏视图中,您可以执行以下任何操作:
- 通过按向左或向右箭头键依次浏览相册照片。
- 通过按 Z 或 X 键将照片的旗标相应地设置为选取或排除。
- 按 0-5 数字键为照片设置星级。
- 要退出全屏模式,请按 F 或 Esc 键。
将照片添加到相册
- 在左侧窗格的“相册”区域中,单击添加相册。或者,单击 + 图标,然后再单击创建相册。
- 输入新相册的名称。单击创建。
- 从网格中选择一些照片,然后将它们拖到左侧窗格的相册中。
- 根据需要,将更多照片添加到相册。
注意:要重命名或删除相册,请右键单击左侧窗格中的相册名称,然后单击相应的选项。
将相册整理到文件夹中
文件夹可以包含相册或其他文件夹。
- 在左侧窗格的“相册”区域中,单击 + 图标。单击创建文件夹。Lightroom 会在“相册”区域中列出该文件夹。
- 将一个或多个相册拖到该文件夹下。
- 根据需要,创建子文件夹并向其中添加相册。
显示照片所属的相册
Lightrooom CC 1.5(2018 年 8 月版)中引入的功能
在信息面板底部的相册部分,您可以检查当前选定照片所属的各个相册。
- 在网格中选择一张照片。
- 单击窗口右下角的 (
 ),以显示信息面板。
),以显示信息面板。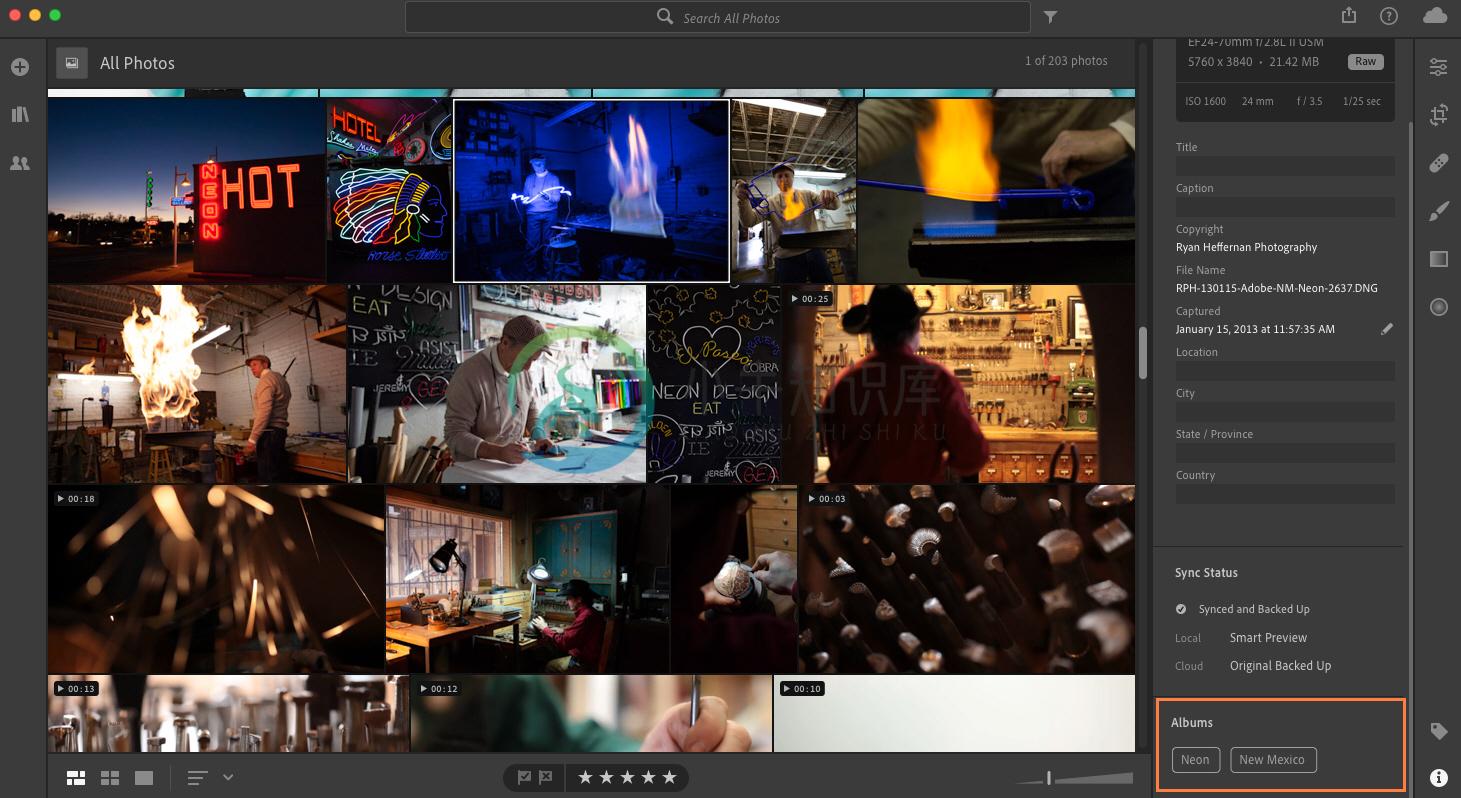 查找选定照片所属的相册。
查找选定照片所属的相册。 - 在“信息”面板中,滚动到底部的相册部分,查找选定照片所属的相册列表。
- 单击相册名称可查看对应相册中的所有照片。
- 如果所选照片不属于任何相册,则相册部分将显示无。
- 如果您已在本地存储相册,则此徽章
 会显示在对应相册的名称旁边。
会显示在对应相册的名称旁边。
堆叠照片
- 在照片网格 (
 ) 或方形网格 (
) 或方形网格 ( ) 视图中,或在细节 (
) 视图中,或在细节 ( ) 视图胶片显示窗格中,选择多个照片。
) 视图胶片显示窗格中,选择多个照片。 - 右键单击选定的照片并选择组成堆叠。或者,从编辑菜单中选择堆叠 > 组成堆叠。
注意:要解除照片堆叠,请右键单击堆叠,然后选择取消组合堆叠。
将关键字分配给照片
- 在照片网格 (
 ) 或方形网格 (
) 或方形网格 ( ) 视图中,或在细节 (
) 视图中,或在细节 ( ) 视图胶片显示窗格中,选择一个或多个照片。
) 视图胶片显示窗格中,选择一个或多个照片。 - 选择视图 > 关键字。或者,单击屏幕左下角的
 图标。
图标。 - 在“关键字”窗格中,将一个或多个关键字分配给照片。
对照片设置星级和旗标
- 在照片网格 (
 ) 或方形网格 (
) 或方形网格 ( ) 视图中,或在细节 (
) 视图中,或在细节 ( ) 视图胶片显示窗格中,选择一个或多个照片。
) 视图胶片显示窗格中,选择一个或多个照片。 - 右键单击选定的照片,并使用设置星级或设置旗标选项将星级/旗标分配给照片。
注意:在“方形网格”和“细节”视图中,您还可以直接在网格区域对照片设置星级和旗标。在“方形网格”中,将鼠标置于照片上方可查看星级和旗标选项。
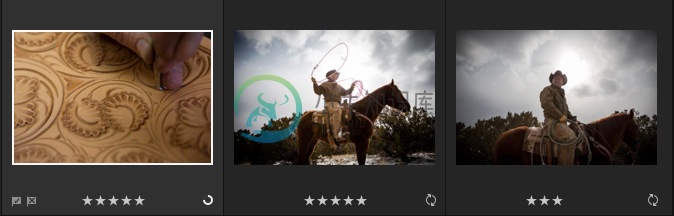 在网格区域对照片设置星级和旗标
在网格区域对照片设置星级和旗标对照片进行搜索、过滤和排序
搜索照片
可使用搜索栏查找照片。除了按元数据和关键字搜索照片之外,Lightroom 还可以根据照片中的对象,与照片关联的“特征”,或不在任何相册中的照片,来查找和显示照片。
在搜索栏中键入任意对象名称,或后面跟有一个冒号“:”的特征名称。例如,您可以在搜索栏中键入“山峰”以快速搜索包含“山峰”的所有照片,也可以键入“相机:”以显示所使用的相机型号列表。搜索栏中所使用的词语不区分大小写。
当您在搜索栏中开始键入时,Lightroom 会自动添加一个与您目前正在查看的相册或文件夹有关的搜索 Facet。例如,如果您正在查看名为“风景”的相册照片,那么当您开始在搜索栏中键入搜索关键字时,该功能会自动添加一个适用于此相册的搜索 Facet。
在搜索栏中键入“不在任何相册中”,可查看当前不属于相册的所有照片。
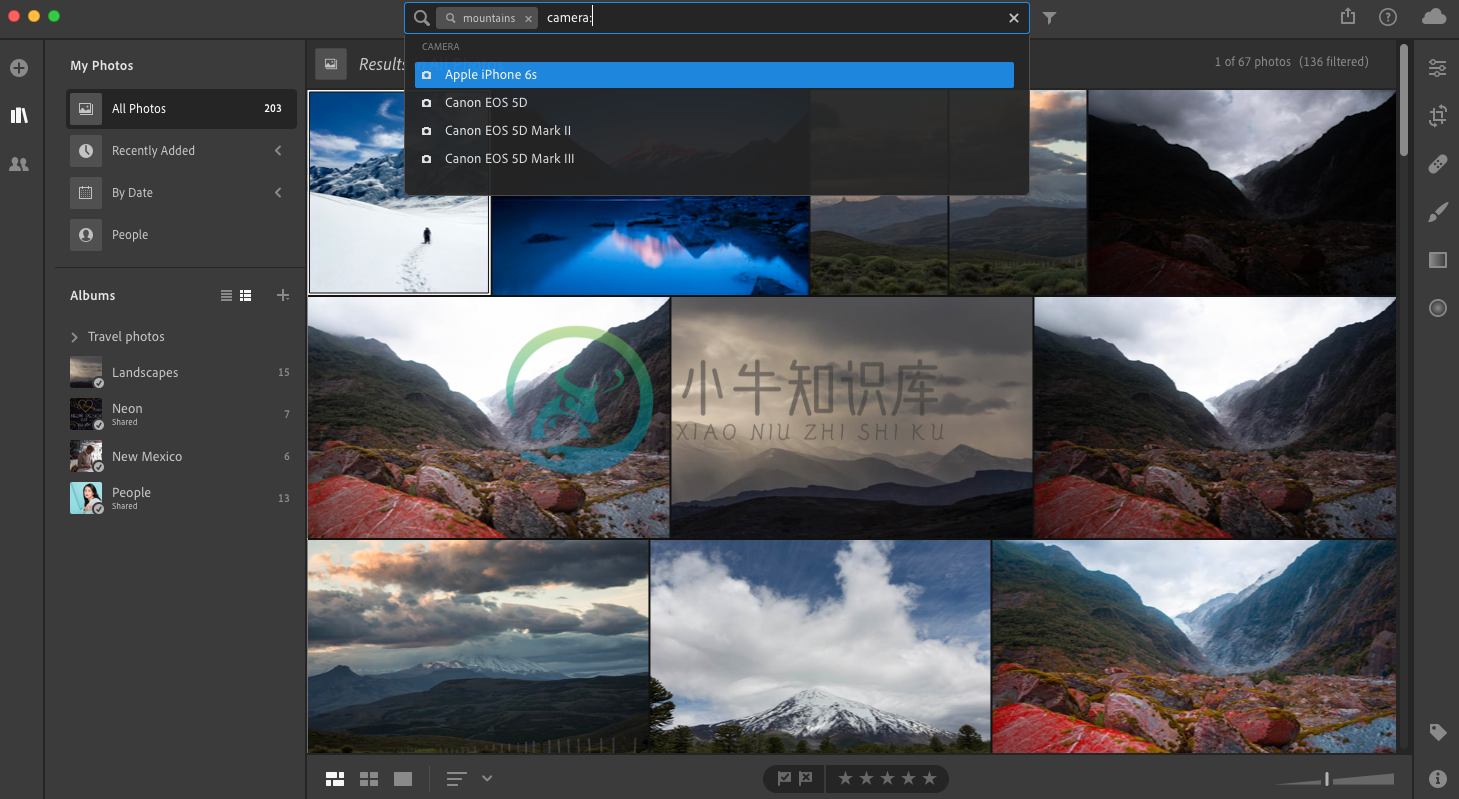 使用 Lightroom 中的搜索栏搜索照片
使用 Lightroom 中的搜索栏搜索照片要搜索照片,您可以使用下面列出的任意特征。在搜索栏中,键入某个特征名称,并在后面跟上一个冒号“:”。
- 关键字:
- 相机:
- 镜头:
- 位置:
- 星级:
- 旗标:
- 闪光灯:
- 方向:
- ISO:
- 类型:
- 光圈大小:
- 快门速度:
- 已编辑:
- 扩展名:
- 相册:
- 人物:
- 焦距:
- 深度映射:
过滤照片
单击搜索栏旁边的  图标,可显示以下过滤器选项:
图标,可显示以下过滤器选项:
- 星级:选择一个星级,以查看星级高于或等于选定星级的照片。例如,您可以选择 3 颗星,以查看评级为 3 星或更高的照片。
- 旗标:选择“留用”(带旗标)、“排除”或“无旗标”等选项,以根据照片的旗标状态对其进行过滤。
- 仅显示照片:单击以仅显示照片,而排除视频。
- 仅显示视频:单击以仅显示视频,而排除照片。
- 关键字:从下拉列表中选择一个关键字,以显示标记有该关键字的照片。
- 相机:从下拉列表中选择一个相机型号,以根据用于拍摄照片的相机来对照片进行过滤。
- 位置:从下拉列表中选择一个位置,以根据照片的位置标签对其进行过滤。
- 同步状态:从下拉列表中选择一个位置,以根据照片的同步状态(“正在同步”、“已同步并备份”、“已在本地存储原始照片”或“已从 Lightroom Classic 同步”)对其进行过滤。要进一步了解上述各种同步状态的含义,请参阅下面的查看照片元数据。
- 人物:从下拉列表中选择一个选项,以根据照片中的人物对其进行过滤。
对照片进行排序
在任意视图中,单击 Lightroom 窗口左下角的 图标,以显示排序选项。
图标,以显示排序选项。
从弹出菜单中选择以下任一排序选项:拍摄日期、导入日期、修改日期、文件名或星级评定。
单击反向顺序可对所选排序选项进行升序或降序切换。
更改照片拍摄时间
Lightroom 允许您调整单个照片或一组照片的日期和时间。有时您需要在照片拍摄后更改照片的拍摄时间。例如,在您来到不同的时区后,如果在开始拍摄之前没有更改相机的日期/时间设置,则可能需要更改拍摄时间。另一种可能的情况是,您将扫描的照片添加到 Lightroom,但希望拍摄时间显示的是拍摄图像的日期,而不是扫描图像的日期。
- 在“照片网格”视图、“方形网格”视图或“细节”视图的“胶片显示窗格”中选择一张或多张照片。
- 单击屏幕右下角的 (
 ) 图标,以显示信息面板。在信息面板中,单击显示拍摄日期和时间的拍摄时间字段旁边的 (
) 图标,以显示信息面板。在信息面板中,单击显示拍摄日期和时间的拍摄时间字段旁边的 ( ) 图标。
) 图标。 - 如果您选择了单张照片,则出现的编辑日期和时间对话框将会显示照片的当前日期和时间。将日期和时间更改为所需的值。
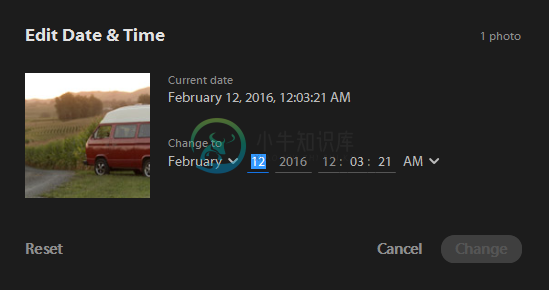 “编辑日期和时间”对话框 | 更改单张照片的拍摄时间。
“编辑日期和时间”对话框 | 更改单张照片的拍摄时间。如果您选择了一组照片,变更日期范围对话框将会显示您选择的当前日期范围。您指定的新日期和时间将应用于组中具有最新拍摄日期的照片。其他选定的照片会根据这个新的日期自动转换。
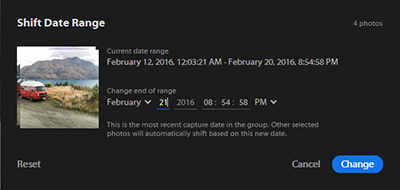 “变更日期范围”对话框 | 更改一组照片的拍摄时间。
“变更日期范围”对话框 | 更改一组照片的拍摄时间。注意:查看已知问题:无法加载“编辑日期和时间”对话框
- 单击更改按钮。
查看照片元数据
- 在网格中选择一个照片,然后单击
 图标。Lightroom 会显示信息面板,其中列出了照片的元数据及其同步状态。
图标。Lightroom 会显示信息面板,其中列出了照片的元数据及其同步状态。
- 以下是您可能看到的同步状态徽章:
 已同步并备份
已同步并备份
Lightroom 可能会清除一段时间内未被访问的原始文件,同时留下较小的可供编辑的智能预览。 已同步并存储于本地
已同步并存储于本地
原始文件已备份到云端,同时也已在计算机上将其保存到您在本地存储过的相册中。 正在将更改同步到云端
正在将更改同步到云端
Lightroom 当前正在将您所做的更改同步到云端。 已从 Lightroom Classic 同步
已从 Lightroom Classic 同步
没有备份到云端的原始照片,但可以使用智能预览。 资产发生错误
资产发生错误
要获取更多信息,请查看信息面板中的同步状态区域,或在“方形网格”视图中单击此徽章图标。
更多此类内容
- 在 Lightroom for mobile (iOS) 中搜索和整理照片
- 在 Lightroom for mobile (Android) 中搜索和整理照片
- Lightroom(桌面版)入门

