了解如何在 Lightroom for mobile (iOS) 中将照片存储到硬盘驱动器、导出照片元数据和共享相册
可以在 Lightroom for mobile (iOS) 中使用“共享”选项通过电子邮件发送照片、打印照片,或者在相册之间复制或移动照片。您可以在放大视图中共享一张照片,或在网格视图中共享多张照片。
编辑后将照片存储到相机胶卷
完成照片编辑后,您可以在相机胶卷中存储已修改照片的副本(.JPG 格式)。执行以下任一操作:
多张照片
- 在网格视图(查看相册中的照片)中,长按照片以显示多个选区,然后选择一张或多张照片。点按屏幕底部的共享图标,然后点按弹出菜单中的存储到相机胶卷选项。
- 在“图像大小”对话框中,点按以选择以下某个选项:
- 小 (2048 px) 将导出的 JPG 照片长度限制为 2048 像素。宽度会相应地缩放,以保持原始长宽比。
- 最高可用 尽可能将所选照片导出为最高品质的 JPG 格式。
单张照片
- 在“放大”视图(查看单张照片)中,点按“共享”图标 (
 ),然后点按存储到相机胶卷。
),然后点按存储到相机胶卷。 - 在“图像大小”对话框中,点按以选择以下某个选项:
- 小 (2048 px) 将导出的 JPG 照片长度限制为 2048 像素。宽度会相应地缩放,以保持原始长宽比。
- 最高可用 尽可能将所选照片导出为最高品质的 JPG 格式。
- 点按确定。
注意:如果将相机胶卷中的照片设置为自动导入相册,则存储的图像会自动添加到相册,并与 Lightroom 桌面版同步。
注意:如果导出过程失败,Lightroom 会允许您重新尝试存储照片。如果“导出”对话框显示以下错误消息,请执行以下操作:
- 无 Internet 连接:确保您的设备已连接至 Internet。切换回 Adobe Photoshop Lightroom for mobile 应用程序,然后点按重试。
- 没有足够的空间来执行导出操作:在设备画廊中释放一些存储空间。切换回 Adobe Photoshop Lightroom for mobile 应用程序,然后点按重试。
- Lightroom 没有在画廊中存储照片的权限:在设备设置中为 Adobe Photoshop Lightroom for mobile 应用程序提供权限。切换回 Adobe Photoshop Lightroom for mobile 应用程序,然后点按重试。
共享群组相册
- 创建群组相册并邀请他人向相册添加照片
- 以被邀请者身份查看群组相册或向组相册添加照片
创建群组相册并邀请他人向相册添加照片
现在,您可以共享和邀请他人来查看相册或向相册添加照片。您还可以选择不属于任何相册的照片,通过邀请与其他人共享这些照片,然后请求这些人向相册添加照片。通过这种方式,您可以在一个位置轻松访问所有照片。
要共享和邀请其他人加入相册,请按照以下步骤操作:
- 在“相册”面板中,单击所需相册旁边的
 ,然后从弹出菜单中选择共享和邀请。您还可以在“网格”视图中长按不属于任何相册的所需照片,单击底部面板中的共享图标,然后选择共享和邀请。
,然后从弹出菜单中选择共享和邀请。您还可以在“网格”视图中长按不属于任何相册的所需照片,单击底部面板中的共享图标,然后选择共享和邀请。 - 如果是私人相册,请点按启用共享。
- 在出现的了解详情对话框中,单击允许以在查看者对共享的照片进行评论或点赞时接收通知。
- 在邀请和共享面板中,您可以单击

 复制生成的链接以与他人共享,并指定以下设置:
复制生成的链接以与他人共享,并指定以下设置: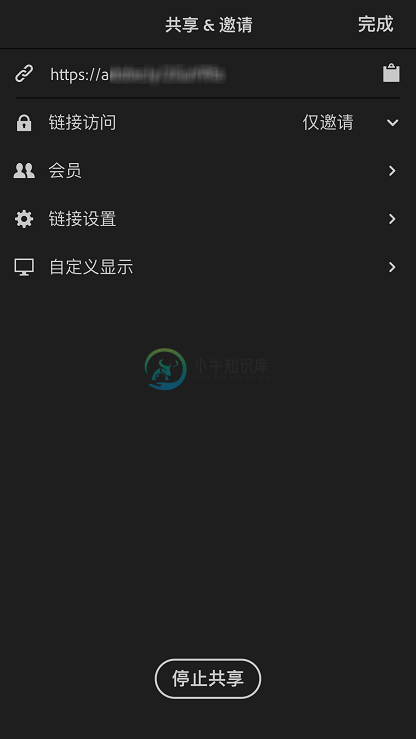
链接访问权限
点按即可查看以下内容:
仅限受邀人员:默认情况下,“链接访问权限”字段设置为仅限受邀人员。这样做会创建一个私人链接,只有您邀请的人才能访问相册或向相册添加照片。
任何人都可以查看:将链接访问权限设置更改为任何人都可以查看,以允许任何拥有相册共享链接的人员查看相册或向相册添加照片。
邀请人员
点按以输入要发送邀请的人员的电子邮件地址,然后单击发送。您还可以查看已发送邀请的电子邮件地址列表。在每个电子邮件地址旁边,点按
 可设置对应被邀请者的相册访问权限设置。您可以从以下任一设置中进行选择:
可设置对应被邀请者的相册访问权限设置。您可以从以下任一设置中进行选择:可以查看:被邀请者只能查看已共享的相册。
可以添加:被邀请者可以将照片添加到共享相册。
移去:将被邀请者从共享相册列表中移除。
链接设置:点按以指定一些链接设置:
显示元数据:启用此选项将允许其他人查看共享相册照片的元数据。
显示位置信息:启用此选项将允许其他人查看共享相册照片的位置信息。
允许评论和点赞:默认情况下会启用此设置,以允许其他人对您共享的相册照片进行评论和点赞。
允许下载:启用此选项将允许其他人下载共享的相册照片。
允许请求访问权限:启用此选项将允许其他用户请求查看共享相册的访问权限。
自定义显示
点按以指定以下显示选项:
显示标题:启用此选项可使相册标题显示在共享的相册顶部。
显示作者:启用此选项可使作者姓名显示在共享相册中。
主题:从照片网格、单张或列中选择,以指定共享相册中照片的布局。默认情况下,会选择照片网格。
外观:选择深色主题或浅色主题,以选取照片在共享相册中所显示的背景主题。默认情况下,会选择深色主题。
过滤:您可以选择仅显示共享相册中具有特定星级评定和旗标状态的照片。默认情况下,会显示除拒绝以外的所有照片
- 单击完成。
注意:要修改群组相册的共享设置,请在相册面板中打开所需的共享相册,然后单击右上角的共享和邀请图标  。
。
以被邀请者身份查看群组相册或向相册添加照片
如果您拥有共享群组相册链接或通过电子邮件邀请,请按以下步骤进行访问:
- 使用您的 Adobe ID 登录到 lightroom.adobe.com。
- 将链接粘贴到浏览器的地址栏中可查看群组相册。如果您无法查看相册,请单击屏幕上的请求访问按钮。然后,群组相册所有者可以允许或拒绝您的请求。
如果您已通过电子邮件收到邀请,请单击电子邮件正文中的查看相册按钮以查看群组相册。
- 根据群组相册所有者为您提供的访问设置,您可以在浏览器中查看相册的同时查看照片或将照片添加到群组相册。
如果您是只能查看相册的被邀请者,则您可以在照片中添加评论或将照片标记为“收藏”。
如果您是可以向相册添加照片的被邀请者,则单击屏幕右上角的三点图标以添加照片。
在共享或存储照片时,添加文本水印
在共享照片以及将照片保存到相机胶卷时,您可以添加可自定义的文本水印。
注意:
- 在导出原始照片时,您无法添加水印。
- 水印无法在各种设备上的 Lightroom 和 Lightroom Classic 桌面版之间进行同步。
- 如果您位于相册视图中,请点按屏幕右上角的设置 (
 ) 图标。
) 图标。如果您位于放大或网格视图中,请点按屏幕右上角的三个点图标,然后选择设置。
- 在设置菜单中,点按共享选项。
在水印部分中,打开包含选项。
- 点按文本字段,并按要求修改水印文本。默认情况下,水印文本中会显示一个版权符号,后面跟着您的 Adobe 帐户名称。
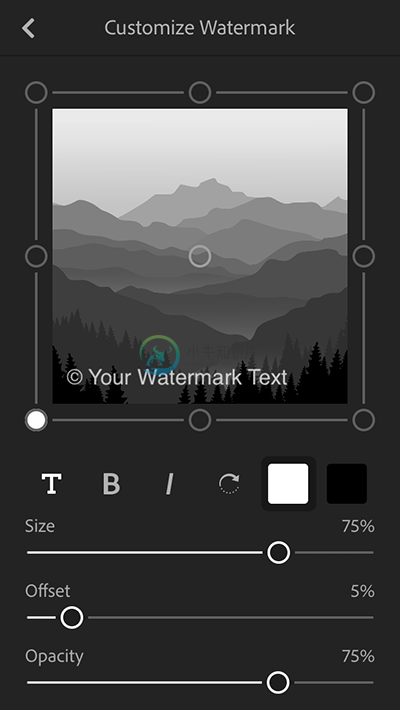 自定义水印
自定义水印点按自定义。在自定义水印屏幕上,修改以下任一设置:
- 要定位水印,点按位于示例图像四周及中心的九个定位圆圈中的任意一个圆圈。
- T:点按可选择字体。
- B:点按可将文本设为粗体。
- I:点按可将文本设为斜体。
- 要将文本顺时针旋转 90 度,点按旋转图标。
- 要选择文本颜色(黑色或白色),点按所需色样。
- 大小:移动滑块控件可按比例放大或缩小水印文本。
- 偏移:移动滑块控件可将水印文本水平或垂直放置在照片中。
- 不透明度:移动滑块控件可调整水印文本的透明程度。
- 要定位水印,点按位于示例图像四周及中心的九个定位圆圈中的任意一个圆圈。
- 自定义水印文本后,点按左上角的 (<) 后退图标可返回到共享选项屏幕。
如果您在步骤 1 中是直接从放大视图或网格视图导航到“共享选项”屏幕,则点按左上角的 (X) 图标可重新回到之前的视图。
现在,在您将照片共享或存储到相机胶卷时,文本水印便会添加到照片中。
通过消息或邮件共享照片
- 执行以下任一操作:
- 如果您位于放大视图(查看单张照片)中,请点按 (
 ) 图标,然后点按共享。
) 图标,然后点按共享。 - 如果您位于网格视图(查看相册中的所有照片)中,请长按照片以显示多个选区,然后选择一张或多张照片。点按屏幕底部的共享图标,然后点按弹出菜单中的共享选项。
- 如果您位于放大视图(查看单张照片)中,请点按 (
- 在显示的图像大小对话框中,选择以下任一选项:
- 小 - 2048 像素。将共享照片的长度限制为 2048 像素。宽度会相应地缩放,以保持原始长宽比。
- 最高可用。以最高可用质量共享所选照片。
- 出现的下一个对话框显示可用于共享照片的已安装应用程序的列表。
选择要共享的应用程序并按照屏幕上的说明进行操作。
- 按照屏幕上的说明进行操作,并提供必需的信息以发送包含照片的邮件或消息。
导出使用应用内相机拍摄的原始照片
Adobe Photoshop Lightroom for mobile 允许您将使用应用内相机拍摄的 JPG 或 DNG 原始照片下载/导出到相机胶卷。
若要将任意原始照片导出到相机胶卷,请执行以下操作:
- 在“放大”视图中打开原始照片(使用 Adobe Photoshop Lightroom for mobile 相机拍摄)。
- 点按“共享”图标 (
 ),然后点按导出原始照片。
),然后点按导出原始照片。
您可以在设备的相机胶卷中查看导出的图像。
更多此类内容
- Lightroom for mobile (iOS) 入门
- 在 Lightroom for mobile (Android) 中存储、共享和导出照片
- 存储或共享照片(桌面版)

