在人物视图中查找和整理人物的照片
Lightroom 可在人物视图中识别每个人物的照片并对其进行分组。了解如何在 Lightroom 的人物视图中整理这些照片和开展工作。
在将照片上载和同步到云端时,Lightroom 会检测和识别具有相同人物的照片,并对其进行分组。您可以在人物视图中访问这些照片,并轻松地浏览某个特定人物的照片。
查看照片中的人物
- 在屏幕左上方的我的照片 面板中,选择人物以查看人物视图。在此视图中,您可以访问人物群集,其中每个群集都包含某个特定人物的照片。群集的封面照片下方列出了每个人物的照片总数。注意:当我访问人物视图时,为何 Lightroom 显示“尚未找到人物”?照片的初始索引可能需要花费一些时间才能完成。当 Lightroom 仍在分析所有照片以查找人物时,或者当照片中没有任何人物时,将会显示“尚未找到人物”消息。由于这种分析过程是在 Adobe 的服务器上进行,不要求您在计算机上打开并运行 Lightroom 应用程序。所以您可以关闭 Lightroom 并继续使用计算机,这不会影响完成分析所需的时间。
- 单击任意群集可查看该人物的照片。您还可以在屏幕右上角查看群集中的照片总数。
人物视图中的排序选项
您可以使用以下选项来对人物视图中的人物群集进行排序:
- 计数(群集中的照片数量)
- 名字和姓氏(按字母顺序排列的人物)
要对人物群集进行排序,请按照以下步骤操作:
- 在屏幕左上方的我的照片 面板中,选择人物以查看人物视图。
- 单击屏幕右上角的三个圆点图标
 。在下拉列表中的排序方式下方,选择以下任一选项:
。在下拉列表中的排序方式下方,选择以下任一选项:- 名字:按名字的字母顺序对已命名群集进行排序。
- 姓氏:按姓氏的字母顺序对已命名群集进行排序。
- 计数:按群集中的照片数量从多到少的顺序对群集进行排序。
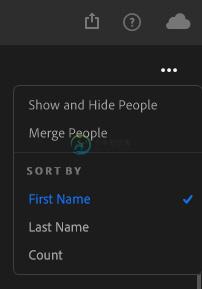
您可以按名字、姓氏或计数对“人物”进行排序。
命名或重命名人物
- 命名人物
- 重命名人物
- 在“关键字”面板中为照片添加名称
命名人物
- 在人物视图中,单击未命名的群集。此时会打开群集。
- 在打开的群集中,在群集顶部的添加名称字段中输入人物的名称。
- 按 Enter 或在添加名称字段外部单击。注意:或者,您还可以按住 Ctrl 键单击 (Mac)/右键单击 (Win) 某个人物的群集,然后选择添加名称来命名人物。
在“关键字”面板中为照片添加名称
要向人物群集中添加照片,请按照以下步骤操作:
- 从网格或胶片显示窗格中选择所需的照片。
- 在屏幕右侧的面板中,单击关键字
 以查看关键字面板。
以查看关键字面板。 - 在“关键字”面板的人物下方,您可以在添加名称字段中添加人物的名称。按 Enter 或在用于设置名称的名称字段外部单击。
重命名人物
您可以通过以下任一方式重命名人物群集:
- 在人物视图中,按住 Control 键单击 (Mac)/右键单击 (Win) 某个人物群集,然后选择重命名人物。您可以编辑人物的名称,然后按 Enter 或在用于设置名称的名称字段外部单击。
- 单击人物视图中的人物群集。在打开的群集中,您可以执行以下任一操作:
- 直接在群集顶部编辑名称。编辑名称后,请按 Enter 或在名称字段外部单击。
- 单击屏幕右上角的三个圆点图标
 ,并选择重命名人物。然后,您可以在群集顶部编辑名称。按 Enter 或在用于设置名称的名称字段外部单击。
,并选择重命名人物。然后,您可以在群集顶部编辑名称。按 Enter 或在用于设置名称的名称字段外部单击。
显示或隐藏人物
- 在屏幕左上方的我的照片 面板中,选择人物以查看人物视图。
- 在人物视图中,单击屏幕右上角的三个圆点图标
 ,然后选择显示和隐藏人物。
,然后选择显示和隐藏人物。 - 默认情况下,会选中显示在人物视图中的人物群集。要显示某个隐藏的群集,请选择该群集。要隐藏某个群集,请取消选择该群集。
- 单击完成。
合并人物
- 在屏幕左上方的我的照片 面板中,选择人物以查看人物视图。
- 在人物视图中,执行以下任一操作:
- 选择要合并的群集(按住 Command 键单击 (Mac)/按住 Shift 键并单击 (Win)),然后单击屏幕顶部面板中的合并。
- 将群集重命名为所需的人物名称,然后在出现的对话框中单击合并。
- 将群集拖移至另一个群集中。在出现的这些是否为同一个人物?对话框中,选择合并。
注意:当两个群集可能实际上表示的是同一人物时,Lightroom 会对其进行检测。在这种情况下,在查看其中一个群集时,您将在顶部看到一个建议合并这两个群集的横幅。单击是,合并以合并群集,或单击否以不合并群集。如果单击否,Lightroom 将不会再次建议合并这两个特定群集。如果想要在不执行任何操作的情况下简单地关闭建议横幅,请单击横幅右上角的 X 图标。
更改人物的封面照片
- 在屏幕左上方的我的照片 面板中,选择人物以查看人物视图。
- 单击所需的人物群集。在打开的群集中,选择所需的照片。注意:即使照片中含有其他人物,也只会将所选照片中的人物设置为封面照片。
- 单击屏幕右上角的
 ,然后选择设置为封面照片。或者,可以右键单击照片并选择设置为封面照片。
,然后选择设置为封面照片。或者,可以右键单击照片并选择设置为封面照片。
从人物的群集中移除照片
您可以通过以下任一方式从人物群集中移除任意照片:
- 从人物群集中
- 从“关键字”面板中
从人物群集中
- 在屏幕左上方的我的照片 面板中,选择人物以查看人物视图。
- 单击所需的人物群集。在打开的群集中,选择所需的照片。
- 单击屏幕右上角的
 ,然后选择从人物中移除照片。
,然后选择从人物中移除照片。 - 在出现的从人物中移除照片对话框中,单击移除。注意:或者,可以执行以下任一操作:
- 按住 Control 键单击 (Mac)/右键单击 (Win) 已打开群集中的照片,并选择从人物中删除照片。
- 按住 Control 键单击 (Mac)/右键单击 (Win) 已打开群集中的照片,并选择移到。然后,您可以选择一个人物名称,以将照片从打开的群集移动到另一个群集。
从“关键字”面板中
- 双击网格或胶片显示窗格中的所需照片以将其打开。
- 在屏幕右侧的面板中,单击关键字
 以查看关键字面板。
以查看关键字面板。 - 在关键字面板中,将鼠标悬停在人物的名称上,然后单击取消图标。
- 在出现的从人物中移除照片对话框中,单击移除以从人物的群集中移除该照片。
禁用人物视图
在 2019 年 2 月发行的 Lightroom CC 桌面版(版本 2.2)和 Lightroom for mobile(版本 4.2)中已引入
Lightroom 桌面版以及 Lightroom for mobile(iOS 和 Android)可分析云中的照片以检测人物,从而在人物视图中组成群集。如果您不希望 Lightroom 分析照片,则可以禁用人物视图,这样做会从 Lightroom 服务器中删除所有现有的人脸模型数据。如此一来,Lightroom 便不再分析新照片,且不会自动将照片分组到群集。如果您的人物视图中当前存在任何群集,这些群集将保留不变且不会被删除。
要禁用人物视图,请执行以下步骤:
Lightroom 桌面版
- 要打开首选项对话框,请选择编辑 > 首选项 (Win) 或 Adobe Lightroom > 首选项 (macOS)。
- 在首选项对话框中,单击常规选项卡。
- 在隐私部分下,取消选择启用人物视图。
- 单击完成。
要了解有关此首选项设置的更多信息,请参阅常规首选项。
Lightroom for mobile (iOS)
- 执行以下任一操作以访问设置菜单:
- 如果您位于相册视图中,请点按屏幕右上角的“设置”图标 (
 )。
)。 - 如果您位于网格视图或放大视图中,请点按屏幕右上角的三个圆点图标,然后从弹出菜单中选择设置。
- 如果您位于相册视图中,请点按屏幕右上角的“设置”图标 (
- 在设置面板中,选择人物视图。
- 关闭人物视图切换开关,以禁用“人物视图”分类。
Lightroom for mobile (Android)
- 启动应用程序,并点按屏幕左上角的“应用程序设置”(
 )。
)。 - 选择首选项 > 人物视图,然后使用切换开关关闭此设置。

