显示背景与人物
输入新的指令
之前已经说过,脚本是以行为单位,顺序往下执行的。 也就是说,假如填写了“显示背景”,之后下一行“显示人物”,接着继续“显示对话框”、“显示对话”,按照这样的顺序,就可以做出“人物在场景里出现并说话”的效果。 接下来就来实际试试吧。 首先关掉刚刚的记事本,重新在脚本编辑器里打开“prelogue.ks”这个文件,进入脚本的图形化编辑界面。 然后点击选中第6行,也就是“(到达文件末端)”这行。 在第6行被选中的情况下,再点击一次,就会弹出新的指令输入窗口。
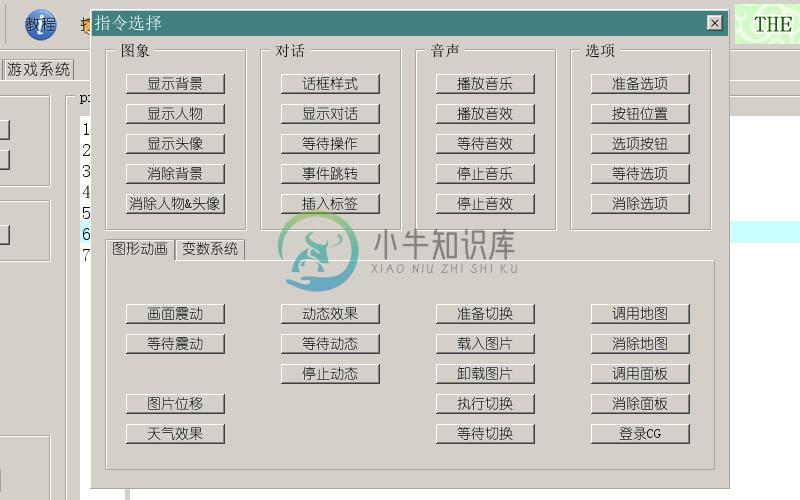
显示背景-输入参数
接下来自然是点击“显示背景”这个按钮,会弹出具体的参数输入界面。通常来说显示一张背景图片,需要什么样的参数呢?首先自然是“图片名”。然后可能还有“显示时间”和“显示效果”等等。总之,先试试选择一张图片。点击“基本信息”“文件”右侧的小方框,将打开图片选择界面。
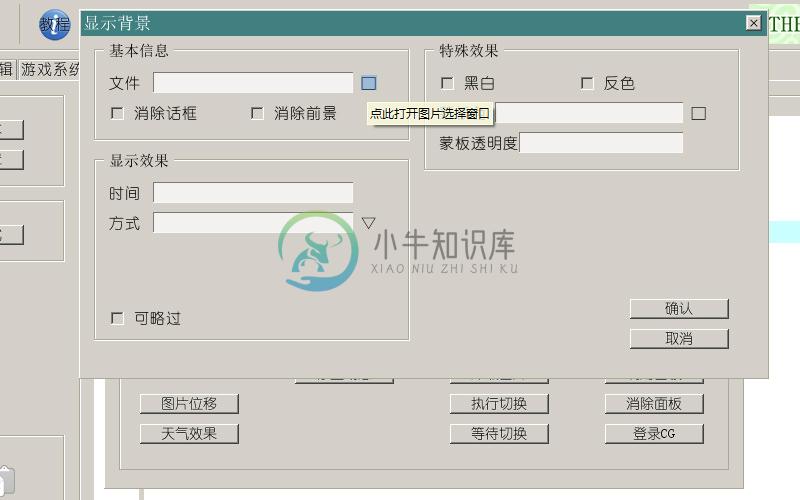
显示背景-选择图片
按照如下步骤操作,就可以选择一张背景图片。假如觉得看缩略图不清楚的话,再点一下选中的图片会打开原大小的预览窗口。确认图片以后,点下“确认”,就会回到显示背景的具体参数输入界面了。
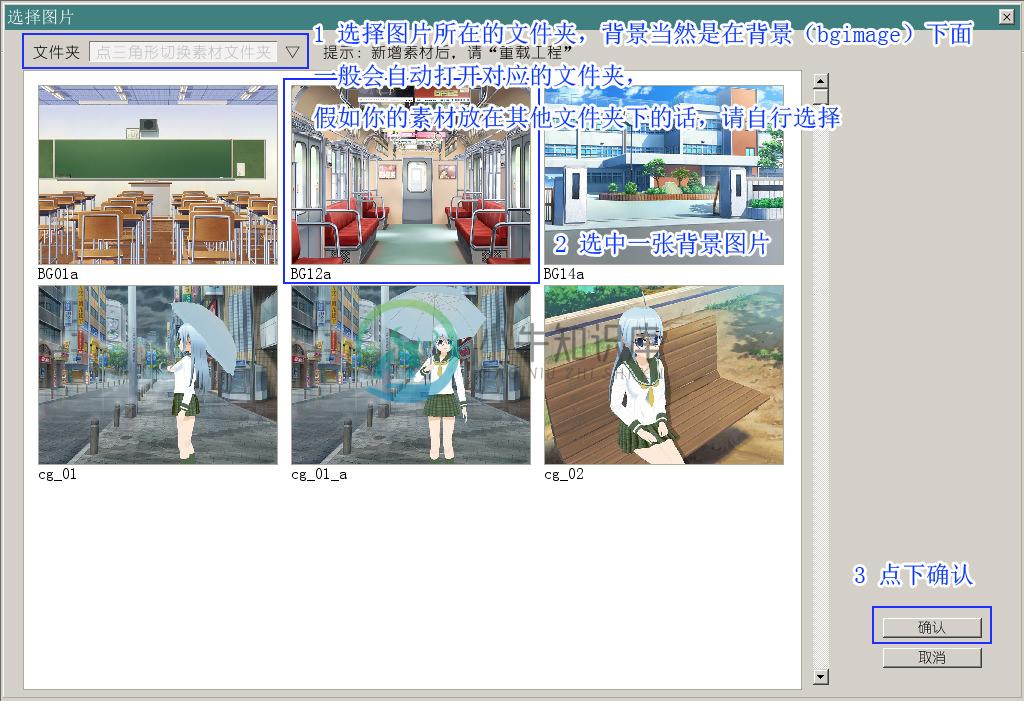
显示背景-其他参数
回到显示背景的参数输入界面之后,可以不填写其他参数,直接点击“确认”。在不填写其他参数的情况下,THE NVL Maker将按照默认效果“淡入”显示这张背景,显示的时间为700毫秒。假如想要自己设定效果的话,就可以改变“显示效果”栏目下面的“时间”和“方式”。其中根据选择的效果不同,可能还有其他追加的参数需要填写这点请注意。
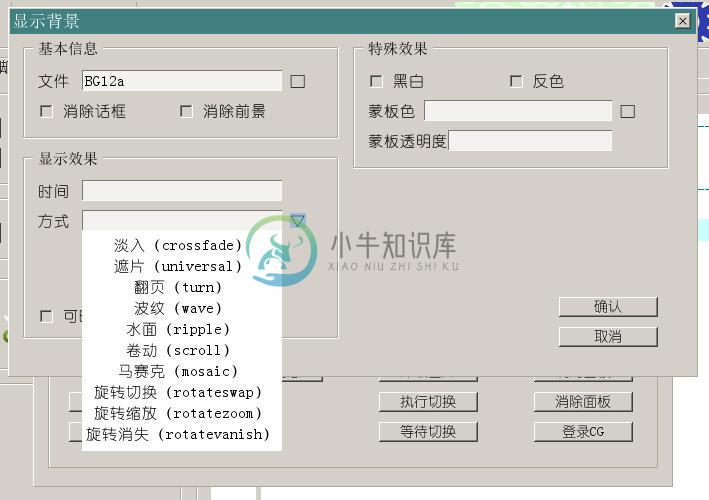
显示背景-显示效果
例如说,假如选中了“遮片”这个显示效果,就需要同时指定遮片图。不同的遮片图可以让背景显示的效果完全不同。例如说,下图的遮片00,会让背景从左到右显示,01则是从右到左显示。遮片文件放在rule文件夹下,可以自行添加修改。
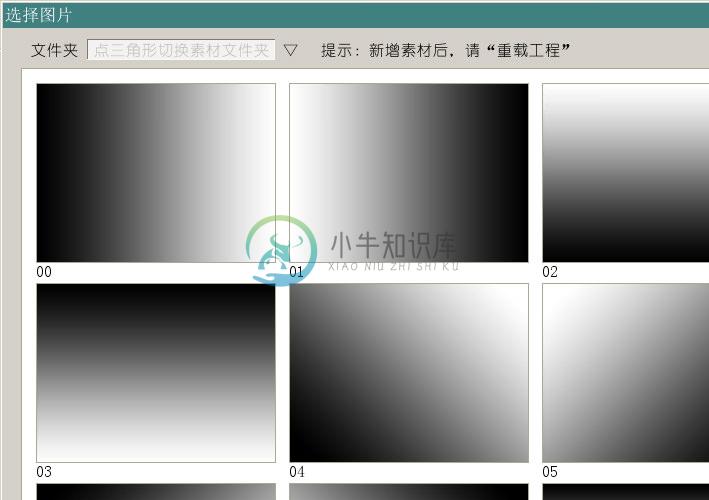
显示背景-完成
再修改一下时间,背景的显示参数就填写完成了。点下“确认”,可以看到脚本里的第6行变成了“显示背景 时间:500 效果:universal ……”的提示。
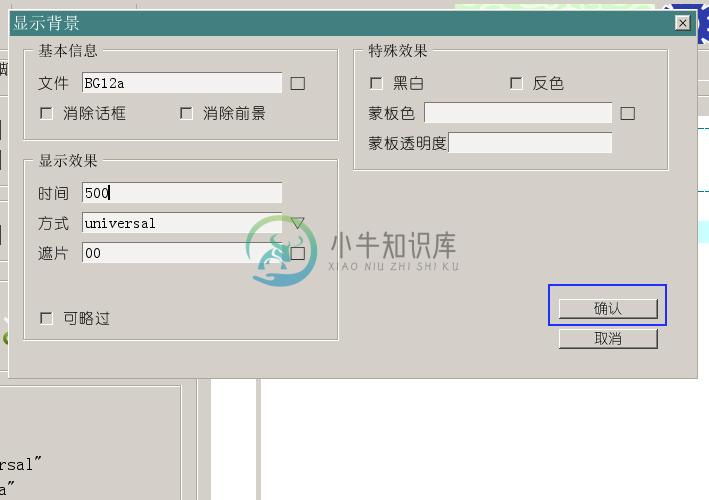
显示背景-实际测试
到此为止一张背景的显示就完成了。假如执行“事件测试”的话,就会看到背景的显示效果。而假如执行“全局测试”的话,从标题画面点下“开始游戏”以后,也会看到这张背景以如下的效果显示出来。…………等等!说好的中国风呢!……呃,请,请先把范例素材复制到背景文件夹下,然后修改一下参数,把上面的这张背景换成中国风的背景图吧。自己动手是练习的好办法(才不是因为教程作者忘记导入素材呢)。

显示人物
继续在脚本中新增一行,这次用于显示一个人物。点击“显示人物”按钮,就会弹出参数设置窗口了。 显示背景与显示人物的参数基本上是一样的,所不同的有两点: 1,显示人物时,需要指定显示的位置(在画面的左中右自动对齐,或是指定坐标)。而背景的位置是固定的。 2,显示人物时,参数里增加了一个“编号”,当不指定时,编号默认为0。 在这里,指定显示位置为“居中”,不填写编号。之后保存测试。
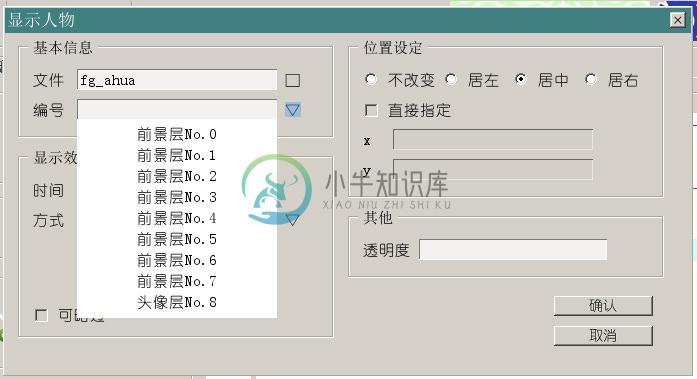
让人物在画面上自动进行左、中、右的对齐
测试时会发现,虽然刚才指定了“居中”,但是人物并没有出现在画面的正中。 这是因为新建工程的时候,选择了800x600的画面大小,但使用的还是默认的1024x768画面的对齐。 现在先关闭编辑中的脚本,去看看如何调整这个设置。 点击“界面设定”分页,选择“Config.tjs”,将会打开KAGConfigEX2.exe。 这是吉里吉里/KAG的系统配置文件修改工具,大部分游戏系统细节都可以在这里进行调整。 之前的教程里,已经提到如何在这里修改字体等等,这次就来修改一下人物对齐的中线吧。 选择“图形与音声设定”分页,将“前景层的自动对齐位置”,自上而下分别设定成:200/300/400/500/600。 点击“保存”后关闭KAGConfigEX2,继续回到脚本进行测试。是不是发现位置显示正常了呢?
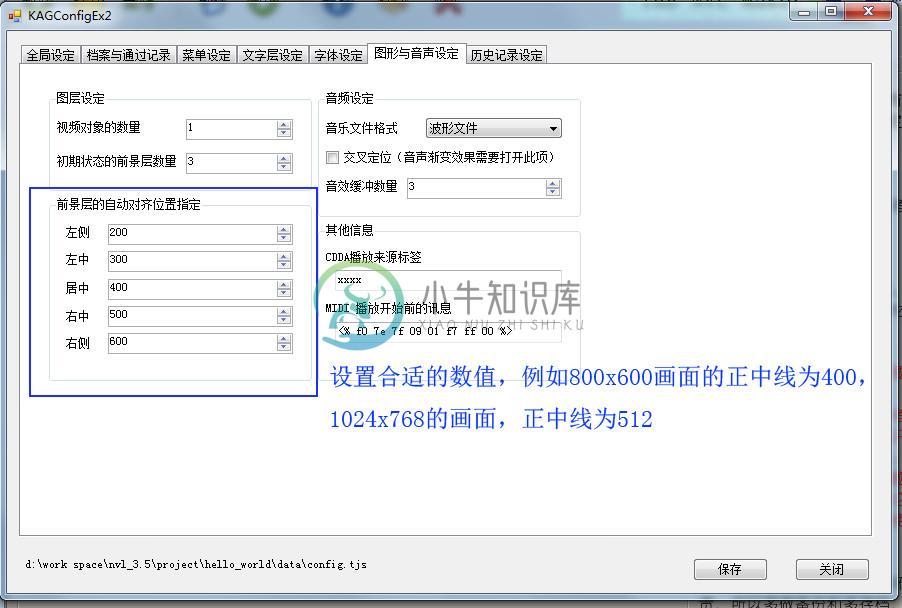
显示第二个人物
当然在游戏中,有时候会需要显示多个人物。这个时候就需要用到参数“编号”了。 所谓编号,其实就是“前景图层”的名字。一个前景图层上,只允许显示一张图片。 因此,当需要显示第二张人物图片时,就不能再使用默认的编号“0”,而应该改用其他的编号。 THE NVL Maker里,用于显示人物的前景图层一共有8个,编号分别为0~7。 在这里就选择“前景层No.1”作为第二个人物显示的图层,位置设定为“居右”。 现在画面上就显示了两个人物了。 对已经显示的人物,需要改变表情时,只要继续使用“显示人物”指令,使用同一图层编号,并指定这个人物不同表情的图片即可。 在这种情况下,人物位置可以选择“不改变”。 当然,“消除人物”时,也同样需要指定对应的编号。
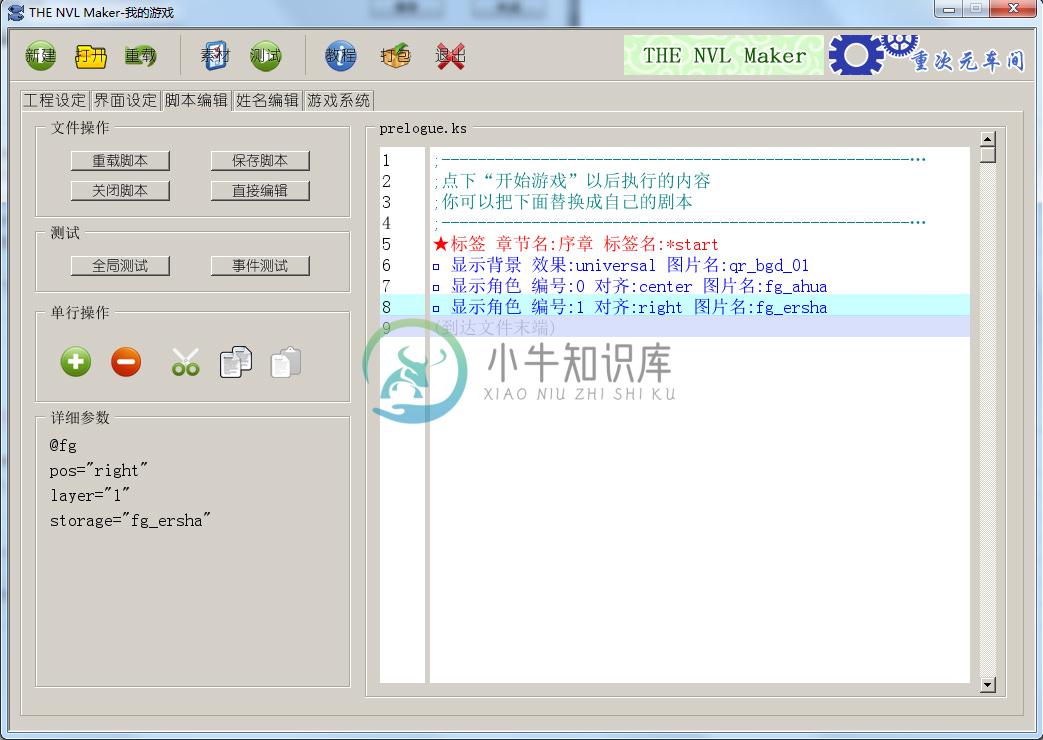
进阶:第二种显示背景与人物的方式
现在,通过三行脚本,已经成功地显示了一张背景和两张人物图片。 但是显示时,是以背景->人物1->人物2的顺序显示的。也就是说,在背景显示完成之后,再显示人物1,之后才是人物2。 有些情况下,这样的显示顺序并不适用。 例如说,需要作出“两个人物一起登场”这样的效果时,“人物1和人物2一起出现”要比“先出现人物1,再出现人物2”更加合适。 这样的效果当然可以制作出来,但是就需要稍微花点心思了。
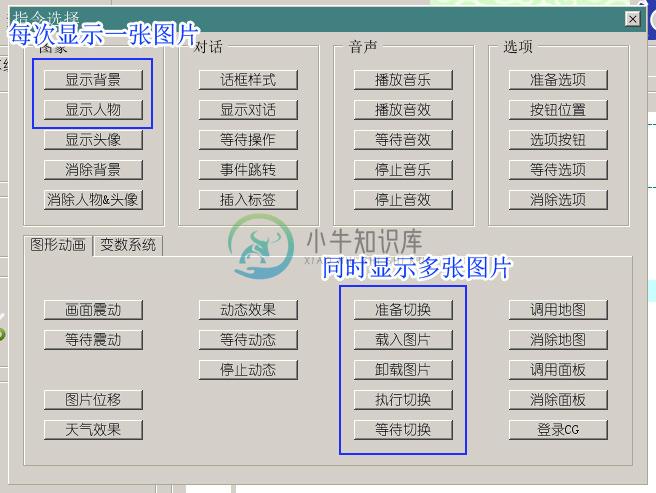
在基础教程里已经讲到的“表页、里页、画面切换”概念,会在这里派上用场。 要使用到的指令是:
- 准备切换
- 载入图片(背景)
- 载入图片(人物1)
- 载入图片(人物2)
- 执行切换
- 等待切换
请注意这种情况下,无论显示背景和人物,使用到的都是“载入图片”指令,而不是之前所用的“显示背景”、“显示人物”。 “载入图片”,是将需要一起显示出来的图片进行预先加载。 不管是先载入背景图片,还是先载入人物图片,都不会对最终的显示造成影响。——它们总是会一起显示出来。 “载入图片”时,同样需要选择“图层编号”。背景层的图层编号,和前景层的数字不同,为英文“stage”。
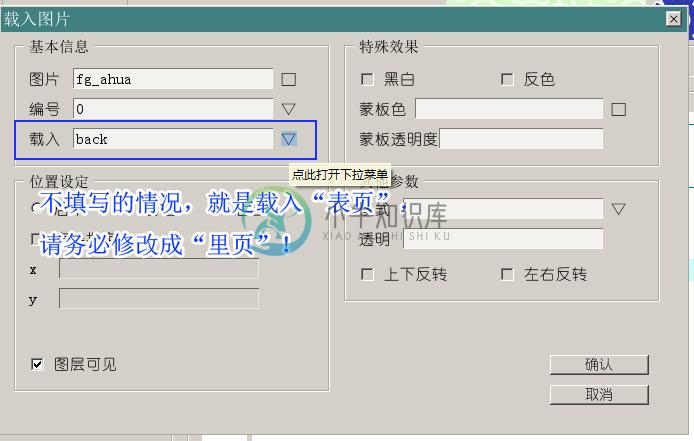
此外,最特殊的一点,还需要选择“载入”到图层的“表页(立刻显示)”或“里页(预先加载)”。 因为并不是想要立刻显示,而是想要等加载完毕之后,一起显示出来,这里应该选择载入到“里页(back)”。
同时显示背景与二个人物的范例
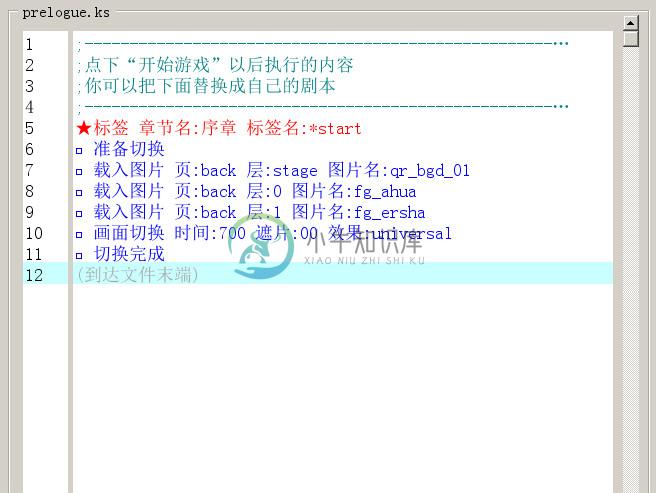
“准备切换”,是将所有图层的表页内容复制到里页,以保证切换之后,不需要改变的内容依然维持显示。 在做好准备之后,就开始加载所有需要一起显示的图片。 接着是“执行切换”与“等待切换”。 在这个过程中,所有载入的图片将会以你指定的切换效果显示出来。 画面切换的流程是固定的,请不要随意打乱顺序,也不要偷工减料。 如果觉得这样的说明很复杂的话,请自己尝试一下就明白了。 以下则是常见的错误使用,和这些错误可能导致的后果:
- 不进行“准备切换”的话,切换前画面上已显示的全部内容将会消失。
- “准备切换”通常不需要指定特定图层,指定特定图层的情况下,其他未指定图层已有的图片会在切换后消失。
- “载入图片”到“表页”,而不是“里页”的话,图片会先瞬间显示,然后在切换后消失。
- “执行切换”之后不“等待切换”,或者打乱这样固定的顺序,会导致各种各样的报错(特别是在游戏快进时)。
完工!测试!
不管使用到的是第一种还是第二种显示方法,在本章结束的时候,都应该可以做出如下图这样的效果了。


