如何使用 Adobe Photoshop Lightroom for Apple TV 应用程序
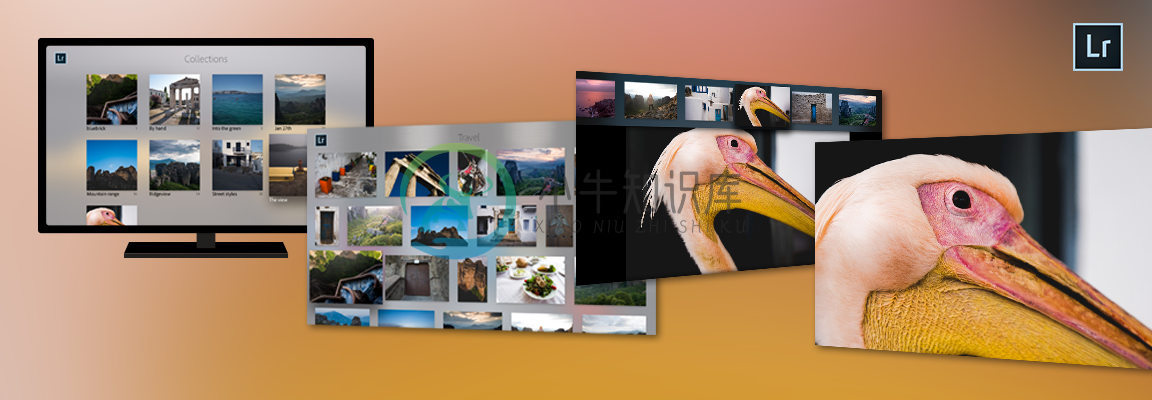
Adobe Photoshop Lightroom for Apple TV 应用程序允许您在 TV 上查看 Lightroom 云照片、视频及相册,并在 TV 上放映幻灯片。当 Lightroom for Apple TV 应用程序正在运行时,如果您对 Lightroom (桌面版、移动设备版及 Web 版)或 Lightroom Classic 桌面版中的照片或相册进行了更改,则该应用程序会进行相应更新以显示所有所做更改。您可以在相册中轻扫浏览以快速找到要查找的照片,或放大照片以在大屏幕上查看照片的每个细节。
请阅读本文,了解该应用程序的界面和设置。
注意:要将视频上载到 Lightroom for Apple TV 上进行播放,请从全新的 Lightroom 桌面版应用程序、Lightroom for mobile(iOS 或 Android)或 Lightroom Web 版 (lightroom.adobe.com) 中导入视频并进行同步。
Lightroom Classic 能够导入视频,但却无法将视频同步到云端。
相册
首次打开 Adobe Photoshop Lightroom for Apple TV 应用程序时,TV 上显示的第一个视图便是“相册”视图。
- “相册”视图会显示从 Lightroom (桌面版、移动设备版及 Web 版)或 Lightroom Classic 桌面版同步/上载到云端的所有文件夹和相册。
- 对于每个文件夹,“相册”视图会显示其名称以及它所包含的相册数量。
- 在 Lightroom 桌面版、移动设备版(Android 和 iOS)及 Web 版中,您可以为相册创建文件夹以进行管理,从而可以更加轻松地跟踪您的所有相册。
- 文件夹中包含相册或子文件夹,但不会显示照片。要查看照片,请在相册中进行导航。
- 对于每个相册,“相册”视图会显示其封面照片和名称以及它所包含的照片数量。
浏览相册
在“相册”视图中,向左、向右、向上或向下轻扫 Apple TV 遥控器的触控表面可滚动浏览相册。要浏览文件夹中的相册,请选择某个文件夹,然后点按遥控器的触控表面。此时将显示该文件夹中的相册。要退出文件夹,请按 Apple TV 遥控器上的“菜单”按钮。
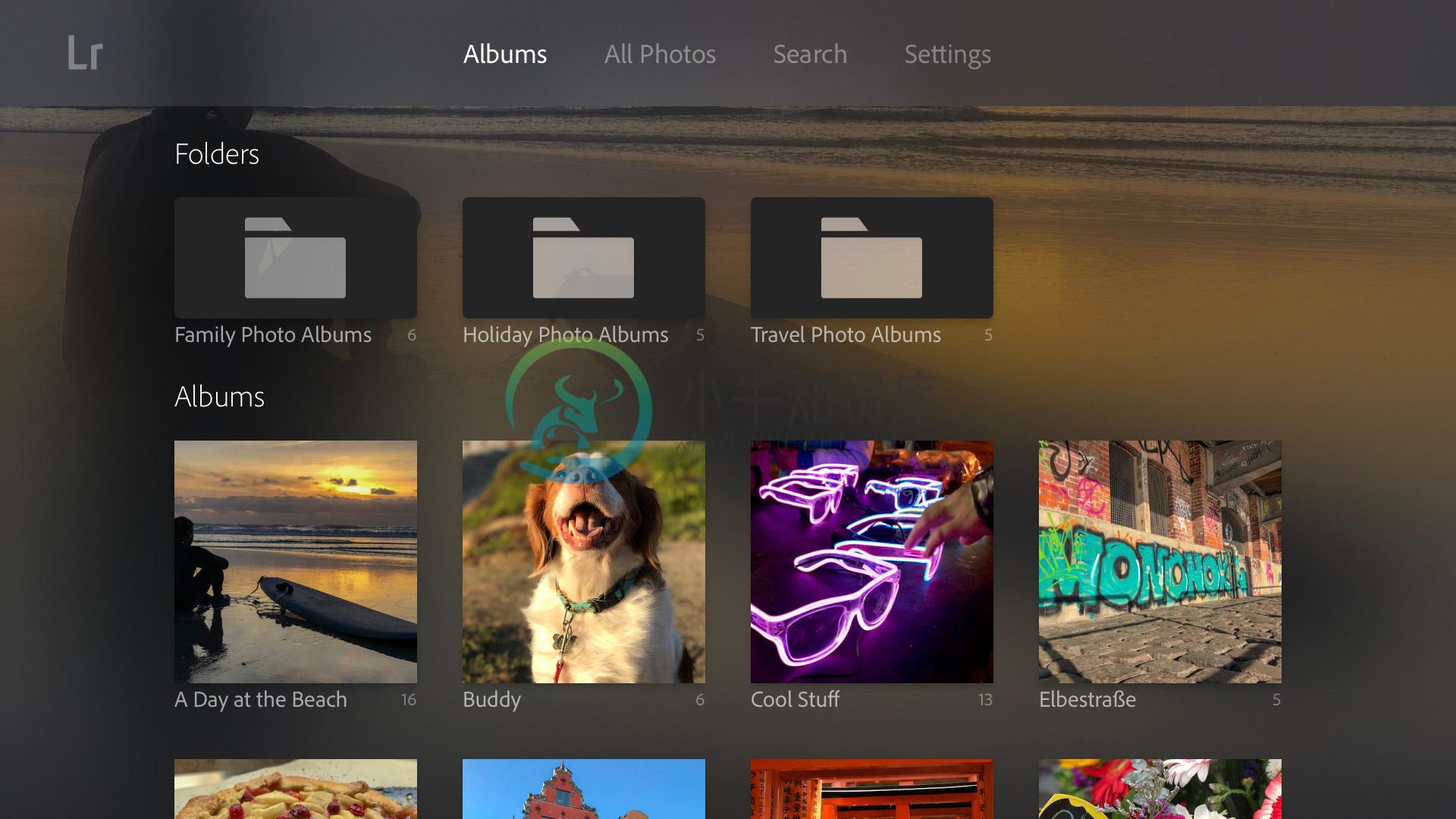 浏览 Lightroom for Apple TV 中的文件夹和相册
浏览 Lightroom for Apple TV 中的文件夹和相册查看相册中的照片和视频(“网格”视图)
要查看某个相册中的照片和视频,请在“相册”视图中选择该相册,然后点按遥控器的触控表面。照片随即会显示在“网格”视图中。
浏览相册中的照片
打开任意相册,然后向左、向右、向上或向下轻扫遥控器的触控表面可滚动浏览该相册中的照片和视频。
注意:Adobe Photoshop Lightroom for Apple TV 现在支持 tvOS 快速滚动。在查看较大的相册时,沿着 Apple TV 遥控器触控表面的右边缘轻扫可在相册中选择特定月份。
所有照片
要从“相册”视图(默认)导航到“所有照片”视图,请按 Apple TV 遥控器上的“菜单”按钮。
“所有照片”视图是基于时间轴的视图,它会按一年当中的月份来对所有 Lightroom 云照片和视频(包括不属于任何相册的照片和视频)进行归类。
注意:要将视频上载到 Lightroom for Apple TV 上进行播放,请从全新的 Lightroom 桌面版应用程序、Lightroom for mobile(iOS 或 Android)或 Lightroom Web 版 (lightroom.adobe.com) 中导入视频并进行同步。
Lightroom Classic 能够导入视频,但却无法将视频同步到云端。
浏览 Lightroom 照片和视频
在“所有照片”视图中,向左、向右、向上或向下轻扫 Apple TV 遥控器的触控表面可滚动浏览从 Lightroom (桌面版、移动设备版及 Web 版)或 Lightroom Classic 桌面版同步到云端的所有 Lightroom 照片和视频。
注意:Adobe Photoshop Lightroom for Apple TV 支持 tvOS 快速滚动。沿着 Apple TV 遥控器触控表面的右边缘轻扫可快速滚动浏览照片和视频。
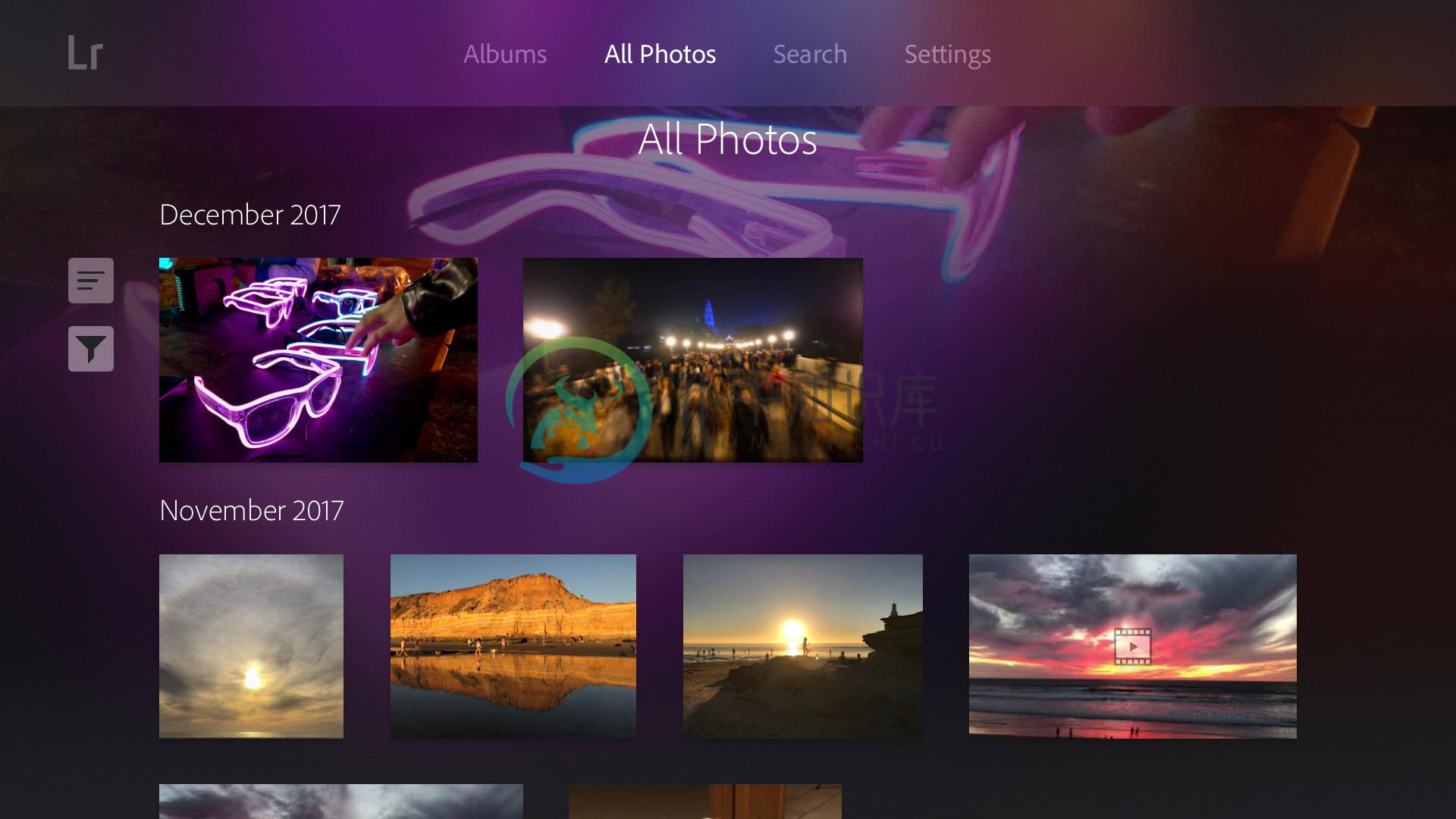 显示所有 Lightroom 云照片和视频的基于时间轴的视图(“所有照片”视图)
显示所有 Lightroom 云照片和视频的基于时间轴的视图(“所有照片”视图)全屏查看照片(放大视图)
 在放大视图中查看照片
在放大视图中查看照片在浏览相册中的照片(“网格”视图)或浏览所有 Lightroom 云照片(“所有照片”视图)时,点按遥控器的触控表面可在 TV 上全屏查看选定的照片(“放大”视图)。
照片的胶片显示窗格视图
在您的 TV 上全屏查看照片或视频时(放大),向下轻扫遥控器的触控表面可在屏幕顶部显示“胶片显示窗格”视图。“胶片显示窗格”视图可在“相册”视图或“所有照片”视图中显示为图像和视频的较小预览。
- 在“胶片显示窗格”中,向左或向右轻扫触控表面可快速导览照片和视频。
- 向上轻扫触控表面可隐藏“胶片显示窗格”。
 快速导览照片。在放大视图中,向下轻扫遥控器的触控表面可显示“胶片显示窗格”。
快速导览照片。在放大视图中,向下轻扫遥控器的触控表面可显示“胶片显示窗格”。缩放照片
在 TV 上全屏查看任意照片(放大视图)时,点按遥控器的触控表面可将照片放大到 200%。放大时,可以通过向左、向右、向上或向下轻扫遥控器的触控表面来平移照片。此操作允许查看照片特定部分的更多细节。
 查看照片的更多细节。点按触控表面可将照片放大到 200%,然后轻扫触控表面可平移照片。
查看照片的更多细节。点按触控表面可将照片放大到 200%,然后轻扫触控表面可平移照片。对照片和视频进行排序或过滤
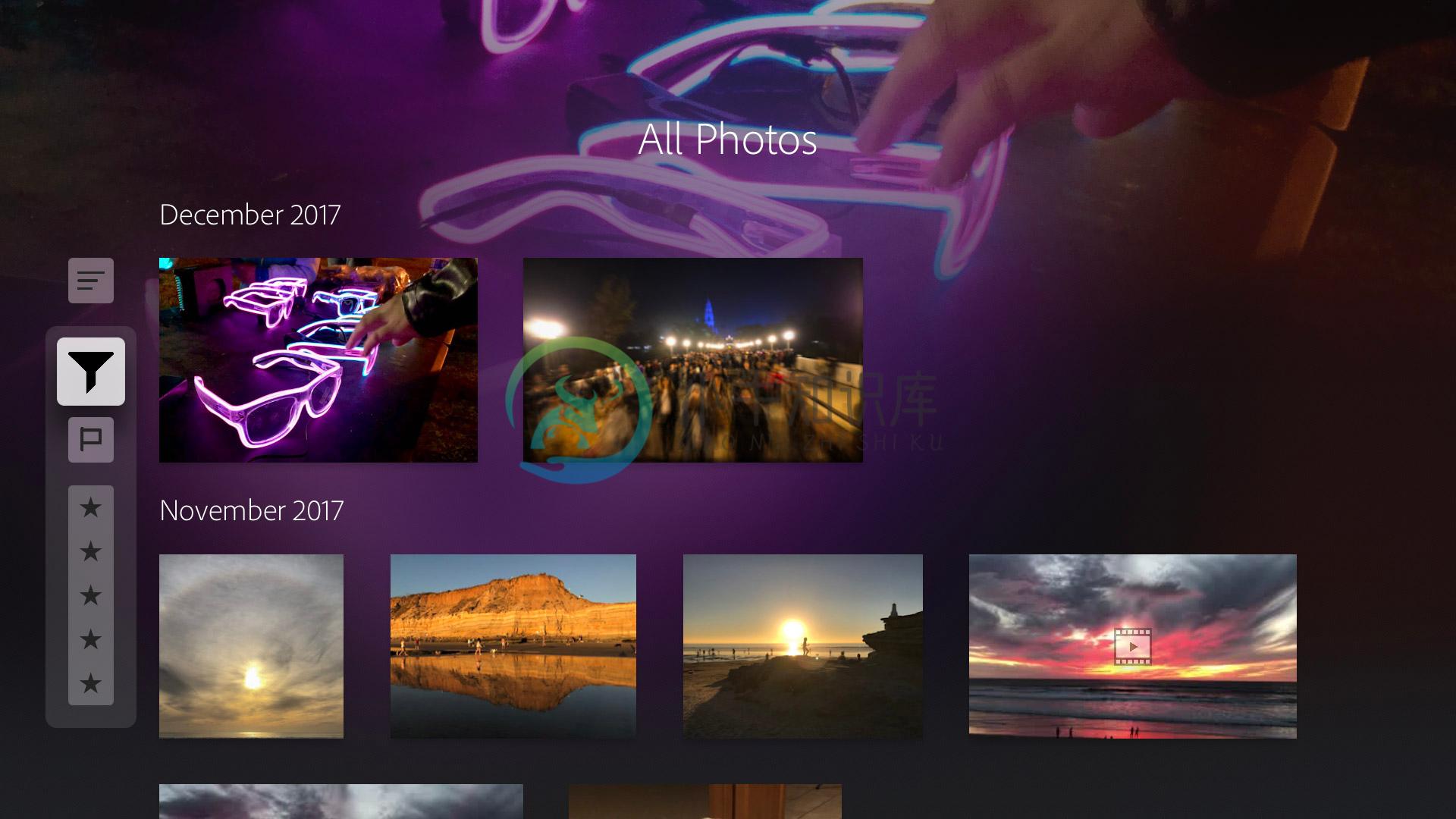 对照片和视频进行排序和过滤
对照片和视频进行排序和过滤对照片和视频的显示顺序进行排序
在浏览相册中的照片(“网格”视图)或浏览所有 Lightroom 云照片(“所有照片”视图)时,向左轻扫可选中 ( ) 图标,然后点按遥控器的触控表面便可查看排序选项。现在,请选择并点按以下任何一个选项:
) 图标,然后点按遥控器的触控表面便可查看排序选项。现在,请选择并点按以下任何一个选项:
后进先出
最先显示最新拍摄的照片。
先进先出
最先显示最早拍摄的照片。
自定义顺序
根据 Lightroom 或 Lightroom Classic 桌面版中指定的自定义顺序对照片进行排序。
对照片和视频进行过滤
在浏览相册中的照片(“网格”视图)或浏览所有 Lightroom 云照片(“所有照片”视图)时,选中左侧的 ( ) 图标可显示过滤选项。
) 图标可显示过滤选项。
旗标状态
根据照片的旗标状态(已选取)来显示照片。选中旗标图标,然后点按遥控器的触控表面可选择旗标状态。
星级评定
仅显示达到特定星级的照片。选择“星级评定”选项,向下或向上轻扫以选择星形数量,然后点按遥控器的触控表面。
清除所有过滤器
要删除已设置的所有过滤条件,点按左侧的 ( ) 过滤器图标可再次显示所有照片。
) 过滤器图标可再次显示所有照片。
播放照片和视频的幻灯片放映
按住触控表面可从头开始放映选定的相册(或从某张特定照片开始放映)。屏幕上将短暂显示播放叠加图标,指示开始幻灯片放映。点按触控表面可暂停幻灯片放映。或者,您也可以使用 Apple TV 遥控器上的“播放”/“暂停”按钮。
- 要以幻灯片的形式放映相册中的照片和视频,请在浏览相册(“相册”视图)、浏览相册中的照片/视频(“网格”视图)或全屏查看相册中的照片/视频(“放大”视图)时按住遥控器触控表面。
- 要以幻灯片的形式放映所有 Lightroom 云照片和视频,请在“所有照片”视图中浏览照片/视频时按住遥控器触控表面。
- 要暂停幻灯片放映,请再次点按遥控器触控表面。
搜索
要导航到搜索,请按一下或几下遥控器上的“菜单”按钮,直到屏幕顶部出现视图菜单。
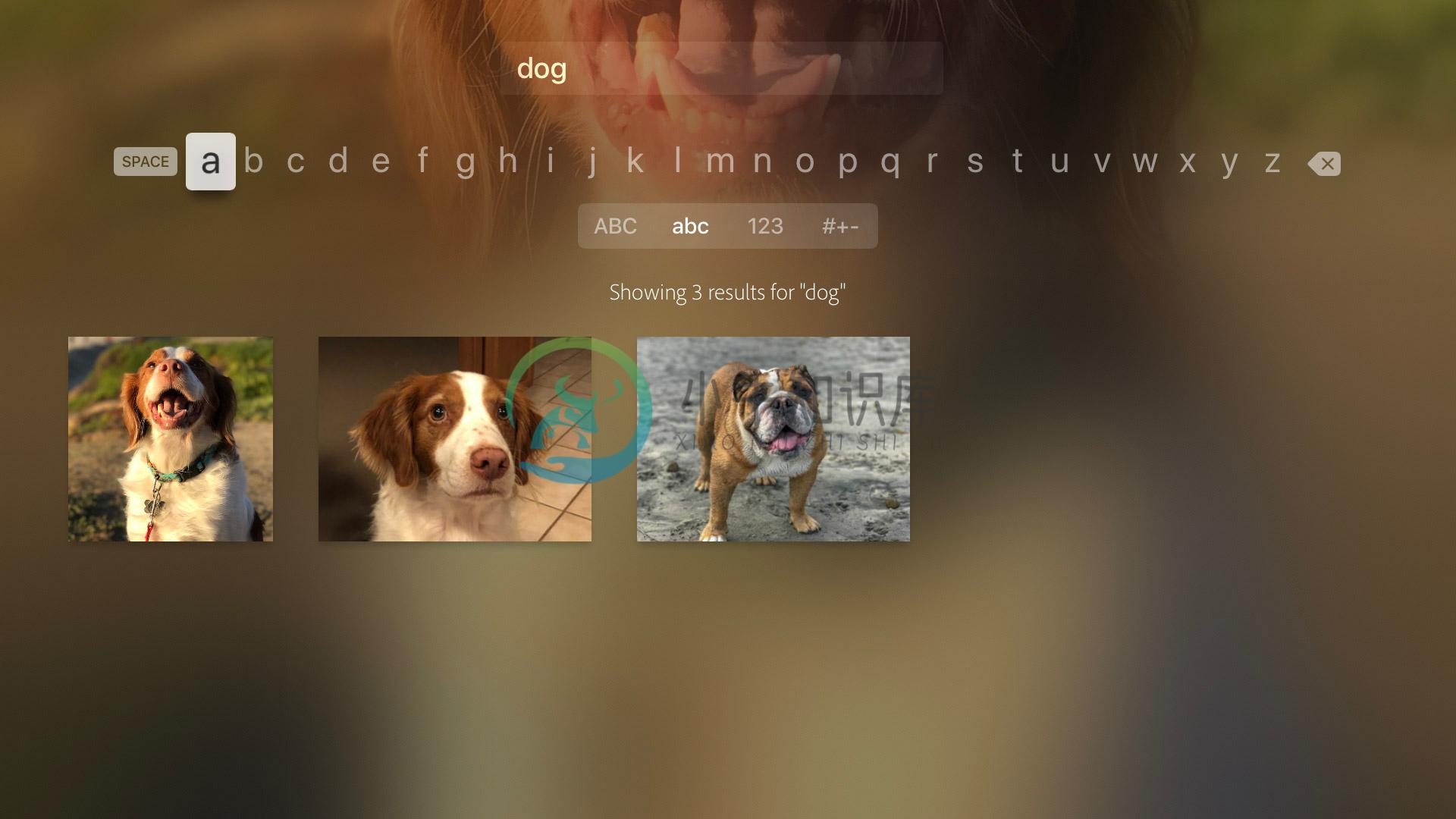 搜索照片
搜索照片通过在顶部的搜索栏中键入相应内容可在“相册”视图或“所有照片”视图中查找照片。除了按元数据和关键字搜索照片以外,Lightroom for AppleTV 还可根据照片中的物体来查找和显示照片。
例如,您可以尝试搜索诸如狗或船之类的物体,也可以搜索关键词或相机之类的元数据。
注意:如果您已在 Apple TV 上启用了 Siri,则您在使用 Apple TV 遥控器时可以通过语音将搜索词发送到 Lightroom。操作方法:
- 导航到“搜索”屏幕,以便突出显示文本输入框。
- 此时,按住“Siri”按钮并说出一个或多个词以进行搜索。在您开始讲话之前,请先确保文本输入框处于突出显示状态。
设置
要导航到设置,请按一下或几下遥控器上的“菜单”按钮,直到屏幕顶部的菜单中出现设置画面。
重新加载相册
对 Lightroom (桌面版、移动设备版及 Web 版)或 Lightroom Classic 桌面版中的照片进行更改后,在 Lightroom for Apple TV 中重新加载照片和视频。
幻灯片持续时间
设置幻灯片放映期间的照片和视频换片速度。可选择“慢”、“中”或“快”。
关于 Lightroom for Apple TV
显示 Lightroom for Apple TV 开发人员的姓名。
收集使用数据
选择“是”可向 Adobe 发送非个性化的匿名使用数据。这可以帮助我们了解工作流程和如何实际使用该应用程序。
更多此类内容
- 设置 Adobe Photoshop Lightroom for Apple TV 应用程序
- 常见问题解答 | Adobe Photoshop Lightroom for Apple TV

