将照片和符号添加到图表
关于图表设计
使用图表设计将插图添加到柱形和标记。图表设计可以是图表中表示值的简单绘图、徽标和其他符号;它们还可以是包含图案和参考线对象的复杂对象。 Illustrator 包含许多预设的图表设计。此外,您还可以创建新的图表设计,并将它们存储在 “图表设计 ”对话框中。
您可以通过以下方式对柱形应用图表设计:垂直缩放设计在垂直方向进行伸展或压缩。它的宽度没有改变。一致缩放设计在水平和垂直方向同时缩放。设计的水平间距不是为不同宽度而调整的。
300 250 200 150 100 50 0 A

 B
B
 A
A
- B

300 250 200 150 100


1993 2003 1993 2003
统一缩放的图表设计与垂直缩放的图表设计的对比图重复设计堆积设计以填充柱形。您可以指定每个设计表示的值,以及您是否要截断或缩放表示分数字的设计。

A
 B
B
 A
A
 B
B
| 300 | 300 |
| 250 | 250 |
| 200 | 200 |
| 150 | 150 |
| 100 | 100 |
| 50 | 50 |
| 0 | 0 |
带截断设计的重复图表与带缩放设计的重复图表相比较
局部缩放设计与垂直缩放设计类似,但可以在设计中指定伸展或压缩的位置。例如,如果正在使用一个人表示数据,您只可以伸展或压缩身体,而不是头部。使用 “垂直压缩 ”选项就可以缩放整个人。
A B
1993 2003 1993 2003
300 250 200 150 100 50 0




1993 2003
局部缩放图表设计
导入柱形或标记设计
Illustrator 包含多种预设的可在图表中使用的设计。还可以在文档之间转换您创建的图表设计。 1选择 “窗口 ”>“色板库 ”>“其他库 ”。 2执行下列操作之一:
• 要导入预设的图表设计,请浏览到 Illustrator 应用程序文件夹中的 Cool Extras/Sample Files/Graph Designs 文件夹。然后选择图表设计文件,并单击 “打开 ”。
•要从另一文档导入图表设计,请选择此文档,并单击 “打开 ”。
最初,显示的全部内容是具有来自导入文件的颜色、渐变和图案的新面板。但是,当打开 “图表柱形 ”或 “图表标记 ”对话框时,将可以使用导入的图表设计。
创建柱形设计
1创建作为设计中最后面的对象的矩形。矩形表示图表设计的边界。复制并粘贴图表中最小的柱形,将其用作设计的定界矩形。

2根据需要上色矩形,或者用 “无 ”对矩形填色和描边,以使矩形不可见。 3使用任意绘图工具来创建设计,或者在矩形前面放置现有的设计。
4使用 “选择 ”工具
 ,选择整个设计,包括矩形。
,选择整个设计,包括矩形。
| 5 | 选择 “对象 ”>“编组 ”将设计分组。 |
|---|---|
| 6 | 选择 “对象 ”>“图表 ”>“设计 ”。 |
| 7 | 单击 “新建设计 ”。所选设计的预览将会显示。只有最后面矩形内部的设计部分才是可见的,但是在图表中使用时会显示整个 |
| 设计。 |
8单击 “重命名 ”来为设计命名。创建图表设计与创建图案类似。

另请参阅
第 166 页的 “关于图案 ”
创建局部缩放柱形设计
1创建作为设计中最后面的对象的矩形。此矩形是图表设计的边界。 2使用任意一种绘图工具来创建设计,或者在矩形前面置入现有的设计。 3使用 “钢笔 ”工具
 绘制一条水平线段来定义伸展或压缩设计的位置。 4选择设计的所有部分,包括水平线段。 5选择 “对象 ”>“编组 ”将设计分组。
绘制一条水平线段来定义伸展或压缩设计的位置。 4选择设计的所有部分,包括水平线段。 5选择 “对象 ”>“编组 ”将设计分组。
6使用 “直接选择 ”工具
 或 “编组选择 ”工具
或 “编组选择 ”工具
 选择水平线段。一定要只选择水平线段。
选择水平线段。一定要只选择水平线段。
7选择 “视图 ”>“参考线 ”>“建立参考线 ”。
8选择“视图”>“参考线”>“锁定参考线 ”来删除 “锁定 ”旁边的勾选标记,这样可以解锁参考线。移动周围的设计以确保参考线和设计一起移动。
9使用 “选择 ”工具
 来选择整个设计。 10选择 “对象 ”>“图表 ”>“设计 ”。 11单击 “新建设计 ”。所选设计的预览将会显示。 12单击 “重命名 ”来为设计命名。
来选择整个设计。 10选择 “对象 ”>“图表 ”>“设计 ”。 11单击 “新建设计 ”。所选设计的预览将会显示。 12单击 “重命名 ”来为设计命名。
在柱形设计中添加总计
1创建柱形设计。
2选择 “文字 ”工具
 。将指针放在对设计进行定义的矩形内或矩形附近要用来显示值的位置。
。将指针放在对设计进行定义的矩形内或矩形附近要用来显示值的位置。
例如,您可以将值放置在设计的上侧、下侧、左侧或右侧。
3单击并键入一个百分比符号 (%),后跟两个介于 0 和 9 之间的数字。这些数字控制如何显示数据。
第一个数字确定在小数点之前显示位数的数目。例如,如果总计为 122,则数字 3 将显示 122。如果输入的第一个数字为 0,则程序会根据值的需要添加位数。
第二个数字确定在小数点之后显示位数的数目。根据需要添加零并对数值四舍五入。根据需要多少位数,可以更改这些数字。
4要更改文字属性,请选择 “窗口 ”>“文字 ”>“字符 ”,指定所需属性,然后关闭面板。 5要对齐小数点,请选择 “窗口 ”>“文字 ”>“段落 ”并单击 “右对齐 ”按钮。 6使用 “选择 ”工具
 ,选择整个设计,包括矩形和任何文字。
,选择整个设计,包括矩形和任何文字。
7选择 “对象 ”>“编组 ”将设计分组。 8选择 “对象 ”>“图表 ”>“设计 ”。 9单击 “新建设计 ”。您可以看到所选设计的预览。 10单击 “重命名 ”来为设计命名。
 A
A
 B
B
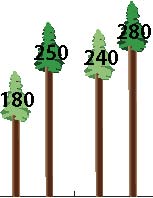
250 200 150 100 50 0
1993 2003
用柱形总数局部缩放图表设计
创建标记设计
| 1 | 从图表选择并复制一个标记矩形,并将其粘贴到要创建设计的位置。这将是图表设计中最后面的对象,并将建立标记大小。 |
|---|---|
| 2 | 即使标记图稿比您复制的标记矩形大,也可在图表中将标记图稿调整为您所希望的大小。 |
| 3 | 一旦您将标记图稿按您所需进行了调整,则选择此设计,选择 “对象 ”>“图表 ”>“设计 ”并单击 “新建设计 ”。 |
| 4 | 单击 “重命名 ”来为设计命名。 |
对图表应用柱形设计
1创建或导入柱形设计。
2使用 “编组选择 ”工具
 来选择您要用设计填充的柱形或条形,或者选择整个图表。
来选择您要用设计填充的柱形或条形,或者选择整个图表。
3选择 “对象 ”>“图表 ”>“柱形 ”。 4选择柱形设计类型。如果选择 “重复柱形类型 ”,则在 “每个设计表示 ”文本框中输入一个值。并在 “对于分数 ”弹出菜单中选择是截断还是缩放
设计的分数字。 “截断设计 ”根据需要切断了顶部设计的分数字; “缩放设计 ”可缩放上一个设计以适合柱形。
5选择要使用的设计。所选设计的预览将会显示。 6单击 “确定 ”。
对折线图或散点图应用标记设计
1创建或导入柱形设计。
2使用 “编组选择 ”工具
 来选择要用设计取代的图表中的标记和图例。不要选择任何线段。
来选择要用设计取代的图表中的标记和图例。不要选择任何线段。
3选择 “对象 ”>“图表 ”>“标记 ”。选择一个设计,然后单击 “确定 ”。缩放此设计,以便设计中最后面的矩形和线段或散点图上默认的正方形标记的大小相同。
 A
A
 B
B
300
250
200
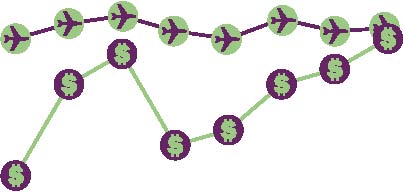
150
带标记点设计的折线图
重新使用图表设计
您可以重新使用您以前创建的图表设计,并编辑此图表设计使其成为新设计。如果您有原始图稿,您可以替代它然后使用 “图表设计 ”对话框重新命名此设计。
如果您没有定义为图表设计的原始图稿,您可以通过将图表设计粘贴到图稿中来获得原始图稿。
1选择 “选择 ”>“取消选择 ”来取消选择所有图稿。
2选择 “对象 ”>“图表 ”>“设计 ”。
3选择要粘贴到图稿中的图表设计,并单击 “粘贴设计 ”。
4单击 “确定 ”。图稿设计会粘贴到您的图稿中。您现在可以编辑此图稿设计并将其定义为新的图稿设计。

