编辑路径
选择路径、线段和锚点
在改变路径形状或编辑路径之前,必须选择路径的锚点和 /或线段。
选择锚点
• 如果能够看见这些点,则可以使用直接选择工具
 单击它们以进行选择。按住 Shift 键并单击可选择多个锚点。
单击它们以进行选择。按住 Shift 键并单击可选择多个锚点。
- 选择直接选择工具并在锚点周围拖动边界。按住 Shift 并在其它锚点周围拖移以选择它们。
- 确保不选择包含锚点的路径。将直接选择工具移动到锚点上方,直到指针显示空心方形,然后单击锚点。按住 Shift 键并单击其它锚点以选择。
- (仅限 Illustrator)选择套索工具并在锚点周围拖动。按住 Shift 并在其它锚点周围拖移以选择它们。
选择路径段
请执行以下任一操作:
• 选择直接选择工具
 ,然后在线段的 2 个像素内单击或将选取框拖动到线段部分的上方。按住 Shift 键并单击或按住 Shift 键并在其它路径段周围拖动以选择它们。
,然后在线段的 2 个像素内单击或将选取框拖动到线段部分的上方。按住 Shift 键并单击或按住 Shift 键并在其它路径段周围拖动以选择它们。
•(仅限 Illustrator)选择套索工具
 ,并在路径段的部分周围拖动。按住 Shift 并在其它路径段周围拖移以选择它们。
,并在路径段的部分周围拖动。按住 Shift 并在其它路径段周围拖移以选择它们。
选择路径中的所有锚点和线段
1 选择直接选择工具
 ,或在 Illustrator 中选择套索工具。 2在整个路径周围拖动。如果已填充路径,还可以使用直接选择工具在路径内部单击,以选择所有锚点。
,或在 Illustrator 中选择套索工具。 2在整个路径周围拖动。如果已填充路径,还可以使用直接选择工具在路径内部单击,以选择所有锚点。
复制路径
❖使用选择工具或直接选择工具选择路径或线段,然后执行下列操作之一:
• 使用标准菜单功能在应用程序内或各个应用程序之间复制和粘贴路径。
•按住 Alt 键 (Windows) 或 Option 键 (Mac OS) 并将路径拖动到所需位置,然后松开鼠标按钮和 Alt/Option 键。
调整路径段
在各个 Adobe 应用程序中,编辑路径段的方式很相似。您可以随时编辑路径段,但是编辑现有路径段与绘制路径段之间存在些许差异。请在编辑路径段时记住以下提示:
• 如果一个锚点连接两条线段,则移动该锚点将总是更改两条线段。
• 当使用钢笔工具进行绘制时,按住 Ctrl 键 (Windows) 或 Command 键 (Mac OS) 可暂时激活上次使用的选择工具 (Illustrator) 或直接选择工具( InDesign 和 Photoshop),以便您能够调整已绘制的段。
• 当您最初使用钢笔工具绘制平滑点时,拖动方向点将更改平滑点两侧方向线的长度。但当您使用直接选择工具编辑现有平滑点时,将只更改所拖动一侧上的方向线的长度。
另请参阅
第 57 页的 “选择路径、线段和锚点 ”第 21 页的 “改变形状工具库 ”
移动直线段
1 使用直接选择工具
 ,选择要调整的线段。 2将线段拖动到它的新位置。
,选择要调整的线段。 2将线段拖动到它的新位置。
调整直线段的长度或角度
1 使用直接选择工具
 ,在要调整的线段上选择一个锚点。 2将锚点拖动到所需的位置。按住 Shift 键拖动可将调整限制为 45 度的倍数。
,在要调整的线段上选择一个锚点。 2将锚点拖动到所需的位置。按住 Shift 键拖动可将调整限制为 45 度的倍数。
 在 Illustrator 或 InDesign 中,如果您只是尝试将矩形变得更宽或更窄,利用选择工具选取它并使用其定界框周围的手柄调整其大小更加容易。
在 Illustrator 或 InDesign 中,如果您只是尝试将矩形变得更宽或更窄,利用选择工具选取它并使用其定界框周围的手柄调整其大小更加容易。
调整曲线段的位置或形状
1使用直接选择工具,选择一条曲线段或曲线段任一个端点上的一个锚点。如果存在任何方向线,则将显示这些方向线。(某些曲线段只使用一条方向线。)
2 请执行以下任一操作:
•要调整线段的位置,请拖移此线段。按住 Shift 键拖动可将调整限制为 45 度的倍数。
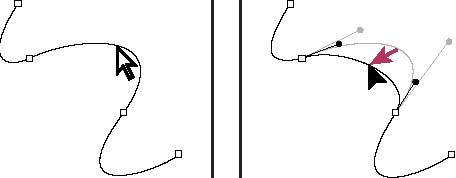
点按以选择此曲线段。然后通过拖移对其进行调整。
• 要调整所选锚点任意一侧线段的形状,拖移此锚点或方向点。按住 Shift 键拖动可将移动约束到 45 度的倍数。
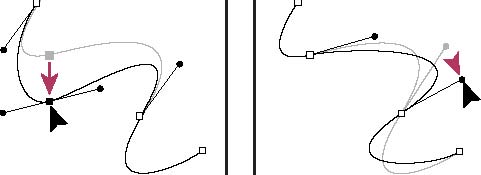
拖动锚点,或拖动方向点。
注:也可以对线段或锚点应用某种变换,如缩放或旋转。
删除线段
1 选择直接选择工具
 ,然后选择要删除的线段。
,然后选择要删除的线段。
2按 Backspace 键 (Windows) 或 Delete 键 (Mac OS) 删除所选线段。再次按 Backspace 键或 Delete 键可抹除路径的其余部分。
扩展开放路径
1使用钢笔工具将指针定位到要扩展的开放路径的端点上。当将指针准确地定位到端点上方时,指针将发生变化。 2单击此端点。 3请执行以下任一操作:
• 要创建角点,将钢笔工具定位到所需的新线段终点,然后单击。如果要扩展一个以平滑点为终点的路径,则新线段将被现有方向线创建为曲线。
注:在 Illustrator 中,如果扩展以平滑点为终点的路径,则新线段将是直的。
• 要创建平滑点,将钢笔工具定位到所需的新曲线段的终点,然后拖动。
连接两条开放路径
1使用钢笔工具将指针定位到要连接到另一条路径的开放路径的端点上。当将指针准确地定位到端点上方时,指针将发生变化。 2单击此端点。 3请执行以下任一操作:
• 要将此路径连接到另一条开放路径,请单击另一条路径上的端点。如果将钢笔工具精确地放在另一个路径的端点上,指针旁
边将出现小合并符号
 。
。
• 若要将新路径连接到现有路径,可在现有路径旁绘制新路径,然后将钢笔工具移动到现有路径(未所选)的端点。当看到指针旁边出现小合并符号时,单击该端点。
 在 InDesign 中,还可以使用 “路径查找器 ”面板来连接路径。要闭合开放路径,请使用选择工具选中该路径,然后在路径查找器面板中单击 “闭合路径 ”。若要闭合两个路径之间的端点,请选择路径并单击 “连接路径 ”。您可能希望再次单击 “连接路径 ”以连接第二个端点。
在 InDesign 中,还可以使用 “路径查找器 ”面板来连接路径。要闭合开放路径,请使用选择工具选中该路径,然后在路径查找器面板中单击 “闭合路径 ”。若要闭合两个路径之间的端点,请选择路径并单击 “连接路径 ”。您可能希望再次单击 “连接路径 ”以连接第二个端点。
连接两个端点
1 选择端点。
如果两个端点重合(一个在另一个的上方),请拖动选框穿过或围绕这两个端点以选择它们。
2单击 “控制 ”面板中的 “连接所选终点 ”按钮
 。
。
3如果端点重合,将显示对话框使您可指定连接类型。选择 “角 ”选项(默认值)或 “平滑 ”选项,然后单击 “确定 ”。
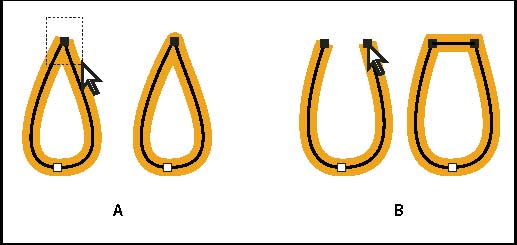
连接端点
A. 选择和连接重合端点 B. 选择和连接非重合端点
使用键盘移动或轻移锚点或线段
1选择锚点或路径段。注:在 Photoshop 中,只能按此方式移动锚点。 2单击或按下键盘上的任一方向键,可向箭头方向一次移动 1 个像素。在按下方向键的同时按住 Shift 键可一次移动 10 个像素。注:在 Illustrator 和 InDesign 中,通过更改 “键盘增量 ”首选项可以更改轻移的距离。当更改默认增量时,按住 Shift 键可轻
移指定距离的 10 倍。
延伸路径的一部分而不扭曲其整体形状
| 1 | 选择整个路径。 | ||
|---|---|---|---|
| 2 | 选择改变形状工具 | (位于比例缩放工具 | 下方)。 |
| 3 | 将光标定位在要作为焦点(即拉伸所选路径线段的点)的锚点或路径线段上方,然后单击。 | ||
如果您单击路径线段,突出显示且周围带有方框的锚点将添加到路径。 4按住 Shift 键单击更多锚点或路径线段作为焦点。您可以突出显示不限数量的锚点或路径线段。 5拖动突出显示的锚点以调整路径。
添加和删除锚点
添加锚点可以增强对路径的控制,也可以扩展开放路径。但最好不要添加多余的点。点数较少的路径更易于编辑、显示和打印。可以通过删除不必要的点来降低路径的复杂性。添加和删除锚点的工作方式与各个 Adobe 应用程序中的相应操作类似。
“工具 ”面板包含用于添加或删除点的三个工具:钢笔工具
 、添加锚点工具
、添加锚点工具
 和删除锚点工具
和删除锚点工具
 。此外, “控制 ”面板还
。此外, “控制 ”面板还
包含 “删除所选锚点 ”按钮

默认情况下,当您将钢笔工具定位到选定路径上方时,它会变成添加锚点工具;当您将钢笔工具定位到锚点上方时,它会变成删除锚点工具。
注:不要使用 Delete 和 Backspace 键或 “编辑 ”>“剪切 ”和 “编辑 ”>“清除 ”命令删除锚点:这些键和命令将删除该锚点和连接到该锚点的线段。
另请参阅
第 18 页的 “绘图工具库 ”第 57 页的 “选择路径、线段和锚点 ”
添加或删除锚点
1选择要修改的路径。 2若要添加锚点,请选择钢笔工具或添加锚点工具,并将指针置于路径段上,然后单击。 3若要删除锚点,请执行下列任一操作:
- 使用直接选择工具选择此锚点,并单击 “控制 ”面板中的 “删除所选锚点 ”
 。
。
- 选择钢笔工具或删除锚点工具,并将指针置于锚点上,然后单击。
- 若要抹除特定对象,请在隔离模式下选择或打开这些对象。
- 若要抹除画板上的任何对象,请让所有对象处于未选定状态。当未选定任何内容时,橡皮擦工具将抹除所有图层。
- 如果要将封闭路径分割为两个开放路径,必须在路径上的两个位置进行切分。如果只切分封闭路径一次,则将获得一个其中包含间隙的路径。
- 由分割操作生成的任何路径都继承原始路径的路径设置,如描边粗细和填充颜色。描边对齐方式会自动重置为居中。 1(可选)选择路径以查看其当前锚点。
- 选择剪刀工具并单击要分割路径的位置。在路径段中间分割路径时,两个新端点将重合(一个在另一个上方)并选中其中的一个端点。
- 选择要分割路径的锚点,然后单击 “控制 ”面板中的 “在所选锚点处剪切路径 ”按钮
查找和删除游离锚点
游离锚点是不与锚点连接的单独锚点。查找和删除游离锚点,是一个不错的练习。
1 取消选择所有对象。
2 选择 “选择 ”>“对象 ”>“游离点 ”。
3 选择 “编辑 ”>“剪切 ”或 “编辑 ”>“清除 ”命令,或按键盘上的 Delete 或 Backspace 键。
停用或临时忽略自动钢笔工具切换
可以临时忽略或停用添加锚点工具或删除锚点工具的自动切换。
• 若要临时忽略切换,请在将钢笔工具定位到选定路径或锚点上方时按住 Shift 键。当希望在现有路径顶部开始新路径时这样很有用。要防止 Shift 限制钢笔工具,请在松开鼠标按钮前松开 Shift 键。
• 若要停用切换,请选择 “编辑”>“首选项”>“常规”(Windows) 或“Illustrator”>“首选项”>“常规”(Mac OS),然后选择“停用自动添加 /删除 ”。
平滑和简化路径
可以平滑路径外观,也可以通过删除多余的锚点简化路径。
另请参阅
第 18 页的 “绘图工具库 ”第 415 页的 “用于编辑形状的键 ”第 57 页的 “选择路径、线段和锚点 ”
平滑路径
1 选择对象。
2 选择平滑工具
 。
。
3沿要平滑的路径线段长度拖动工具。 4继续平滑直到描边或路径达到所需平滑度。
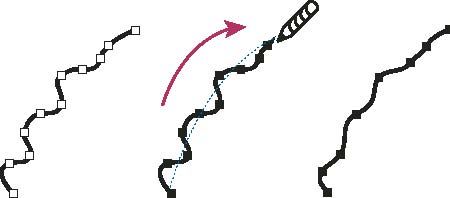
A B C
使用平滑工具
A. 原始路径 B. 使用平滑工具在路径间拖动 C. 结果
5若要更改平滑量,双击平滑工具并设置下列选项:
保真度控制必须将鼠标或光笔移动多大距离, Illustrator 才会向路径添加新锚点。例如,保真度值为 2.5,表示小于 2.5 像素的工具移动将不生成锚点。保真度的范围可介于 0.5 至 20 像素之间;值越大,路径越平滑,复杂程度越小。
平滑度控制您使用工具时 Illustrator 应用的平滑量。平滑度的值介于 0% 至 100% 之间;值越大,路径越平滑。
简化路径
简化路径将删除额外锚点而不改变路径形状。删除不需要的锚点可简化您的图稿,减小文件大小,使显示和打印速度更快。
1选择对象。 2选择 “对象 ”>“路径 ”>“简化 ”。 3设置 “曲线精度 ”控制简化路径与原始路径的接近程度。
 选择 “预览 ”显示简化路径的预览并列出原始路径和简化路径中点的数量。
选择 “预览 ”显示简化路径的预览并列出原始路径和简化路径中点的数量。
4选择其他选项,然后单击 “确定 ”:曲线精度输入 0% 和 100% 之间的值设置简化路径与原始路径的接近程度。越高的百分比将创建越多点并且越接近。除曲线端点和角点外的任何现有锚点将忽略(除非为 “角度阈值 ”输入了值)。
角度阈值输入 0 和 180°间的值以控制角的平滑度。如果角点的角度小于角度阈值,将不更改该角点。如果 “曲线精度 ”值低,该选项有助于保持角锐利。
直线在对象的原始锚点间创建直线。如果角点的角度大于 “角度阈值 ”中设置的值,将删除角点。
显示原路径显示简化路径背后的原路径。
均匀放置锚点
1选择两个和更多锚点(同一路径和不同路径上)。 2选择 “对象 ”>“路径 ”>“平均 ”。
3选择仅沿水平 (x) 轴、仅沿垂直 (y) 轴,或同时沿两个轴均匀放置锚点,然后单击 “确定 ”。
在平滑点和角点之间进行转换
可以将路径上的点在角点和平滑点之间进行转换。使用 “控制 ”面板中的选项,可以快速转换多个锚点。通过使用转换锚点工具,可以选择仅转换锚点的一侧,并可以在转换锚点时精确地改变曲线。
另请参阅
第 44 页的 “关于路径 ”第 18 页的 “绘图工具库 ”第 45 页的 “关于方向线和方向点 ”
使用控制面板转换一个或多个锚点
若要使用 “控制 ”面板中的锚点转换选项,则应仅选择相关锚点,而不是选择整个对象。如果选择多个对象,则其中某个对象必须是仅部分选定的。当选定全部对象时, “控制 ”面板选项将更改为影响整个对象的选项。
•若要将一个或多个角点转换为平滑点,请选择这些点,然后单击 “控制 ”面板中的 “将所选锚点转换为平滑 ”
 按钮。
按钮。
•若要将一个或多个平滑点转换为角点,请选择这些点,然后单击 “控制 ”面板中的 “将所选锚点转换为圆角 ”
按钮。
使用转换锚点工具准确转换锚点
| 1 | 选择要修改的整个路径,以便您能够查看到路径的锚点。 | |
|---|---|---|
| 2 | 选择转换锚点工具 | 。 |
| 3 | 将转换锚点工具定位在要转换的锚点上方,然后执行以下操作之一: | |
•要将角点转换为平滑点,请将方向点拖动出角点。
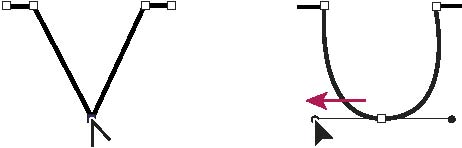
将方向点拖动出角点以创建平滑点
•如果要将平滑点转换成没有方向线的角点,请单击平滑点。
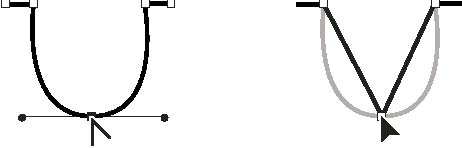
单击平滑点以创建角点
•如果要将平滑点转换成具有独立方向线的角点,请单击任一方向点。
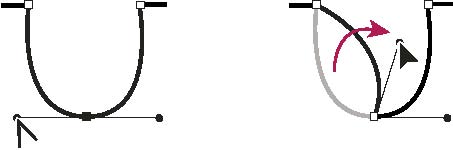
将平滑点转换为角点
• 要将没有方向线的角点转换为具有独立方向线的角点,请首先将方向点拖动出角点(成为具有方向线的平滑点)。仅松开鼠标按钮(不要松开激活转换锚点工具时按下的任何键),然后拖动任一方向点。
擦除图稿
可以使用路径橡皮擦工具、橡皮擦工具或 Wacom 光笔上的橡皮擦擦除图稿的一部分。路径橡皮擦工具
 可让您通过沿路径进行绘制来抹除此路径的各个部分。当您希望将要抹除的部分限定为一个路径段(如三角形的一条边)时,此工具很有用。橡皮擦工具
可让您通过沿路径进行绘制来抹除此路径的各个部分。当您希望将要抹除的部分限定为一个路径段(如三角形的一条边)时,此工具很有用。橡皮擦工具
 和 Wacom 光笔上的橡皮擦可让您擦除图稿的任何区域,而不管图稿的结构如何。可以对路径、复合路径、 “实
和 Wacom 光笔上的橡皮擦可让您擦除图稿的任何区域,而不管图稿的结构如何。可以对路径、复合路径、 “实
时上色 ”组内的路径和剪贴路径使用橡皮擦工具。
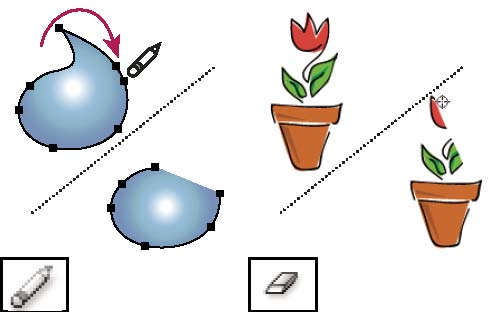
使用路径橡皮擦工具抹除路径的一部分(左侧);使用橡皮擦工具抹除分组对象的一部分(右侧)有关使用橡皮擦工具的视频,请参阅 www.adobe.com/go/vid0036_cn。
另请参阅
第 18 页的 “绘图工具库 ”第 415 页的 “用于编辑形状的键 ”
使用路径橡皮擦工具抹除路径的一部分
1 选择对象。
2 选择路径橡皮擦工具
 。
。
3 沿要抹除的路径段的长度拖动此工具。要获得最佳效果,请使用单一的平滑拖动动作。
使用橡皮擦工具抹除对象
1 执行下列操作之一:
2 选择橡皮擦工具
 。
。
3(可选)双击橡皮擦工具并指定相关选项。 4在要抹除的区域上拖动。通过执行下列任一操作可以控制此工具:
• 若要沿垂直、水平或对角线方向限制橡皮擦工具,请按住 Shift 键并拖动。
• 若要围绕一个区域创建选框并抹除该区域内的所有内容,请按住 Alt 键 (Windows) 或 Option 键 (Mac OS) 并拖动。若要将选框限制为方形,请按住 Alt+Shift 组合键 (Windows) 或 Option+Shift 组合键 (Mac OS) 并拖动。
使用 Wacom 光笔橡皮擦抹除对象
当您翻转光笔时,橡皮擦工具自动变为现用状态。当您向后翻转光笔时,上一个现用工具再次变为现用状态。 ❖翻转光笔并拖过要抹除的区域。用力按以增加抹除路径的宽度。(您可能需要先选择 “橡皮擦工具选项 ”对话框中的 “压力 ”选项。)
橡皮擦工具选项
通过双击 “工具 ”面板中的橡皮擦工具,可以更改此工具的选项。注:可以随时更改直径,按 “]”可增加直径,按 “[”可减少直径。角度确定此工具旋转的角度。拖移预览区中的箭头,或在 “角度 ”文本框中输入一个值。圆度确定此工具的圆度。将预览中的黑点朝向或背离中心方向拖移,或者在 “圆度 ”文本框中输入一个值。该值越大,圆度就
越大。直径确定此工具的直径。请使用 “直径 ”滑块,或在 “直径 ”文本框中输入一个值。每个选项右侧的弹出列表可让您控制此工具的形状变化。选择以下选项之一:固定使用固定的角度、圆度或直径。随机使角度、圆度或直径随机变化。在 “变量 ”文本框中输入一个值,来指定画笔特征的变化范围。例如,当 “直径 ”值为
15, “变量 ”值为 5 时,直径可以是 10 或 20,或是其间的任意数值。压力根据绘画光笔的压力使角度、圆度或直径发生变化。此选项与 “直径 ”选项一起使用时非常有用。仅当有图形输入板时,
才能使用该选项。在 “变量 ”文本框中输入一个值,指定画笔特性将在原始值的基础上有多大变化。例如,当 “圆度 ”值为 75% 而 “变量 ”值为 25% 时,最细的描边为 50%,而最粗的描边为 100%。压力越小,画笔描边越尖锐。光笔轮根据光笔轮的操作使直径发生变化。倾斜根据绘画光笔的倾斜使角度、圆度或直径发生变化。此选项与 “圆度 ”一起使用时非常有用。仅当具有可以检测钢笔倾斜
方向的图形输入板时,此选项才可用。
方位根据绘画光笔的压力使角度、圆度或直径发生变化。此选项对于控制书法画笔的角度(特别是在使用像画刷一样的画笔时)非常有用。仅当具有可以检测钢笔垂直程度的图形输入板时,此选项才可用。旋转根据绘画光笔笔尖的旋转程度使角度、圆度或直径发生变化。此选项对于控制书法画笔的角度(特别是在使用像平头画
笔一样的画笔时)非常有用。仅当具有可以检测这种旋转类型的图形输入板时,才能使用此选项。
分割路径
可用在任意锚点或沿任意线段分割路径。分割路径时,请记住以下注意事项:
2 执行下列操作之一:
 。当您在锚点处分割路径时,新锚点将
。当您在锚点处分割路径时,新锚点将
出现在原锚点的顶部,并会选中一个锚点。 3使用直接选择工具调整新锚点或路径段。注:可以使用美工刀工具将一个对象划分为各个构成部分的表面(表面是指线段不可划分的区域)。
另请参阅
第 211 页的 “使用美工刀工具剪切对象 ”

