工具
工具面板概述
第一次启动应用程序时,屏幕左侧将显示 “工具 ”面板。可以通过拖动其标题栏来移动 “工具 ”面板。也可以通过选择 “窗口 ”>“工具 ”来显示或隐藏 “工具 ”面板。
可以使用 “工具 ”面板中的工具在 Illustrator 中创建、选择和处理对象。某些工具包含在双击工具时出现的选项。这些工具包括用于使用文字的工具以及用于选择、上色、绘制、取样、编辑和移动图像的工具。
可以展开某些工具以查看它们下面的隐藏工具。工具图标右下角的小三角形表示存在隐藏工具。要查看工具的名称,请将指针放在工具的上面。
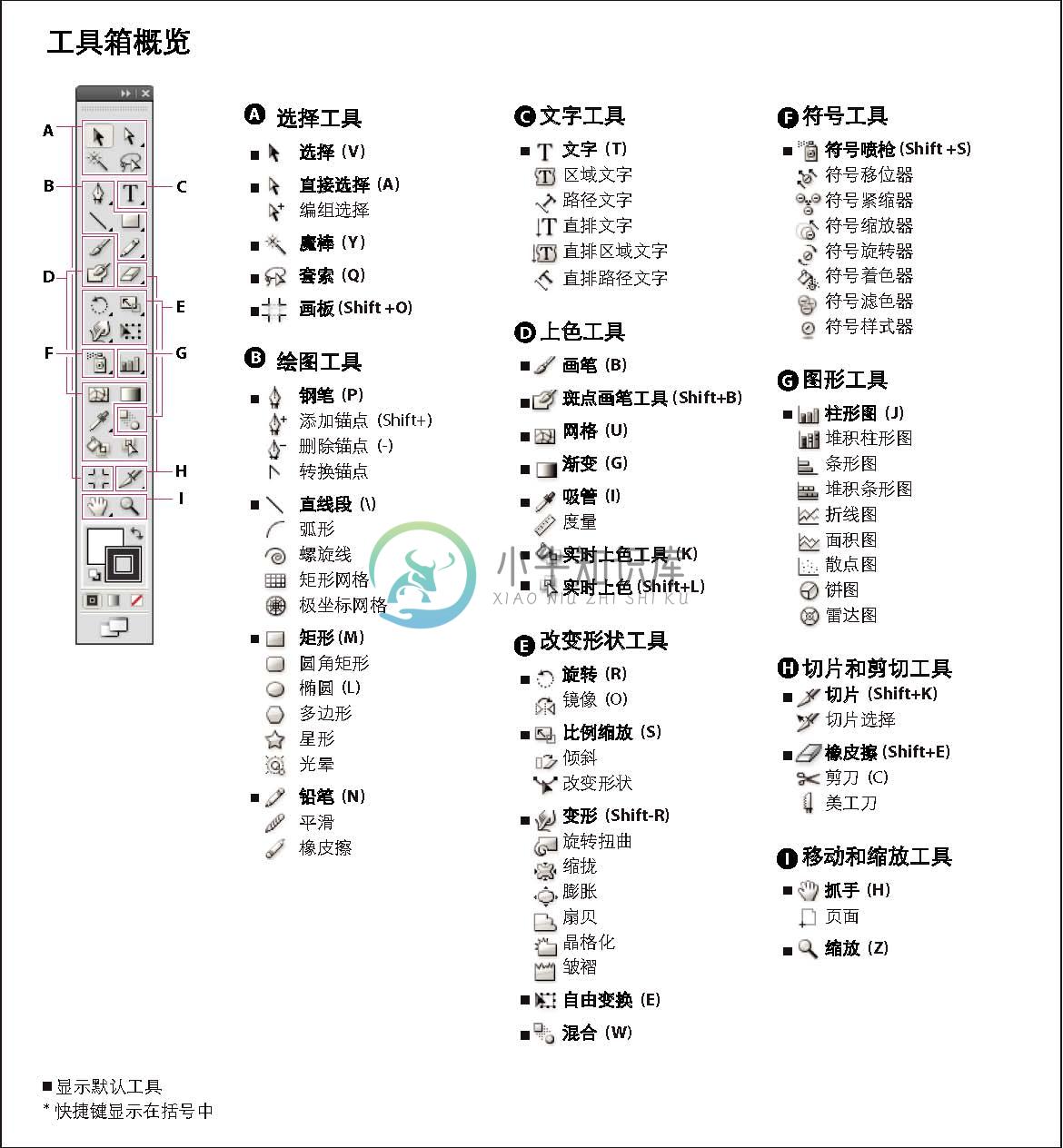
查看隐藏工具
❖在可见工具上按住鼠标按键。
查看工具选项
❖双击某个工具。
移动工具面板
❖拖动其标题栏。
隐藏工具面板
❖选择 “窗口 ”>“工具 ”。
将隐藏工具拖出到单独的面板中
❖将指针拖到隐藏的工具面板末端的箭头上,然后松开鼠标按键。
关闭单独的工具面板
❖单击面板标题栏上的关闭按钮。这些工具将返回到 “工具 ”面板。
选择工具
❖执行下列操作之一:
• 单击 “工具 ”面板中的某个工具。如果工具右下角有一个小三角形,请按住鼠标按键以查看隐藏工具,然后单击要选择的工具。
•按住 Alt (Windows) 或 Option (Mac OS),然后单击某个工具以进行循环切换并选择隐藏工具。
•按工具的键盘快捷键。键盘快捷键显示在工具提示中。例如,您可以通过按 V 键来选择移动工具。
 要隐藏工具提示,请选择 “编辑 ”>“首选项 ”>“常规 ”(Windows) 或 “Illustrator”>“首选项 ”>“常规 ”(Mac OS),并取消选择 “显示工具提示 ”。
要隐藏工具提示,请选择 “编辑 ”>“首选项 ”>“常规 ”(Windows) 或 “Illustrator”>“首选项 ”>“常规 ”(Mac OS),并取消选择 “显示工具提示 ”。
A B
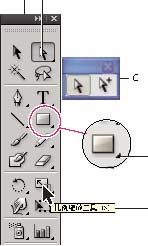
D
E
选择隐藏工具
A. “工具 ”面板 B. 现用工具 C. 将隐藏工具拖出面板 D. 表示隐藏工具的三角形 E. 工具名和快捷键
更改工具指针
大多数工具的鼠标指针都与该工具的图标相匹配。每个指针具有不同的热区,您可以从其中开始应用效果或执行动作。对于大多数工具,您可以切换到精确光标(它显示为以热区为中心的十字线),并在处理详细图稿时提供更大的精度。
❖请选择 “编辑 ”>“首选项 ”>“常规 ”(Windows) 或 “Illustrator”>“首选项 ”>“常规 ”(Mac OS),并选择 “使用精确光标 ”。或者,按键盘上的 Caps Lock 键。

