渐变
使用渐变填充可以在要应用其他任何颜色时应用渐变颜色混和。创建渐变填色是在一个或多个对象间创建颜色平滑过渡的好方法。您可以将渐变存储为色板,从而便于将渐变应用于多个对象。
注:如果要创建颜色可以沿不同方向顺畅分布的单个多色对象,请使用网格对象。
要查看使用渐变来改进绘画的视频,请参阅 www.adobe.com/go/lrvid4017_ai_cn。有关创建渐变的教程,请参阅 “Unleash the power of gradients”(充分发掘渐变的潜力)教程,网址为: www.adobe.com/go/learn_ai_tutorials_gradients_cn。
另请参阅
渐变教程
第 214 页的 “混合对象 ”第 109 页的 “混合颜色 ”第 163 页的 “网格 ”第 372 页的 “打印渐变、网格和颜色混合 ”
渐变面板和渐变工具概述
可以使用 “渐变 ”面板( “窗口 ”>“渐变 ”)或渐变工具来应用、创建和修改渐变。
渐变颜色由沿着渐变滑块的一系列色标决定。色标标记渐变从一种颜色到另一种颜色的转换点,由渐变滑块下的方块所标示。这些方块显示了当前指定给每个渐变色标的颜色。使用径向渐变时,最左侧的渐变色标定义了中心点的颜色填充,它呈辐射状向外逐渐过渡到最右侧渐变色标的颜色。使用 “渐变 ”面板中的选项或者使用渐变工具,可以指定色标的数目和位置、颜色显示的角度、椭圆渐变的长宽比以及每种颜色的不透明度。
“渐变 ”面板在 “渐变 ”面板中, “渐变填充 ”框显示当前的渐变色和渐变类型。单击 “渐变填充 ”框时,选定的对象中将填入此渐变。紧靠此框的右侧是 “渐变 ”菜单,此菜单列出可供选择的所有默认渐变和预存渐变。在列表的底部是 “存储渐变 ”按钮
 ,单击该按钮可将当前渐变设置存储为色板。
,单击该按钮可将当前渐变设置存储为色板。
默认情况下,此面板包含开始和结束颜色框,但您可以通过单击渐变滑块中的任意位置来添加更多颜色框。双击渐变色标可打开渐变色标颜色面板,从而可以从 “颜色 ”面板和 “色板 ”面板选择一种颜色。
使用此面板时显示所有选项(从面板菜单中选择 “显示选项 ”)是非常有用的。
 G A B C D H
G A B C D H
E
F
“渐变 ”面板
A. 渐变填色框 B. 渐变菜单 C. 反向颜色 D. 中点 E. 色标 F. 不透明度 G 面板菜单 H. 删除色标
渐变工具
使用渐变工具来添加或编辑渐变。在未选中的非渐变填充对象中单击渐变工具时,将使用上次使用的渐变来填充对象。渐变工具也提供 “渐变 ”面板所提供的大部分功能。选择渐变填充对象并选择渐变工具时,该对象中将出现一个渐变条。可以使用这个渐变条来修改线性渐变的角度、位置和外扩陷印,或者修改径向渐变的焦点、原点和外扩陷印。如果将该工具直接放在渐变条上,它将变为具有渐变色标和位置指示器的渐变滑块(与 “渐变 ”面板中的渐变滑块相同)。可以单击滑块以添加新渐变色标,双击各个渐变色标可指定新的颜色和不透明度设置,或将渐变色标拖动到新位置。
将指针放在渐变条或滑块上并出现旋转光标
 时,可以通过拖动来重新定位渐变的角度。拖动滑块的圆形端将重新定位渐变
时,可以通过拖动来重新定位渐变的角度。拖动滑块的圆形端将重新定位渐变
的原点,而拖动箭头端则会扩大或减小渐变的范围。
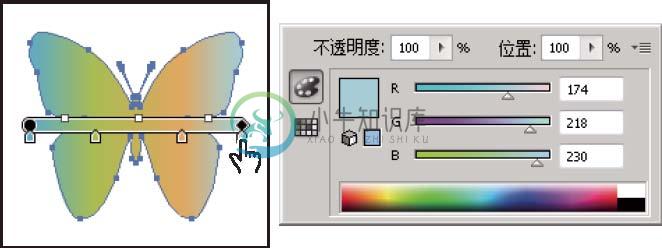
单击 “渐变 ”工具上的渐变色标会打开渐变的颜色选项对话框。
应用或编辑渐变
将渐变应用到对象后,可以快速轻松地替换或编辑渐变。
将渐变应用到对象
❖选择一个对象,然后执行下列操作之一:
•要应用上次使用的渐变,请单击 “工具 ”面板中的 “渐变 ”框
 或 “渐变 ”面板中的 “渐变填充 ”框。
或 “渐变 ”面板中的 “渐变填充 ”框。
- 若要将上次使用的渐变应用到当前不包含渐变的未选中对象,请使用渐变工具
 单击该对象。
单击该对象。
- 若要应用预设或以前存储的渐变,请从 “渐变”面板的“渐变”菜单中选择一种渐变,或者在 “色板”面板中单击某个渐变色板。
- 若要修改渐变而不使用该渐变填充对象,请取消选择所有对象并双击 “渐变 ”工具,或单击 “工具 ”面板底部的渐变框。
- 若要修改对象的渐变,请选择该对象,然后打开 “渐变 ”面板。
- 若要修改预设渐变,请从 “渐变”面板的“渐变”菜单中选择一种渐变。或者,单击 “色板”面板中的渐变色板,然后打开 “渐变 ”面板。
- 双击渐变色标(在 “渐变 ”面板或选定的对象中),在出现的面板中指定一种新颜色。可通过单击左侧的 “颜色 ”或 “色板 ”图标来更改显示的面板。在面板外单击以接受所做的选择。
- 将 “颜色 ”面板或 “色板 ”面板中的一种颜色拖到渐变色标上。
- 若要调整渐变色标的中点(使两种色标各占 50% 的点),请拖动位于滑块上方的菱形图标,或选择图标并在 “位置 ”框中输入介于 0 到 100 之间的值。
- 若要调整渐变色标的终点,请拖动渐变滑块下方最左边或最右边的渐变色标。
- 若要反转渐变中的颜色,请单击 “渐变 ”面板中的 “反向渐变 ”
- 要使用一个渐变滑块创建渐变,请单击想要开始渐变的画板,然后拖移到想要渐变结束的地方。
- 要使用每个选定对象的渐变滑块来创建渐变,请单击想要开始渐变的画板,然后按住 Alt 键拖移到想要渐变结束的地方。然后可以调整各个对象的渐变滑块。(多渐变滑块仅用于简单路径。)
- 要更改线性渐变的方向,请单击想要渐变开始的位置,然后朝想要渐变显示的方向拖移。或者,将 “渐变 ”工具放在对象中的渐变滑块上,当光标变为旋转图标
- 若要更改径向渐变或椭圆渐变的半径,请将 “渐变 ”工具放在对象中的渐变滑块的箭头上,然后通过拖动来设置半径。
- 若要更改渐变的原点,请将渐变工具放在对象中的渐变滑块的起点,然后将它拖到所需的位置。

若要在 “色板 ”面板中仅显示渐变,请单击 “显示色板类型 ”按钮
 ,然后选择 “显示渐变色板 ”。
,然后选择 “显示渐变色板 ”。
创建椭圆渐变
可以创建线性、径向或椭圆渐变。更改径向渐变的长宽比时,它会变成一个椭圆渐变,您也可以更改该椭圆渐变的角度并使其倾斜。
1在 “渐变 ”面板中,从 “类型 ”菜单中选择 “径向 ”。 2指定 100% 以外的长宽比值。 3若要使椭圆倾斜,请指定 0 以外的角度值。
修改渐变中的颜色
1 执行下列操作之一:
2 若要改变色标的颜色,请执行下列任一操作:
注:如果创建专色之间的渐变,您必须取消选择 “分色设置 ”对话框中的 “转换为印刷色 ”,以便用个别专色分色来印刷渐变。
3若要在渐变中添加中间色,请将颜色从 “色板”面板或“颜色”面板拖到“渐变”面板中的渐变滑块上。或者,单击渐变滑块下方的任意位置,然后选择一种颜色作为所需的开始或结束颜色。
4若要删除一种中间色,请将方块拖离渐变滑块,或者选择方块,然后单击 “渐变 ”面板中的 “删除 ”按钮
 。
。
5若要调整颜色在渐变中的位置,请执行下列任一操作:
 。
。
6若要更改渐变颜色的不透明度,请单击 “渐变 ”面板中的色标,然后在 “不透明度 ”框中指定一个值。如果渐变色标的 “不透明度 ”值小于 100%,则色标将显示一个
 ,并且颜色在渐变滑块中显示为小方格。
,并且颜色在渐变滑块中显示为小方格。
7单击“色板”面板中的“新建色板”按钮,将新的或修改的渐变存储为色板。或者,将渐变从 “渐变”面板或“工具”面板拖到“色板 ”面板中。
跨过多个对象应用渐变
1使用渐变填充所有对象。 2选择所有想要填充的对象。
3 使用 “渐变 ”工具,执行下列操作之一:
更改渐变的方向、半径或原点
使用渐变填充对象后,您可以使用渐变工具通过 “绘制 ”新的填充路径来修改渐变。使用此工具可以更改渐变的方向、渐变的原点以及起点和终点。
1选择渐变填充对象。
2选择 “渐变 ”工具
 并执行以下任一操作:
并执行以下任一操作:
 时,通过拖动来设置渐变的角度。 注:也可以在 “渐变 ”面板的 “角度 ”框中设置一个新值来更改渐变的方向。
时,通过拖动来设置渐变的角度。 注:也可以在 “渐变 ”面板的 “角度 ”框中设置一个新值来更改渐变的方向。•要同时更改半径和角度,请按住 Alt 键 (Windows) 或 Option 键 (Mac OS) 单击终点,然后拖移到新位置。
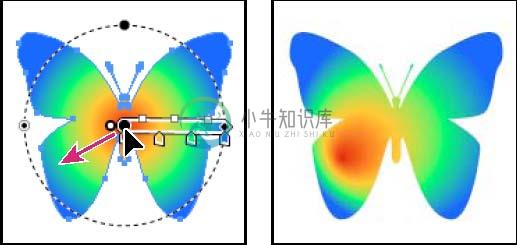
同时更改渐变半径和角度

