设置图表格式
设置图表格式和自定图表
可以用多种方式来设置图表格式。例如,可以更改图表轴的外观和位置,添加投影,移动图例,组合显示不同的图表类型。通过用 “选择 ”工具选定图表并选择 “对象 ”>“图表 ”>“类型 ”,您可以查看图表的设置格式选项。
您还可以用多种方式手动自定您的图表。您可以更改底纹的颜色;更改字体和文字样式;移动、对称、切变、旋转或缩放图表的任何部分或所有部分;并自定列和标记的设计。您可以对图表应用透明、渐变、混合、画笔描边、图表样式和其他效果。您总是应该最后应用这些改变,因为重新生成图表将会删除它们。
 要了解如何自定图表,请参阅 Illustrator 应用程序文件夹中 Cool Extras/Sample Files/Graph Designs 文件夹中的示例。
要了解如何自定图表,请参阅 Illustrator 应用程序文件夹中 Cool Extras/Sample Files/Graph Designs 文件夹中的示例。
请记住,图表是与其数据相关的编组对象。绝不可以取消图表编组;如果您取消图表编组,您就无法更改图表。要编辑图表,请使用 “直接选择 ”工具或 “编组选择 ”工具在不取消图表编组的情况下选择要编辑的部分。
还有一点非常重要的是要了解图表的图素是如何相关的。带图例的整个图表是一个组。所有数据组是图表的次组;相反,每个带图例框的数据组是所有数据组的次组。每个值都是其数据组的次组,等等。绝不要取消或重做图表中对象的编组。
另请参阅
第 406 页的 “关于图表设计 ”
更改图表类型
1用 “选择 ”工具选择图表。 2选择 “对象 ”>“图表 ”>“类型 ”或者双击 “工具 ”面板中的图表工具。
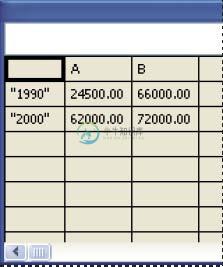
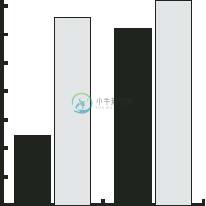
1990 2000
3在 “图表类型 ”对话框中,单击与所需图表类型相对应的按钮,然后单击 “确定 ”。
注:一旦用渐变的方式对图表对象进行上色,更改图表类型就会导致意外的结果。要防止不需要的结果,请直到图表结束再应用渐变,或使用 “直接选择 ”工具选择渐变上色的对象,并用印刷色上色这些对象;然后重新应用原始渐变。
设置图表的轴的格式
除了饼图之外,所有的图表都有显示图表的测量单位的数值轴。您可以选择在图表的一侧显示数值轴或者两侧都显示数值轴。条形、堆积条形、柱形、堆积柱形、折线和面积图也有在图表中定义数据类别的类别轴。
您可以控制每个轴上显示多少个刻度线,改变刻度线的长度,并将前缀和后缀添加到轴上的数字。
1用 “选择 ”工具选择图表。 2选择 “对象 ”>“图表 ”>“类型 ”或者双击 “工具 ”面板中的图表工具。 3要更改数值轴的位置,请选择 “数值轴 ”菜单中的选项。 4要设置刻度线和标签的格式,请从对话框顶部的弹出菜单中选择一个轴,并设置如下选项 : 刻度值确定数值轴、左轴、右轴、下轴或上轴上的刻度线的位置。选择 “忽略计算出的值 ”以手动计算刻度线的位置。创建图
表时接受数值设置或者输入最小值、最大值和标签之间的刻度数量。
刻度线确定刻度线的长度和个刻度线 /刻度的数量。对于类别轴,选择 “在标签之间绘制刻度线 ”以在标签或列的任意一侧绘制刻度线,或者取消选择将标签或列上的刻度线居中的选项。
添加标签确定数值轴、左轴、右轴、下轴或上轴上的数字的前缀和后缀。例如,您可以将美元符号或百分号添加到轴数字。
为数值轴指定不同比例
如果图表在两侧都有数值轴,则可以为每个轴都指定不同的数据组。这样使 Illustrator 可以为每个轴生成不同的比例。在相同图表中组合不同的图表类型时此技术特别有用。
1选择 “编组选择 ”工具
 。
。
2单击要指定给轴的数据组的图例。 3在不移动图例的 “编组选择 ”工具指针的情况下,再次单击。选定用图例编组的所有柱形。 4选择 “对象 ”>“图表 ”>“类型 ”或者双击 “工具 ”面板中的图表工具。 5在 “数值轴 ”弹出菜单中选择要指定数据的轴。 6单击 “确定 ”。
另请参阅
第 18 页的 “选择工具库 ”
设置柱形、条形和折线的格式
对于柱形、堆积柱形、条形和堆积条形图,您可以调整图表中每个柱形或条形之间的空间数量。您还可以调整图表中数据类别或数据群集之间的空间数量。对于折线、散点和雷达图,您可以调整线段和数据点的外观。
1用 “选择 ”工具选择图表。 2选择 “对象 ”>“图表 ”>“类型 ”或者双击 “工具 ”面板中的图表工具。 3要调整柱形、堆积柱形、条形或堆积条形图中柱形和条形之间的空间,在 “列宽度 ”、“条宽度 ”或 “群集宽度 ”文本框中输入
1% 到 1000% 之间的一个值。
大于 100% 的数值会导致柱形、条形或群集相互重叠。小于 100% 的值会在柱形、条形或群集之间保留空间。值为 100% 时,会使柱形、条形或群集相互对齐。 4要调整折线、散点和雷达图中的线段和数据点,请设置 “标记数据点 ”、“连接数据点 ”、“线段边到边跨 X 轴 ”和 “绘制填充线 ”选项。 5要更改柱形、条形和线段重叠的方式,请设置 “第一行在前 ”和 “第一列在前 ”选项。注:对于面积图,总是选择 “第一列在前 ”;否则,有的区域可能不会显示。
常规图表选项
通过使用选择工具选择图表并双击 “工具 ”面板中的图表工具,可以访问常规图表选项。数值轴确定数值轴(此轴表示测量单位)出现的位置。添加投影在图表中的柱形、条形或线段后面和对整个饼图应用投影。在顶部添加图例在图表顶部而不是图表右侧水平显示图例。第一行在前 “群集宽度 ”大于 100% 时,可以控制图表中数据的类别或群集重叠的方式。使用柱形或条形图时此选项最有帮
助。
第一列在前在顶部的 “图表数据 ”窗口中放置与数据第一列相对应的柱形、条形或线段。该选项还确定 “列宽度 ”大于 100% 时,柱形和堆积柱形图中哪一列位于顶部;以及 “条宽度 ”大于 100% 时,条形和堆积条形图中哪一列位于顶部。标记数据点在每个数据点上置入正方形标记。连接数据点绘制可以更轻松地查看数据间关系的线段。线段边到边跨 X 轴沿水平 (x) 轴从左到右绘制跨越图表的线段。该选项不适用于散点图。绘制填充线根据 “线宽 ”文本框中输入的值可创建更宽的线段,并且 “绘制填充线 ”还根据该系列数据的规范来确定用何种颜
色填充线段。选择 “连接数据点 ”时此选项才有效。
添加投影
可以在图表中的柱形、条形或线段后面应用投影,也可以对整个饼图应用投影。 1用 “选择 ”工具选择图表。 2选择 “对象 ”>“图表 ”>“类型 ”或者双击 “工具 ”面板中的图表工具。 3在 “图表类型 ”对话框中选择 “添加投影 ”,然后单击 “确定 ”。
更改图例的位置
默认情况下,图例显示在图表右侧。但是,您可以选择在图表顶部水平显示图例。 1用 “选择 ”工具选择图表。 2选择 “对象 ”>“图表 ”>“类型 ”或者双击 “工具 ”面板中的图表工具。 3在 “图表类型 ”对话框中选择 “在顶部添加图例 ”,然后单击 “确定 ”。
设置饼图格式
您可以更改图例的位置以及在饼图中对楔形进行排序的方式。还可以指定显示多个饼图的方式。 1用 “选择 ”工具选择图表。 2选择 “对象 ”>“图表 ”>“类型 ”或者双击 “工具 ”面板中的图表工具。3请执行下列任一操作:
- 要更改图例的位置,请选择 “图例 ”选项。
- 要指定如何显示多个饼图,请选择 “位置 ”选项。
- 要指定如何排序楔形,请选择 “排序 ”选项。
 默认情况下,百分比和图例均上色为黑色。如果带深色背景的饼图楔形遮住了图例,则重新上色深色背景。使用编组选择工具选择深色的饼图楔形,然后使用 “颜色 ”面板或 “色板 ”面板为楔形上色。
默认情况下,百分比和图例均上色为黑色。如果带深色背景的饼图楔形遮住了图例,则重新上色深色背景。使用编组选择工具选择深色的饼图楔形,然后使用 “颜色 ”面板或 “色板 ”面板为楔形上色。
饼图选项图例确定图例的位置。
- 标准图例在图表外侧放置列标签;这是默认情况。将饼图与其他种类的图表组合显示时使用此选项。
- 楔形图例将标签插入到对应的楔形中。
- 无图例完全忽略图例。位置指定显示多个饼图的方式。
- 比例按比例调整图表的大小。
- 相等使所有饼图都有相同的直径。
- 堆积每个饼图相互堆积,每个图表按相互比例调整大小。排序指定如何排序楔形。
- 全部在饼图顶部按顺时针顺序从最大值到最小值,对所选饼图的楔形进行排序。
- 第一个对所选饼图的楔形进行排序,以便将第一幅饼图中的最大值放置在第一个楔形中,其他将按从最大到最小的顺序排序。所有其他图表将遵循第一幅图表中楔形的顺序。
- 无从图表顶部按顺时针方向输入值的顺序将所选饼图的楔形排序。
组合不同的图表类型
您可以在一个图表中组合显示不同的图表类型。例如,可以让一组数据显示为柱形图,而其他数据组显示为折线图。除了散点图之外,您可以将任何类型的图表与其他图表组合。散点图不能与其他任何图表类型组合。
Retail and
Wholesale
 Varietal Retail
Varietal Retail
Product A Product B Product C
Price Index Price per Unit 250%
$25Retail Wholesale
200% $20
150% $15
100% $10
50% $5
0% $0
将柱形图和折线图结合到一个图表中
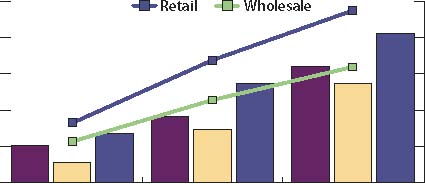
1980
1990 2000
1选择 “编组选择 ”工具
 。
。
2单击要更改图表类型的数据的图例。 3在不移动图例的 “编组选择 ”工具指针的情况下,再次单击。选定用图例编组的所有柱形。 4选择 “对象 ”>“图表 ”>“类型 ”或者双击 “工具 ”面板中的图表工具。 5选择所需的图表类型和选项。 如果图表使用多个图表类型,则可以沿右轴使用一个数据组,沿左轴使用其他数据组。这样,每个轴都可以测量不同的数据。
注:如果和其他图表类型一起使用堆积柱形图,则确保对于由堆积柱形图表示的所有数据组都使用相同的轴。如果有的数据组使用右轴而其他数据组使用左轴,则柱形高度可能会令人误解或发生重叠。
选择图表部分
1选择 “编组选择 ”工具
 。
。
2单击要选择的柱形的图例。 3在不移动图例的 “编组选择 ”工具指针的情况下,再次单击。选定用图例编组的所有柱形。还可以通过单击组的一部分来选择一个组,通过再次单击来选择用图例编组的柱形、单击第三次来选择图例。从层次的下一个
组开始,每次单击都将编组对象的另一图层添加到选区中。您可以按组的数量来单击组以将其添加到所选对象。 4要取消选择选定的组的部分,请选择 “直接选择 ”工具
 ,并在按住 Shift 的同时单击对象。
,并在按住 Shift 的同时单击对象。
设置图表中文本的格式
为图表的标签和图例生成文本时, Illustrator 使用默认的字体和字体大小。然而,您可以轻松地更改文字格式以将视觉目标添加到图表中。
1选择 “编组选择 ”工具
 。
。
2单击一次以选择要更改文字的基线;单击两次以选择所有的文字。 3根据需要更改文字属性。

