设置文字格式
选择文字
选择字符后,您可以编辑字符、使用 “字符 ”面板设置字符格式、为字符应用填充和描边属性以及更改字符的透明度。您可以将这些更改应用于一个字符、某一范围的字符或文字对象中的所有字符。选择字符后,将在文档窗口中突出显示这些字符,并在 “外观 ”面板中显示文字 “字符 ”。
选择某个文字对象后,您可以为该对象中的所有字符应用全局格式设置选项,其中包括 “字符 ”和 “段落 ”面板中的选项、填充和描边属性以及透明度设置等。此外,您可以对所选文字对象应用效果、多种填色和描边以及不透明蒙版。(单独选中的字符无法如此操作。)选择某个文字对象后,将在文档窗口中该对象周围显示一个边框,并在 “外观 ”面板中显示文字 “文字 ”。
选定文字路径后,您便可调整其形状,对其应用填色和描边属性。点文字无法使用这种选择级别。选择某个文字路径后,将在 “外观 ”面板中显示文字 “路径 ”。
另请参阅
第 417 页的 “用于文字处理的键 ”第 18 页的 “选择工具库 ”
选择字符
❖ 选择任意一种文字工具,并执行下列操作之一:
- 拖动以选择一个或多个字符。按住 Shift 键并拖动鼠标,以扩展或缩小选区。
- 将指针置于在字上,然后双击以选择相应的字。
- 将指针放在段落中,然后三击鼠标按键以选择整个段落。
- 选择一个或多个字符,然后选择 “选择 ”>“全部 ”以选择文字对象中的所有字符。
选择文字对象
选择某个文字对象后,您可以为该对象中的所有字符应用全局格式设置选项,其中包括 “字符 ”和 “段落 ”面板中的选项、填充和描边属性以及透明度设置等。此外,您可以对所选文字对象应用效果、多种填色和描边以及不透明蒙版。(单独选中的字符无法如此操作。)选择某个文字对象后,将在文档窗口中该对象周围显示一个边框,并在 “外观 ”面板中显示文字 “文字 ”。
❖请执行下列任一操作:
• 在文档窗口中,使用选择工具
 或直接选择工具
或直接选择工具
 单击文字。按住 Shift 并单击可选择额外的文字对象。
单击文字。按住 Shift 并单击可选择额外的文字对象。
- 在 “图层 ”面板中,找到要选择的文字对象,然后在目标按钮和滚动条间单击其右边缘。按住 Shift 并单击 “图层 ”面板中项的右边缘,可在选择的现有对象中添加或删除对象。
- 要选择文档中的所有文字对象,请选择 “选择 ”>“对象 ”>“文本对象 ”。
选择文字路径
选定文字路径后,您便可调整其形状,对其应用填色和描边属性。点文字无法使用这种选择级别。选择某个文字路径后,将在 “外观 ”面板中显示文字 “路径 ”。
 在 “轮廓 ”视图中,可以最方便地选择文字路径。
在 “轮廓 ”视图中,可以最方便地选择文字路径。
1 选择直接选择工具
 或编组选择工具
或编组选择工具
 。 2如果选定了文字对象,单击对象边框外缘便可取消选择。 3单击文字路径,但小心不要单击到字符。(如果单击到字符,选择的将会是文字对象,而非文字路径。)注:在选择文档窗口中的文字时, “仅按路径选择文字对象 ”首选项将决定选择工具的敏感程度。当此首选项被选中时,您必须直接单击文字路径以选择文字。当取消选中此首选项时,可以单击文字或路径来选择文字。可以选择 “编辑 ”>“首选项 ”>“文字 ”(Windows) 或 “Illustrator”>“首选项 ”>“文字 ”(Mac OS) 以设置此首选项。
。 2如果选定了文字对象,单击对象边框外缘便可取消选择。 3单击文字路径,但小心不要单击到字符。(如果单击到字符,选择的将会是文字对象,而非文字路径。)注:在选择文档窗口中的文字时, “仅按路径选择文字对象 ”首选项将决定选择工具的敏感程度。当此首选项被选中时,您必须直接单击文字路径以选择文字。当取消选中此首选项时,可以单击文字或路径来选择文字。可以选择 “编辑 ”>“首选项 ”>“文字 ”(Windows) 或 “Illustrator”>“首选项 ”>“文字 ”(Mac OS) 以设置此首选项。
查找和替换文本
1选择 “编辑 ”>“查找和替换 ”。 2输入要查找的文本字符串,如果需要,再输入用于替换的文本字符串。可以在 “查找 ”和 “替换为 ”选项右侧的弹出式菜单中选择各种特殊字符。 3若要自定 Illustrator 搜索特定文本字符串的方式,请选择下列任一选项:区分大小写仅搜索大小写与 “查找 ”框中所输入文本的大小写完全匹配的文本字符串。查找全字匹配只搜索与 “查找 ”框中所输入文本匹配的完整单词。向后搜索从堆栈顺序的最下方向最上方搜索文件。检查隐藏图层搜索隐藏图层中的文本。取消选择这一选项时, Illustrator 会忽略隐藏图层中的文本。检查锁定图层搜索锁定图层中的文本。取消选择这一选项时, Illustrator 会忽略锁定图层中的文本。 4单击 “查找 ”开始搜索。 5如果 Illustrator 找到文本字符串的实例,请执行下列操作之一:
- 单击 “替换 ”以替换文本字符串,然后单击 “查找下一个 ”查找下一个实例。
- 单击 “替换和查找 ”以替换文本字符串并查找下一个实例。
- 单击 “全部替换 ”以替换文档中文本字符串的所有实例。 6单击 “完成 ”关闭对话框。
 要在 “查找和替换 ”对话框关闭时查找文本字符串的下一个实例,请选择 “编辑 ”>“查找下一个 ”。
要在 “查找和替换 ”对话框关闭时查找文本字符串的下一个实例,请选择 “编辑 ”>“查找下一个 ”。
更改字符的颜色和外观
您可以对文字应用填色、描边、透明设置、效果和图形样式,以此改变文字对象的颜色和外观。只要不栅格化文本,文本将仍保持可编辑状态。
1执行下列操作之一:
- 若要更改文字对象中特定字符的外观,请先选定这些字符。
- 若要更改文字对象中所有字符的外观,或应用多种填色和描边,请选择文字对象。
- 若要对文字路径进行填色或描边,请选择该文字路径。 2根据需要应用填色、描边、透明度设置、效果和图形样式。更改文字对象的颜色时, Illustrator 将覆盖文字对象中个别字符的属性。
 可以使用 “控制 ”面板来快速更改所选文字的颜色。
可以使用 “控制 ”面板来快速更改所选文字的颜色。
另请参阅
第 312 页的 “关于外观属性 ”
字符面板概述
可以使用 “字符 ”面板( “窗口 ”>“文字 ”>“字符 ”)为文档中的单个字符应用格式设置选项。当选择了文字或文字工具处于现用状态时,也可以使用 “控制 ”面板中的选项来设置字符格式。
有关使用字符和段落样式的视频,请参阅 www.adobe.com/go/vid0047_cn。
AB
 G
G
C
E
I
D
H
F
J
K
字符面板
- A. 字体 B. 字体样式 C. 字体大小 D. 字偶间距调整 E. 水平缩放 F. 基线偏移 G. 行距 H. 字符间距 I. 垂直缩放 J. 字符旋转 K. 语言 A BC DEF
- A. 字体 B. 字体样式 C. 字体大小 D. 左对齐 E. 居中对齐 F. 右对齐

默认情况下, “字符 ”面板中只显示最常用的选项。要显示所有选项,请从选项菜单中选择 “显示选项 ”。或者,也可以单击面板选项卡上的双三角形,对显示大小进行循环切换。
另请参阅
第 417 页的 “用于文字处理的键 ”第 6 页的 “工作区概述 ”
给文本加下划线或删除线
1选择要加下划线或删除线的文字。如果未选择任何文本,设置便会应用于您所创建的新文本。 2执行下列操作之一:
- 要为文字加下划线,请单击 “字符 ”面板中的 “下划线 ”按钮
 。
。
- 要为文字加删除线,请单击 “字符 ”面板中的 “删除线 ”按钮
- 若要使用直引号,请取消选择 “使用弯引号 ”。
- 若要使用弯引号,请选择 “使用弯引号 ”,然后选择设置引号所基于的语言,并选择 “双引号 ”和 “单引号 ”选项。注:您可以为多种语言设置引号选项。将根据您使用 “字符 ”面板或 “默认语言 ”首选项指定的语言,为文本应用这些引号。
- 要永久栅格化文字,请选择 “对象 ”>“栅格化 ”。
- 要创建栅格化外观而不更改对象的底层结构,请选择 “效果 ”>“栅格化 ”。 2选择一种消除锯齿选项:
- 在 “大小 ”中键入上标和下标文本的字体大小百分比。
- 在 “位置 ”中键入常规行距百分比,以指定上标和下标文本的移动量。
- )和 segundo ()
 中的上标 “a”和 “o”字符也会得到适当的排版。也可以将用斜线分隔的数字(如 1/2)转换为斜线分数字(例如
中的上标 “a”和 “o”字符也会得到适当的排版。也可以将用斜线分隔的数字(如 1/2)转换为斜线分数字(例如 - )。 1选择要应用设置的字符或文字对象。如果未选择任何文本,设置便会应用于您所创建的新文本。 2请确保选择一种 OpenType 字体。 3在“OpenType”面板中,单击 “序数字”按钮以启用或停用序数字,或者单击 “分数字”按钮以启用或停用分数字。这些按钮都
 。
。
下划线和删除线的默认粗细取决于文字的大小。
应用全部大写字母和小型大写字母
当您将文本格式设置为小型大写字母时, Illustrator 会自动使用作为字体中一部分的小型大写字母字符(如果可用)。否则, Illustrator 使用缩小版的大写字母来合成小型大写字母。
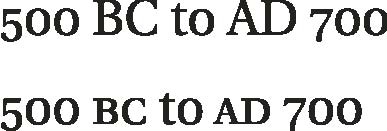
常规大写字母(上图)与小型大写字母(下图)的对比图
1选择要更改的字符或文字对象。如果未选择任何文本,设置便会应用于您所创建的新文本。 2从 “字符 ”面板菜单中选择 “全部大写字母 ”或 “小型大写字母 ”。要指定合成的小型大写字母的大小,请选择 “文件 ”>“文档设置 ”。在 “小型大写字母 ”中,为设置为小型大写字母格式的文
本键入相对原始字体大小的百分比。(默认值为 70%。)要将文本的大小写样式更改为大写、小写、词首大写或句首大写,请使用 “文字 ”>“更改大小写 ”命令。

另请参阅
第 274 页的 “字符面板概述 ”
更改大小写样式
1选择要更改的字符或文字对象。 2在 “文字 ”>“更改大小写 ”子菜单中,选择下列选项之一:
大写将所有字符全部更改为大写。
注:“大写 ”命令会将自由连字转换成正常文本。当自由连字出现在词首时,使用 “词首大写 ”和 “句首大写 ”命令也会发生同样情况。
小写将所有字符全部更改为小写。
词首大写将每个单词的首字母大写。句首大写将每个句子的首字母大写。
注:“句首大写 ”命令假设句号 (.)、感叹号 (!) 和问号 (?) 字符代表句子的结尾。当这些字符用于其他用途(例如缩写、文件名或 URL)时,应用 “句首大写 ”可能会引起预期之外的大小写变化。此外,应用 “句首大写 ”,原本正确的名称也可能会变成小写。
 如果您使用 OpenType 字体,可能要利用 “全部大写字母 ”格式设置来创建更加优美的文字。
如果您使用 OpenType 字体,可能要利用 “全部大写字母 ”格式设置来创建更加优美的文字。
另请参阅
第 275 页的 “应用全部大写字母和小型大写字母 ”
指定弯引号或直引号
弯引号通常指弯曲的引号,其中结合了字体的弯曲情况。弯引号一般用于引号和撇号。直引号一般用作英尺或英寸的缩写。
❖选择 “文件 ”>“文档设置 ”,并执行以下操作之一;然后单击 “确定 ”:
 您可以使用 “智能标点 ”命令,用弯引号替换直引号。
您可以使用 “智能标点 ”命令,用弯引号替换直引号。
另请参阅
第 269 页的 “为文本指定语言 ”第 279 页的 “使用智能标点 ”
设置文字的消除锯齿选项
以位图格式(如 JPEG、GIF 或 PNG)存储图稿时, Illustrator 以每英寸 72 像素来栅格化所有对象,并为它们应用消除锯齿设置。但是,如果图稿中包含文字,则默认的消除锯齿设置可能无法产生所需的结果。 Illustrator 提供了若干专门针对栅格化文字的选项。若要充分利用这些选项,您必须在存储图稿之前先栅格化文字对象。
1选择文字对象,并执行下列操作之一:
无栅格化时不应用消除锯齿设置,而是保持文字的粗糙边缘。
优化图稿(超像素取样)默认选项可将所有对象栅格化,包括通过指定的分辨率栅格化文本对象,并对它们应用消除锯齿。默认分辨率为 300 ppi。
优化文字(提示)应用最适合文字的消除锯齿设置。消除锯齿设置可减少栅格化图像中的锯齿边缘,并使屏幕上的文字具有较为平滑的外观。但是,这也会使较小的文字变得难于读取。
创建上标或下标
上标和下标文本(也称为上位和下位文本)是相对于字体基线升高或降低了位置的缩小文本。
在创建上标或下标文字时, Illustrator 采用预定义的基线偏移值和字体大小。所应用的值是相对当前字体大小和行距的百分比,而且这些值都基于 “文档设置 ”对话框中 “文字 ”部分的设置。
另请参阅
第 270 页的 “OpenType 字体 ”第 283 页的 “OpenType 面板概述 ”
以常规字体创建上标或下标
1选择要更改的文字。如果未选择任何文字,则会将您创建的任何新文本转换为上标或下标。 2从 “字符 ”面板菜单中选择 “上标 ”或 “下标 ”。
以 OpenType 字体创建上标或下标 1选择要更改为上标或下标的字符。如果未选择任何文本,设置便会应用于您所创建的新文本。 2请确保选择一种 OpenType 字体。一种确定字体是否为 OpenType 字体的方法是,查看 “文字”>“字体”菜单;OpenType
字体显示
 图标。 3在 “OpenType”面板中,从 “位置 ”弹出式菜单中选择一个选项:默认位置为当前字体使用默认位置。上标使用上升的字符(如果在当前字体中可以使用)。下标使用下降的字符(如果在当前字体中可以使用)。分子使用设计为分数分子的字符(如果在当前字体中可以使用)。分母使用设计为分数分母的字符(如果在当前字体中可以使用)。
图标。 3在 “OpenType”面板中,从 “位置 ”弹出式菜单中选择一个选项:默认位置为当前字体使用默认位置。上标使用上升的字符(如果在当前字体中可以使用)。下标使用下降的字符(如果在当前字体中可以使用)。分子使用设计为分数分子的字符(如果在当前字体中可以使用)。分母使用设计为分数分母的字符(如果在当前字体中可以使用)。
更改上标或下标的大小和位置
❖选择 “文件 ”>“文档设置 ”,为 “上标 ”和 “下标 ”指定以下值,然后单击 “确定 ”。
将文字转换为轮廓
可以将文字转换为一组复合路径或轮廓,您可以对其进行编辑和处理,就像任何其它图形对象一样。作为轮廓的文字对更改大型显示文字的外观非常有用,但对于正文文本或其它小型文字,作用就不那么明显了。
字体轮廓信息来自系统上安装的实际字体文件。当创建文本轮廓时,字符会在其当前位置转换;这些字符仍保留着所有的图形格式,如描边和填色。
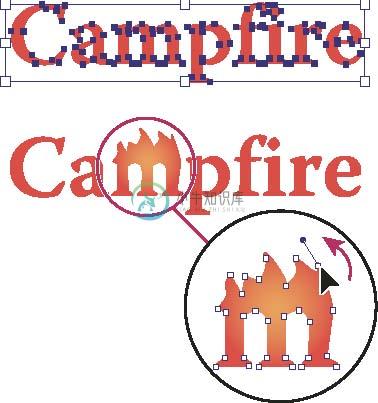
A
B
修改字形
A. 原始文字对象 B. 转换为轮廓、取消编组和修改后的文字
注:无法将位图字体或受轮廓保护的字体转换为轮廓。
将文字转换为轮廓时,这些文字会丢失其提示,这些提示是字体中内置的说明性信息,用于调整字体形状,以确保无论文字是何种大小,系统都能以最佳方式显示或打印它们。如果准备对文字进行缩放,请在转换之前调整其点大小。
您必须转换一个选区中的所有文字;而不能只转换文字字符串中的单个字母。要将单个字母转换为轮廓,请先创建一个只包含该字母的单独文字对象,然后再进行转换。
1选择文字对象。 2选择 “文字 ”>“创建轮廓 ”。
选择 OpenType 字体的数字样式
| 1 | 若要更改现有数字的样式,请选择要更改的字符或文字对象。如果未选择任何文本,设置便会应用于您所创建的新文本。 |
|---|---|
| 2 | 请确保选择一种 OpenType 字体。 |
| 3 | 在 “OpenType”面板中,从 “数字 ”弹出式菜单中选择一个选项: |
默认数字为当前字体使用默认样式。
定宽,全高使用宽度相同的全高数字(如果当前字体可以使用此选项)。此选项适合用于每一行数字都必须对齐的情况下(例如在表格中)。变宽,全高使用宽度不同的全高数字(如果当前字体可以使用此选项)。建议对使用全部大写的文本使用此选项。变宽,变高使用宽度和高度均不同的数字(如果当前字体可以使用此选项)。这一选项建议用于没有使用全部大写,而且具有
古典和复杂外观的文本。定宽,变高使用高度不同而固定等宽的数字(如果当前字体可以使用此选项)。当您希望变高数字呈现经典外观,但又要让数字在各列中对齐时(如年报)时,建议使用此选项。
另请参阅
第 270 页的 “OpenType 字体 ”第 283 页的 “OpenType 面板概述 ”
以 OpenType 字体设置分数字和序数字格式
在使用 OpenType 字体时,您可以用上标字符设置序数字(例如
 )的格式。例如西班牙单词 segunda (
)的格式。例如西班牙单词 segunda (


只有在字体中有序数字和分数字时才会生效。
另请参阅
第 270 页的 “OpenType 字体 ”第 283 页的 “OpenType 面板概述 ”
使用智能标点
“智能标点 ”命令可搜索键盘标点字符,并将其替换为相同的印刷体标点字符。此外,如果字体包括连字符和分数符号,您便可以使用 “智能标点 ”命令统一插入连字符和分数符号。
 如果使用的是 OpenType 字体,请使用 “OpenType”面板对连字和分数字进行排版,而不是使用 “智能标点 ”对话框。
如果使用的是 OpenType 字体,请使用 “OpenType”面板对连字和分数字进行排版,而不是使用 “智能标点 ”对话框。
1如果要替换特定文本中的字符,而不是文档中的所有文本,请选择所需的文本对象或字符。 2选择 “文字 ”>“智能标点 ”。 3在下列选项中选择一项或多项: ff、 fi、 ffi 连字将 ff、 fi 或 ffi 字母组合转换为连字。 ff、 fl、 ffl 连字将 ff、 fl 或 ffl 字母组合转换为连字。智能引号将键盘上的直引号改为弯引号。注:无论 “文档设置 ”对话框中的 “双引号 ”和 “单引号 ”选项如何设置,只要选中 “智能引号 ”选项,则总是将直引号替换为
弯引号。
智能空格消除句号后的多个空格。全角、半角破折号用半角破折号替换两个键盘破折号,用全角破折号替换三个键盘破折号。省略号用省略点替换三个键盘句点。专业分数符号用同一种分数字符替换分别用来表示分数的各种字符。 4选择 “整个文档 ”可替换整个文档中的文本符号,选择 “仅所选文本 ”则仅替换所选文本中的符号。 5(可选)选择 “报告结果 ”可看到所替换符号数的列表。 6单击 “确定 ”以搜索并替换所选的字符。
另请参阅
第 284 页的 “使用连字和上下文替代字 ”

