在“字符”面板中设置字符格式
注意: Typekit 现已更名为 Adobe Fonts,包含在 Creative Cloud 和其他订阅中。了解详情。
Typekit 现已更名为 Adobe Fonts,包含在 Creative Cloud 和其他订阅中。了解详情。
After Effects 提供了各种创意选项,用于文本的格式化和自定义。使用“字符”面板设置字符格式。如果选择了文本,您在“字符”面板中所做的更改仅影响选定文本。如果没有选择文本,您在“字符”面板中所做的更改将影响所选文本图层和文本图层的选定源文本关键帧(如果存在)。如果没有选择文本,并且没有选择文本图层,您在“字符”面板中所做的更改将成为下一个文本项的新默认值。
- 要显示“字符”面板,请选择“窗口”>“字符”;或者在选择文字工具的情况下,单击“工具”面板中的面板按钮
 。
。
注意:要在文字工具处于活动状态时自动打开“字符”和“段落”面板,请在“工具”面板中选择“自动打开面板”。
- 要将“字符”面板值重置为默认值,请从“字符”面板菜单中选择“重置字符”。
注意:可通过单击面板右上角选项卡中的面板菜单按钮  打开面板菜单。
打开面板菜单。
注意:After Effects 不提供用于为文本添加下划线的字符样式,但是您可以使用各种其他图形元素为文本添加下划线。可能的方法包括使用包含带描边的路径的形状图层,将描边应用于打开的蒙版,使用写入效果,以及使用一系列间隔(间距)很小的动态下划线或短横线字符。有关为什么下划线被视为错误的排版格式以及如何在 After Effects 中创建下划线的讨论,请参阅 Creative COW After Effects 论坛上的这篇文章。
字体
字体是具有相同粗细、宽度和样式的一整套字符(字母、数字和符号)。除了安装在您的操作系统的标准位置中的字体以外,After Effects 还使用以下本地文件夹中的字体文件:
Windows
Program Files\Common Files\Adobe\Fonts
Mac OS
Library/Application Support/Adobe/Fonts
如果在本地 Fonts 文件夹中安装了 Type 1、TrueType、OpenType 或 CID 字体,则相应的字体将只出现在 Adobe 应用程序中。
如果字符的格式指定您的计算机系统上不可用的字体,将使用其他字体代替,缺失的字体名称将出现在括号中。有时,当您在 Mac OS 中打开在 Windows 上创建的项目时,将发生字体替换,因为这两个操作系统之间的默认字体集有所不同。
在选择字体时,您可以独立地选择字体系列及其字体样式。字体系列(或字样)是共享整体设计的字体集合;例如,Times。字体样式是字体系列中单个字体的变种版本;例如,常规、粗体或斜体。可用字体样式的范围随每个字体而变化。如果某一字体不包括所需的样式,则可以应用仿样式 - 粗体、斜体、上标、下标、全部大写字母以及小型大写字母的模拟版本。如果计算机上安装了同一字体的多个的副本,则字体名称后面会有一个缩写:(T1) 表示 Type 1 字体,(TT) 表示 TrueType 字体,(OT) 表示 OpenType 字体。
字体大小确定文字在图层中显示的大小。在 After Effects 中,字体的度量单位是像素。当文本图层的缩放值为 100% 时,像素值与合成像素一对一地匹配。因此,如果您将文本图层缩放到 200%,字体显示为双倍大小;例如,图层中 10 个像素的字体大小在合成中看起来是 20 个像素。由于 After Effects 会连续地栅格化文本,因此在您增加缩放值时,分辨率仍然较高。
注意:在从“字符”面板的菜单中选择字体和样式时,按 Enter 键 (Windows) 或 Return 键 (Mac OS) 接受所选项,或按 Esc 以退出菜单而不应用更改。
如需了解 Adobe Creative Cloud 应用程序安装了哪些字体、通过 Adobe 提供了哪些其他字体以及如何安装,请参阅 Adobe 网站上的以下页面:
- Creative Cloud 字体常见问题解答
您可以使用 Adobe 网站上的 Adobe Font Finder 按各种特征浏览和搜索字体。
“字体”菜单
您可以使用“字符”面板中的“字体”菜单执行以下任务:
选择字体系列
- 在“字体”菜单中单击,并开始键入名称。继续键入,直到出现所需的字体系列名称。
- 要选择菜单中的上一个或下一个字体系列,请将指针放置在“字体”菜单上并使用您的鼠标滚轮;或者在“字体系列”菜单框中单击,然后按向上箭头键或向下箭头键。
- 单击“字体”菜单右侧的箭头,然后按字体系列名称的首字母对应的键。再次按相应的键可前进到名称以该字母开头的其他字体系列。
- 设置字体系列的样式,例如,常规、斜体、粗体、细体和倾斜。
 “字体”菜单中的字体系列
“字体”菜单中的字体系列选择字体样式
- 在“字符”面板中打开“字体”菜单。您可以使用字体旁边显示的字体预览选择字体样式。
- 如果选择的字体系列不包含粗体或斜体样式,可单击“字符”面板中的“仿粗体”按钮
 或“仿斜体”按钮
或“仿斜体”按钮  以应用模拟样式。
以应用模拟样式。
选择字体大小
在“字符”面板中为“大小” 输入或选择一个新值。
输入或选择一个新值。
将字体设置为收藏夹
- 要将字体设置为收藏夹,请单击字体旁边的星形图标。
- 要仅显示最喜欢的字体,请单击“字体”菜单顶部的星形图标。
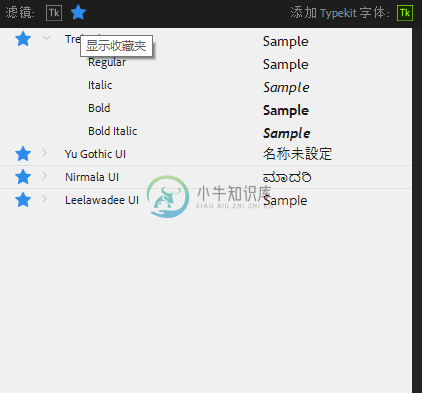 将字体设置为收藏夹
将字体设置为收藏夹仅显示从 Adobe Fonts 下载的字体
要仅显示从 Adobe Fonts 下载的字体,请单击“字体”菜单顶部的字体图标。
修改“字体”菜单
- 要更改字体预览的大小,请选择“编辑”>“首选项”>“类型”。在“字体”菜单下更改“预览大小”值。
- 要更改菜单顶部显示的最近使用的字体数量,请选择“编辑”>“首选项”>“类型”。在“字体”菜单下更改“要显示的最近使用的字体数”值。
字符和行之间的间距:无间断空格、字偶间距、字符间距和行距
行距是文本行之间的间距。字偶间距调整是增加或减少特定字符对之间的间距的过程。字符间距调整是在一组字母中创建相等间距的过程。正字偶间距或字符间距值会将字符分开(增加默认间距);负值会将字符更靠近一些(缩小默认间隔)。
字符间距调整和手动字偶间距调整具有累积性,因此,您可以首先调整个别字母对,然后收紧或放宽文本块,而不影响字母对的相对字偶间距。
注意:字偶间距和字符间距值会影响日文文本,但这些选项通常会被用来调整罗马字符之间的空格(间距)。
创建无间断空格
如果一组字符被设置为无间断的,那么这些字符将一起设置动画,就好像它们是一个单词那样。
- 选择要防止断开的字符。
- 从“字符”面板菜单中选择“无间断”。
注意:可通过单击面板右上角选项卡中的面板菜单按钮
 打开面板菜单。
打开面板菜单。
指定行距
- 在“字符”面板中,执行下列操作之一:
- 从“行距”菜单
 中选择所需的行距。
中选择所需的行距。 - 选择现有行距值,然后输入新值。
- 拖动带下划线的行距值。
- 从“行距”菜单
指定字偶间距
可以使用度量标准字偶间距或视觉字偶间距来自动微调文字的间距。度量标准字偶间距使用大多数字体中包含的字偶间距对。字偶间距对包含特定字母对的间距的信息,例如 LA、To、Tr、Ta、Tu、Te、Ty、Wa、WA、We、Wo、Ya 和 Yo。After Effects 默认情况下使用度量标准字偶间距,以便在您导入或键入文本时,特定对能够自动微调间距。某些字体包括完善的字偶间距对规范。
对于度量标准字偶间距不能提供充分结果的字体,或者对于一行中两个不同的字样或大小,您可能需要使用视觉字偶间距选项。视觉字偶间距可根据相邻字符的形状来调整它们之间的间距。
您也可以使用手动字偶间距来调整两个字母之间的间距。
Alan Shisko 在他的 Motion Graphics 'n Such 博客上提供了有关字偶间距的一篇文章和一个视频教程。
- 要使用字体内置的字偶间距信息,请从“字符”面板的“字偶间距”菜单
 中选择“度量标准”。
中选择“度量标准”。 - 要手动调整字偶间距,请使用文字工具在两个字符之间单击,然后在“字符”面板中为“字偶间距”
 设置一个数值。
设置一个数值。
注意:如果选择了一定范围的文本,则无法手动对字符进行字偶间距微调,而是要使用字符间距。
指定字符间距
 字符间距被设置为默认值 0(左图),字符间距被设置为 -50(中间图),字符间距被设置为 200(右图)
字符间距被设置为默认值 0(左图),字符间距被设置为 -50(中间图),字符间距被设置为 200(右图)- 要指定字符间距,请在“字符”面板中为“字符间距”
 设置一个数值。
设置一个数值。
文本填充和描边
对于文本,填充应用于单个字符的形状内部的区域;描边应用于字符的轮廓。After Effects 通过使描边在字符路径上居中向字符应用描边;一半描边出现在路径的一侧,另一半描边出现在路径的另一侧。
“字符”面板使您可以向文本应用颜色填充和颜色描边,控制描边宽度,并控制填充和描边的堆积位置。您可以更改以下项的这些属性:单个选定字符;选定的源文本关键帧;图层中的所有文本;或跨多个选定图层的所有文本。
您也可以使用“全部填充在全部描边之上”或“全部描边在全部填充之上”选项控制文本图层的填充和描边的合成顺序,这两个选项将覆盖单个字符的“在描边上填充”或“在填充上描边”属性。
注意:对于有逐字符 3D 化属性的文本,您无法控制字符之间描边和填充操作的顺序;“时间轴”面板中“更多选项”属性组中的“填充和描边”菜单不可用,并且“字符”面板中的“全部填充在全部描边之上”和“全部描边在全部填充之上”选项不执行任何操作。
向文本添加描边(轮廓)
- 选择要向其添加描边的字符。
- 使用“字符”面板中的“描边宽度”
 属性设置描边大小。
属性设置描边大小。 - 使用“字符”面板中的“描边颜色”控件设置描边颜色。
- 在“字符”面板中选择以下项之一,以便控制描边的位置:
在填充上描边、在描边上填充
只有选定文本的描边出现在填充上面或后面。
全部描边在全部填充之上、全部填充在全部描边之上
描边出现在整个文本图层中的填充上面或后面。
更改文本填充或描边颜色
您输入的文本从“字符”面板右上角的“填充颜色”和“描边颜色”控件获取其颜色。在输入文本之后,选择要更改其颜色的文本。
- 要使用拾色器设置填充或描边颜色,请单击“填充颜色”或“描边颜色”控件。要使用吸管设置填充或描边颜色,请单击吸管按钮
 ,然后在屏幕上的任意位置单击以便对颜色采样。
,然后在屏幕上的任意位置单击以便对颜色采样。 - 要交换填充和描边的颜色,请单击“交换填充和描边”按钮
 。
。 - 要移除填充或描边,请单击“没有填充颜色”按钮或“没有描边”按钮。这两个按钮中只有一个按钮可以使用,具体取决于是“填充颜色”框置前还是“描边颜色”置前。
- 要将填充或描边设置为黑色或白色,请单击“设置为黑色”
 或“设置为白色”
或“设置为白色” 按钮。
按钮。 - 要将“填充颜色”或“描边颜色”框前置,请单击它。
更改文本描边的线段连接
描边的线段连接类型确定描边的两个线段相交时描边的形状。可以使用“字符”面板的面板菜单中的“线段连接”设置来设置文本描边的线段连接类型,该菜单可从“字符”面板右上角选项卡中的面板菜单按钮  打开。
打开。

- 从“线段连接”菜单中选择“斜接”、“圆角”或“斜面”。
混合文本图层中的重叠字符
- 在“时间轴”面板中,展开文本图层和“更多选项”组。
- 从“字符间混合”菜单中选择混合模式。
注意:要将文本图层与它下面的图层混合,请从“时间轴”面板的“模式”列中指定一个混合模式。
字符间混合不适用于具有逐字符 3D 化属性的文本图层。
文本缩放和基线偏移
水平缩放和垂直缩放指定文本的高度和宽度之间的比例。未缩放字符的值为 100%。您可以调整缩放以同时压缩或扩展选定字符的宽度和高度。
基线偏移控制文本与其基线之间的距离,提升或降低选定文本可创建上标或下标。
- 要调整缩放,请在“字符”面板中为“水平缩放”
 或“垂直缩放”
或“垂直缩放” 输入新的百分比,或拖动带下划线的值。
输入新的百分比,或拖动带下划线的值。 - 要指定基线偏移,请在“字符”面板中为“基线偏移”
 设置一个值。正值将横排文本移到基线上面、将直排文本移到基线右侧;负值将文本移到基线下面或左侧。
设置一个值。正值将横排文本移到基线上面、将直排文本移到基线右侧;负值将文本移到基线下面或左侧。
更改文本的大小写
您可以输入大写字符或将文本设置为大写字符格式,即全部大写字母或小型大写字母。在您将文本格式设置为小型大写字母时,After Effects 使用设计为字体一部分的小型大写字母(如果它们可用)。如果字体不包含小型大写字母,则 After Effects 生成仿小型大写字母。
注意:“小型大写字母”格式不会更改最初以大写形式键入的字符。
- 单击“字符”面板中的“全部大写字母”按钮
 或“小型大写字母”按钮
或“小型大写字母”按钮  。
。 - 从“字符”面板菜单中选择“全部大写字母”或“小型大写字母”。
注意:可通过单击面板右上角选项卡中的面板菜单按钮  打开面板菜单。
打开面板菜单。
将文本格式设置为上标或下标
上标字符被缩小并偏移到文本基线上方;下标字符被缩小并偏移到文本基线下面。如果字体不包含上标或下标字符,则 After Effects 生成仿上标或仿下标字符。
- 单击“字符”面板中的“上标”按钮
 或“下标”按钮
或“下标”按钮  。
。 - 从“字符”面板菜单中选择“上标”或“下标”。
注意:您可以通过单击面板右上角选项卡中的面板菜单按钮  来打开面板菜单。
来打开面板菜单。
中文、日语和朝鲜语文本
After Effects 提供几个用来处理中文、日语和朝鲜语 (CJK) 文本的选项。CJK 字体中的字符通常称为双字节字符,因为它们需要一个以上字节的信息来表达每个字符。
注意:要用英语显示 CJK 字体名称,请从“字符”面板菜单中选择“显示英文字体名称”。可通过单击面板右上角选项卡中的面板菜单按钮  打开面板菜单。
打开面板菜单。
调整比例间距
比例间距将字符周围的空间缩减指定的百分比值。字符本身不会被拉伸或挤压。当向字符添加比例间距时,字符两侧的间距按相同的百分比减小。
- 选择要调整的字符。
- 在“字符”面板中,为“比例间距”
 输入或选择百分比。百分比越大,字符间压缩越紧密。当值为 100%(最大值)时,字符的定界框和它的全角字框之间没有间距。
输入或选择百分比。百分比越大,字符间压缩越紧密。当值为 100%(最大值)时,字符的定界框和它的全角字框之间没有间距。
指定如何测量行距
- 选择要调整的段落。
- 从“段落”面板菜单中选择“顶到顶行距”或“底到底行距”。复选标记表示已选中该选项。
注意:可通过单击面板右上角选项卡中的面板菜单按钮
 打开面板菜单。
打开面板菜单。
使用直排内横排
直排内横排(也称作 kumimoji 和 renmoji)是指在直排文本行中进行横排的文本块。
 原来的图层(左图)以及应用直排内横排之后的图层(右图)
原来的图层(左图)以及应用直排内横排之后的图层(右图)- 选择要旋转的字符。
- 从“字符”面板菜单中选择“直排内横排”。(复选标记表示该选项已打开。要关闭该选项,请再次选择“直排内横排”。)
注意:可通过单击面板右上角选项卡中的面板菜单按钮
 打开面板菜单。
打开面板菜单。使用直排内横排不会妨碍您编辑文本和设置文本格式;可以像处理其他字符一样编辑旋转的字符并对它们应用格式设置选项。
弯引号
弯引号或打印机的引号使用左或右弯引号,而不是直引号。
- 要使用弯引号,请从“字符”面板菜单中选择“使用弯引号”。
注意:可通过单击面板右上角选项卡中的面板菜单按钮
 打开面板菜单。
打开面板菜单。
更多此类内容
- 文本(键盘快捷键)
- 混合模式和图层样式
- 逐字符 3D 化文本属性

