使用 CINEMA 4D 合成渲染器创建 3D 文本和徽标
优质
小牛编辑
147浏览
2023-12-01
使用此文档了解关于 CINEMA 4D 合成渲染器的信息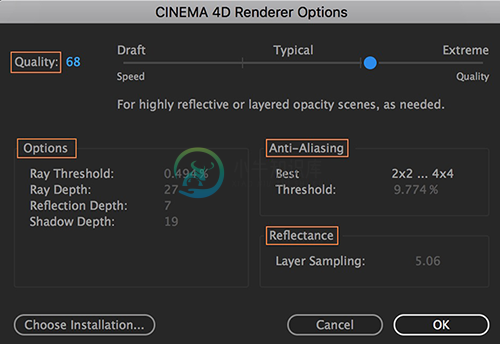 “品质”滑块设置
“品质”滑块设置
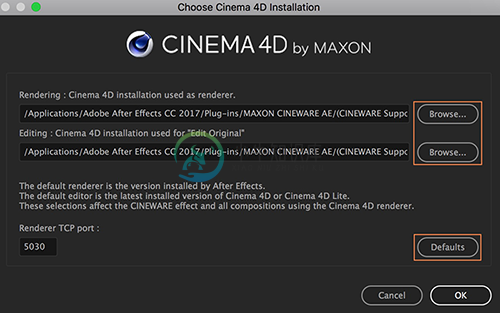 选择 CINEMA 4D 安装
选择 CINEMA 4D 安装
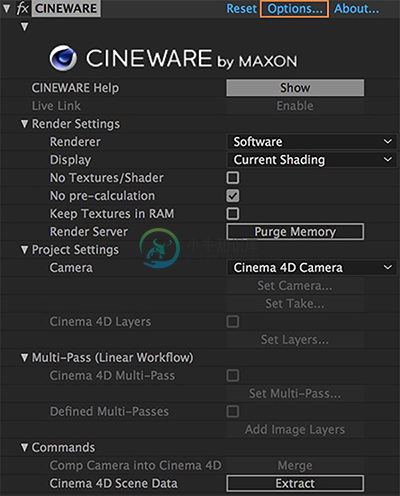 Cineware 设置
Cineware 设置
CINEMA 4D 合成渲染器是 After Effects 中的新 3D 渲染器。它是用于文本和形状凸出的工具,是 3D 凸出作品的首选渲染器。您可以使用此渲染器更快地从头开始创建 3D 动画。CINEMA 4D 合成渲染器具备以下功能:
- 不使用任何特定硬件,即可在 After Effects 内生成交互式 3D 文本、徽标和 2D 曲面。
- 可让您用单个滑块控制品质和渲染设置,同时摄像机、光线和文本动画保持不变。
- 比 CPU 上的光线追踪 3D 渲染器更快地进行渲染。
合成设置基础知识
- 您可以通过以下任何选项访问“3D 渲染器”选项卡:
在“合成设置”对话框中,单击“3D 渲染器”选项卡。
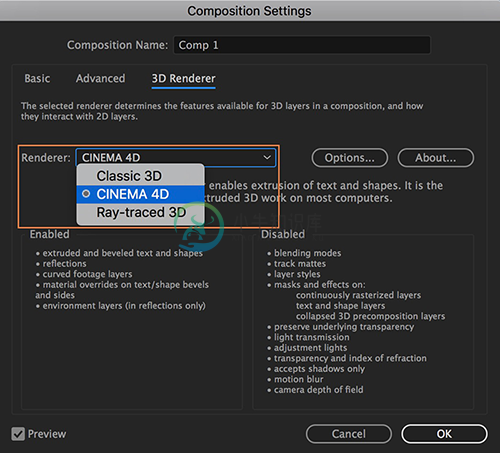 “合成设置”对话框中的“3D 渲染器”选项卡
“合成设置”对话框中的“3D 渲染器”选项卡 - 单击“渲染器”并从下拉列表中选择“CINEMA 4D”。
也可以通过在“合成”面板中单击“渲染器”来访问“3D 渲染器”选项卡。
CINEMA 4D 合成渲染器中的受支持功能
CINEMA 4D 合成渲染器支持以下功能,可帮助您创建高品质的 3D 文本和徽标:
- 凸出和斜面文本与形状图层:凸出文本和形状图层可创建有深度的 3D 对象,当摄像机或光线在它们周围移动时,它们看起来并不是扁平的。斜面控制凸出对象边缘的外观。有关更多信息,请参阅创建斜面和凸出文本与形状图层。
- 反射:操纵合成中 3D 对象的反射和可反射性有关更多信息,请参阅反射。
- 弯曲素材图层:使用几何选项“曲率”和“细分”,围绕垂直轴来调整 3D 素材图层和嵌套合成图层的弯曲强度。有关更多信息,请参阅弯曲素材图层。
- 文本/形状斜面和边上的材质覆盖:使用现有文本动画制作器和形状运算符支持来覆盖材质属性。“填充颜色”、“描边颜色”和“描边宽度”选项替换为弹出菜单中的“字体”、“斜面”、“边”和“背部”选项。有关更多细信息,请参阅覆盖材质属性。
- 环境图层(仅在反射中):规定了环境映射在场景中的用法。有关更多信息,请参阅环境图层。
注意:虽然以上链接文章讨论的是光线追踪 3D 渲染器,但有些信息对 CINEMA 4D 合成渲染器来说也适用。
使用“品质”滑块
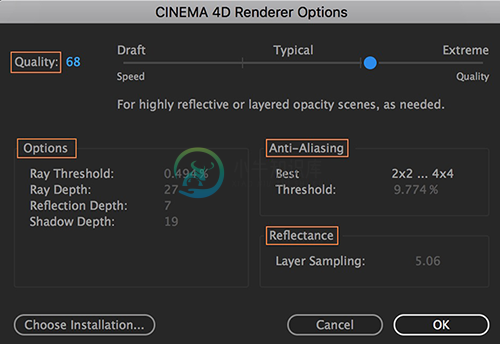 “品质”滑块设置
“品质”滑块设置使用“品质”滑块可调整合成的渲染品质。更高品质的输出需要更长的渲染时间。品质设置决定 CINEMA 4D 渲染器如何绘制 3D 图层。
要访问滑块,请执行以下操作:
- 在“合成设置”窗口中单击“选项”。也可以在“合成”面板中单击扳手图标(选项)。
- 在“CINEMA 4D 渲染器选项”对话框中,品质滑块的范围为“草图”、“典型”和“极致”。
- 草图:“草图”范围内的设置用于预览品质的渲染。绘制 3D 图层所需的时间最少。
- 典型:“典型”范围内的设置用于大多数最终渲染。
- 极致:“极致”范围内的设置用于包含复杂不透明度或高反射性元素的场景。
- “品质”滑块范围内的变化影响合成的光线阈值、光线深度、反射深度、阴影深度、消除锯齿和反射设置。有关更多信息,请参阅 CINEMA 4D 渲染器选项。
选择一种 CINEMA 4D 安装
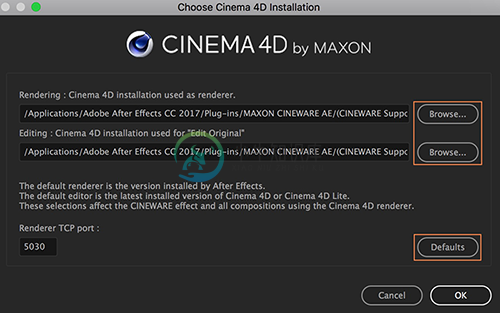 选择 CINEMA 4D 安装
选择 CINEMA 4D 安装渲染器设置
如果已安装,可以将渲染器从默认渲染器改为完整零售版 CINEMA 4D。要重置默认渲染器,请单击“默认”。
选择一种 CINEMA 4D 安装:
- 在“合成设置”窗口中,单击“渲染选项”。
- 此时将打开“CINEMA 4D 渲染器选项”对话框。单击“选择安装”。
- 在“选择 CINEMA 4D 安装”对话框中,浏览并选择安装的路径。
编辑器设置
“编辑”设置适用于 Cineware 工作流程,并决定着打开的 C4D 版本。默认编辑器是最新安装的 CINEMA 4D 或 CINEMA 4D Lite 版本。
使用以下任何选项可打开所选编辑器:
- 选择“文件”>“新建”>“MAXON CINEMA 4D 文件”。
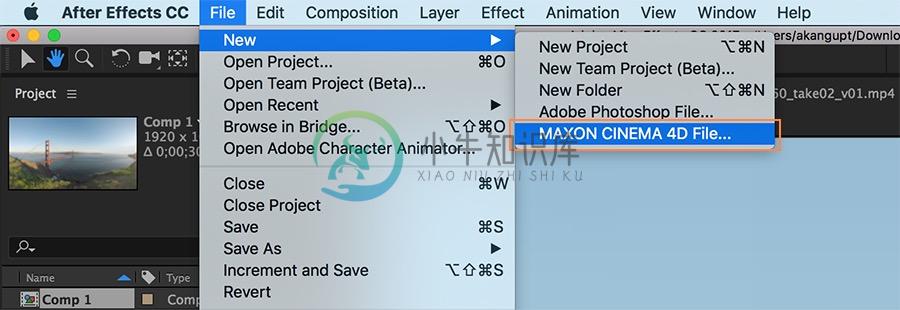 打开选定编辑器的路径
打开选定编辑器的路径 - 或者,选择 CINEMA 4D 源或图层,然后选择“编辑”>“编辑原稿”。
 打开选定编辑器的路径
打开选定编辑器的路径
共享 CINEMA 4D 安装
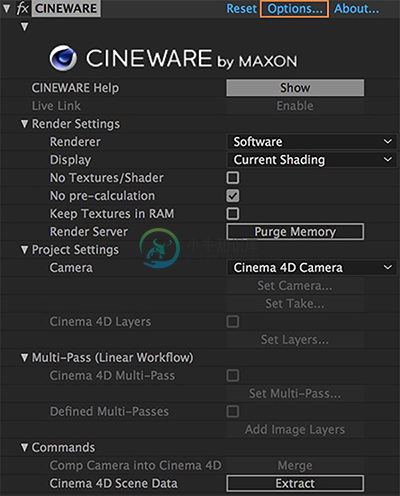 Cineware 设置
Cineware 设置“选择 CINEMA 4D 安装”对话框在 Cineware 效果中共享。您也可以通过 Cineware 效果,在“效果控件”面板中单击“选项”来访问该对话框。

