在 After Effects 中使用人偶工具制作动画
使用旧版或高级人偶工具可将自然运动快速添加到光栅图像和矢量图形中,包括静止图像、形状和文本字符。
注意:虽然人偶工具可应用于效果(人偶效果),但您不可以使用“效果”菜单或“效果和预设”面板应用该效果。使用“工具”面板中的人偶工具直接在“图层”面板或“合成”面板中应用和使用效果。
旧版人偶工具基础知识
应用人偶效果时,将根据您放置和移动的控点位置来使图像的某些部分变形。这些控点定义应该移动图像的哪些部分、应该保留哪些部分不变以及当各个部分重叠时哪些部分应该位于前面。
每个人偶工具都可用于放置和修改某种特定类型的控点:
人偶控点工具

使用此工具可放置和移动变形控点。
人偶叠加工具

使用此工具可放置叠加控点,它指示在扭曲导致图像各个部分互相重叠时,图像的哪些部分应当位于其他部分的前面。
人偶扑粉工具

使用此工具可放置扑粉控点,以僵化图像的某些部分使其较少发生扭曲。
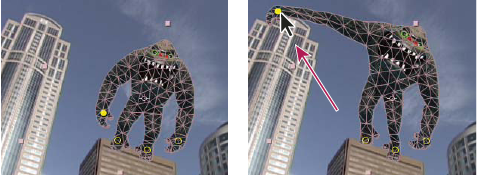 通过放置变形控点创建的网格(左)以及拖动变形控点的结果
通过放置变形控点创建的网格(左)以及拖动变形控点的结果当您放置第一个控点时,轮廓中的区域自动分隔成三角形网格。仅在应用了人偶效果且人偶工具指针位于轮廓定义的区域之上时,才会显示该轮廓。(请参阅人偶效果如何创建轮廓。)网格的各个部分还与图像的像素关联,因此像素随网格移动。
注意:要显示网格,请在“工具”面板中选择“显示”。
当您移动一个或多个变形控点时,网格会改变形状以适应此移动,同时尽可能保持整个网格不变。结果是移动图像的某个部分会导致图像其他部分也发生自然的逼真移动。
例如,如果您在某人的脚和手的位置放置了变形控点,然后移动一只手让其招手,那么相连手臂的运动将很大,但腰部的运动会很小,从而产生栩栩如生的效果。
如果选择了单个动画变形控点,则其位置关键帧在“合成”面板和“图层”面板中显示为运动路径。您可以像使用其他运动路径那样使用这些运动路径,包括设置关键帧以漂浮穿梭时间。(请参阅使用漂浮关键帧平滑运动。)
您可以在一个图层上具有多个网格。要使图像的多个部分(如文本字符)单独变形以及使图像相同部分的多个实例变形(对每个实例应用不同的变形),那么在一个图层上具有多个网格会很有用。
未扭曲的原始网格是在应用了效果的时间点(当前帧位置)计算的。网格不会根据运动素材发生变化以适应图层中的运动,也不会在您替换图层的源素材项目时进行更新。
注意:如果您还要使用人偶工具为图层添加动画,请勿为具有图层变形的连续栅格化图层的位置或比例添加动画。连续栅格化的图层(例如形状图层和文本图层)的渲染顺序不同于栅格图层的渲染顺序。您可以预合成形状图层并在预合成图层上使用人偶工具,您也可以使用人偶工具使图层中的形状变形。(请参阅渲染顺序和折叠变形和连续栅格化包含矢量图形的图层。)
如果对图层和合成启用运动模糊,则运动模糊将负责对由人偶工具创建的运动进行采样,但使用的采样数是“每帧采样数”值指定的值的一半。(请参阅运动模糊。)
注意:您可以使用表达式将变形控点的位置与运动跟踪数据、音频振幅关键帧或任何其他属性链接。
有关人偶工具的在线资源
Aharon Rabinowitz 在 Creative COW 网站上提供了一个教程,其中演示了如何结合使用人偶工具和造粒器以模拟车辆上气流的创新方式。
Robert Powers 在 Slippery Rock NYC 网站上提供了一个视频教程,其中演示了如何使用父级关系和人偶工具为角色制作动画。
Dave Scotland 在 CG Swot 网站上提供了一个视频教程,其中演示了如何使用人偶工具创建一个循环的角色动画。
Daniel Gies 提供了详细的系列视频教程,其中演示了如何使用反向运动学和人偶工具来操纵角色并为其制作动画。
使用人偶工具为图像手动制作动画
在创建变形控点后,将自动为该控点的“位置”属性设置秒表开关  。因此,每次您更改变形控点的位置时,都会设置或修改关键帧。此自动关键帧不同于 After Effects 中的大多数属性,您必须通过添加可为每个属性添加动画的关键帧或表达式,来明确设置秒表开关。变形控点的自动生成使得添加它们以及在“合成”面板或“图层”面板中为其制作动画变得简单,并且无需在“时间轴”面板中操作属性。
。因此,每次您更改变形控点的位置时,都会设置或修改关键帧。此自动关键帧不同于 After Effects 中的大多数属性,您必须通过添加可为每个属性添加动画的关键帧或表达式,来明确设置秒表开关。变形控点的自动生成使得添加它们以及在“合成”面板或“图层”面板中为其制作动画变得简单,并且无需在“时间轴”面板中操作属性。
- 选择包含要为其添加动画的图像的图层。
- 使用“人偶控点”工具
 ,在“合成”面板或“图层”面板中执行以下操作之一:
,在“合成”面板或“图层”面板中执行以下操作之一:- 单击栅格图层中任何不透明的像素以应用人偶效果,并针对通过自动跟踪图层的 Alpha 通道而创建的轮廓,创建一个网格。
- 在矢量图层上的闭合路径内单击,以应用人偶效果,并针对由该路径定义的轮廓创建网格。
- 在未锁定的闭合蒙版中单击,以应用人偶效果,并针对由蒙版路径定义的轮廓创建网格。
- 在矢量图层上的所有闭合路径之外单击,以应用人偶效果,但不创建网格。将为图层上的路径创建轮廓,虽然仅在人偶工具指针位于轮廓定义的区域上时才会显示轮廓。将指针置于由路径封闭的区域上以查看轮廓,当您单击此点时,将在此轮廓中创建网格。(请参阅人偶效果如何创建轮廓。)在轮廓内单击以创建网格。
变形控点位于您单击以创建网格的位置。
注意:如果图像太复杂,人偶效果使用当前的“三角形”值无法生成网格,将在“信息”面板中显示“网格生成失败”消息。在“工具”面板中增加“三角形”值并重试。
- 在轮廓中的一个或多个位置单击以添加更多变形控点。
使用尽可能少的控点来获得您需要的结果。如果您过于严格地约束图像,由人偶效果提供的自然变形可能会丢失。仅将控点添加到您确定想要控制的图形部分。例如,当为挥手的人制作动画时,应分别向每只脚添加一个控点以使其保持站立姿势,并向挥舞的手添加一个控点。
- 转到合成中的其他时间,然后通过使用人偶控点工具在“合成”或“图层”面板中拖动一个或多个变形控点,来移动它们的位置。重复此步骤,直到您完成动画。
您可以使用用于修改任何其他运动路径的技术来修改变形控点的运动路径。
注意:当使用人偶控点工具悬停时,After Effects 不再对初始图层区域进行有色填充。
通过使用人偶控点工具绘制运动草图来记录动画
您可以实时(或按您指定的速度)绘制一个或多个变形控点的运动路径,并且可以使用动态草图绘制任意多的运动路径。
如果您的合成包含音频,您可以随着音频按时间绘制运动草图。
在您开始记录运动之前,您可能需要配置记录设置。要打开“人偶记录选项”对话框,请单击“工具”面板中的“记录选项”。
速度
已记录的运动速度和播放速度的比率。如果速度是 100%,则运动以记录它时的速度回放。如果速度大于 100%,则运动的回放速度慢于它的记录速度。
平滑
将此值设置得较高可在绘制运动路径时移除其中额外的关键帧。创建更少的关键帧能使运动更平滑。
使用草图变形
在记录期间显示的扭曲轮廓不考虑扑粉控点。此选项可以改进复杂网格的性能。
注意:此过程假定您已经为了制作动画而将变形控点置于对象中。有关放置变形控点的信息,请参阅使用人偶工具手动制作动画图像。
- 选择一个或多个变形控点。
- 转到开始记录运动的时间。
- 在“合成”面板或“图层”面板中,按住 Ctrl (Windows) 或 Command (Mac OS) 键来激活“人偶草图”工具。按住 Ctrl 键 (Windows) 或 Command 键 (Mac OS) 拖动控点以制作动画。
在您单击开始拖动时,将开始记录运动。在您释放鼠标按钮时,记录将结束。
所绘制运动的网格轮廓的颜色和控点的颜色(黄色)相同。对于相同图层上的其他网格,参考轮廓与图层的标签颜色相符。
当前时间指示器回到记录开始的时间,以便您可以使用更多的变形控点重复记录操作,或使用相同的控点重新执行记录操作。
您可以使用用于修改任何其他运动路径的技术来修改变形控点的运动路径。仅在控点是唯一的选定控点时,才会显示该控点的运动路径。
注意:尝试创建几个重复网格并绘制每个网格的运动草图。当您在人偶效果的相同实例中具有多个网格时,您可以为某个网格绘制运动草图,同时查看其他网格的参考轮廓,以便大致或精确地跟踪其运动路径。
人偶效果如何创建轮廓
在创建人偶网格后,其边界由轮廓决定,而后者可以由以下任何类型的闭合路径定义:
- 未锁定的蒙版路径
- 形状图层上的形状路径
- 文本字符的轮廓
如果在您应用人偶效果时,图层中没有未锁定的蒙版、形状或文字,它将使用自动追踪从 Alpha 通道创建路径。这些路径仅供人偶效果用于确定轮廓,并且不显示为图层上的蒙版。如果该图层是没有 Alpha 通道的栅格图层,则结果将是一个围绕在图层周围的矩形路径。要创建复杂图像或配置自动追踪设置,请在使用人偶工具之前使用自动追踪。(请参阅使用自动追踪根据通道值创建蒙版。)
包括多个不相交的闭合路径的文本字符(如字母 i)被当作多个单独的路径。
形状或文本字符的描边不用于确定轮廓;仅使用路径。要在根据此类项创建的网格中包含描边,请增加扩展值。默认扩展值 3 个像素包含根据其路径扩充 3 个或更少像素的描边。
注意:可结合使用笔刷工具和“在透明背景上绘画”选项将绘画描边应用到图层。使用选定的选项进行绘画可创建一个仅具有由 Alpha 通道定义的绘画描边的栅格图层。然后您可以使用人偶工具为绘画描边添加动画。不要在图层上使用蒙版。
如果同一图层上有多个蒙版、形状或字符相互重叠,则会通过合并重叠的形状、字符或蒙版来创建轮廓。如果蒙版与文本字符或形状重叠,则会为整个字符或形状、蒙版中的字符或形状部分和蒙版本身创建轮廓。
注意:要将多个不相交的字符或形状作为一个对象进行扭曲,请使用蒙版围绕各个对象(将蒙版模式设置为“无”),并使用蒙版路径作为用于创建网格的轮廓。在创建网格之后,您可以删除蒙版。
如果已将人偶效果应用于图层,那么当您将人偶工具指针移到轮廓上时,这些轮廓将显示为黄色高光。您可以选择要在其中放置初始控点的轮廓,以便创建网格。每当您使用人偶工具单击轮廓内部时,就会创建网格。
如果尚未将人偶效果应用于图层,则不会对该图层的轮廓进行计算。在您单击时,人偶效果将计算轮廓并确定您是否已在轮廓内单击。如果您进行了单击,它会创建您在其中进行单击的轮廓所定义的网格。否则,您可以在图层中向四周移动指针,以便选择要在其中放置控点和创建网格的轮廓。在图层中向四周移动指针将有助于您查看各个对象的轮廓,以及选择要用于创建网格的轮廓。
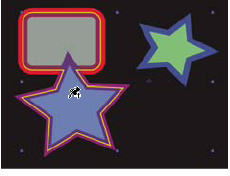 用黄色高光表示的两个形状路径的交集轮廓是可视的,因为人偶工具指针位于由轮廓定义的区域内
用黄色高光表示的两个形状路径的交集轮廓是可视的,因为人偶工具指针位于由轮廓定义的区域内结合使用人偶控点和扭曲网格
- 要显示人偶效果的网格,请在“工具”面板的“选项”部分选择“显示”。
- 要选择或移动控点,请使用移动工具
 单击或拖动它。要激活移动工具,请将指针置于控点上,而选择工具
单击或拖动它。要激活移动工具,请将指针置于控点上,而选择工具  或相应的人偶工具处于活动状态。
或相应的人偶工具处于活动状态。 - 要选择多个控点,请按住 Shift 键并单击它们,或使用选取框工具
 在它们周围拖动选取框。要激活选取框工具,请将人偶工具的指针置于所有网格和轮廓之外,或按住 Alt (Windows) 或 Option (Mac OS) 键。
在它们周围拖动选取框。要激活选取框工具,请将人偶工具的指针置于所有网格和轮廓之外,或按住 Alt (Windows) 或 Option (Mac OS) 键。 - 要选择某种操作(变形、扑粉或重叠)的所有控点,请选择该操作的一个控点,然后按 Ctrl+A (Windows) 或 Command+A (Mac OS)。
- 要删除选定的控点,请按 Delete 键。如果控点有多个关键帧,并且仅选择了当前时间的关键帧,那么按 Delete 键将仅删除该关键帧;再次按 Delete 键将删除该控点。
- 要将当前时间的变形控点重置为其原始位置,请在“时间轴”面板或“效果控件”面板中,对人偶效果单击“重置”。要从人偶效果实例中移除所有控点和网格,请再次单击“重置”。
注意:有时,您希望为图像添加动画,即,从初始位置通过中间位置再回到初始位置。您可以将当前时间指示器置于时间末端,然后单击“重置”,而无需在动画的结尾处将控点手动拖回到其初始位置。仅重置当前时间的关键帧。
- 要增加或减少用于网格的三角形的数目,请在“工具”面板的选项部分或在“时间轴”面板中修改“三角形”值。修改“三角形”值会为选定网格设置值,如果没有选定网格,则会设置稍后创建的网格的值。
三角形数目越多,结果越平滑,但渲染时间也越长。小对象(例如文字)通常仅使用 50 个三角形就能很好地扭曲,而大图像可能需要 500 个。使用的三角形数目可能无法与“三角形”值完全相符;该值只是一个目标。
- 要将网格扩展到初始轮廓的外部,请在“工具”面板的选项部分或在“时间轴”面板中,增加“扩展”属性。修改“扩展”属性可设置选定网格的值,如果没有选定网格,则会设置稍后创建的网格的值。扩展网格有助于包含描边。
- 要使用人偶控点工具复制对象,请在初始轮廓内单击。在初始轮廓内单击时,将使用初始轮廓内像素本身的副本创建新的网格。您也可以在“时间轴”面板中复制网格组以取得相同的结果,与在初始轮廓内单击,而不是单击网格来创建控点相比,前者有时更容易。
人偶重叠控制
在扭曲图像的一部分时,您可能希望控制图像的哪一部分出现在其他部分的前面。例如,在做摆臂动作时,您可能希望手臂始终位于脸部的前面。使用“人偶重叠”工具可将重叠控点应用于您想控制视深的对象部分。
应将人偶重叠固定应用于初始轮廓,而不是变形的图像。
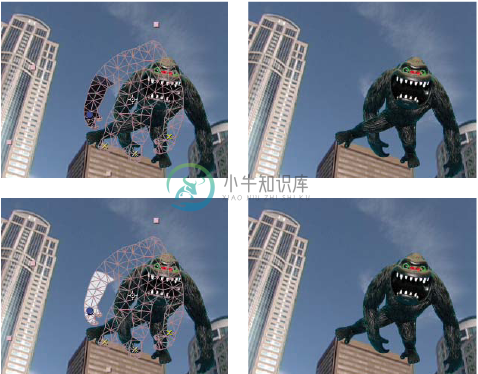 用负置前值重叠控点(上图),用正置前值重叠控点(下图)
用负置前值重叠控点(上图),用正置前值重叠控点(下图)每个重叠控点具有以下属性:
置前
表面上靠近观看者。重叠控点的影响具有累加性,这意味着对于网格上范围重叠的位置,“置前”值将会相加。您可以使用负“置前”值来取消特定位置的其他重叠控点的影响。
不受重叠控点影响的网格区域具有隐式“置前”值 0。新重叠控点的默认值为 50。
注意:在为“置前”值添加动画时,通常应使用定格关键帧。您通常不需要从前面的元素逐渐插入到后面的元素。
范围
重叠控点的影响范围有多远。影响突然结束;它不会随着与控点距离的增加而逐渐减少。将通过在网格的受影响部分进行填充,来直观地表示范围。如果“置前”值为负,用深色填充;如果“置前”值为正,用浅色填充。
人偶扑粉控制
当您扭曲图像的某个部分时,您可能不想扭曲其他部分。例如,当您移动手掌以做出挥舞动作时,您可能希望保持手臂的刚性。使用“人偶扑粉”工具可将扑粉控点应用于您想要保持刚性的对象部分。
应将人偶扑粉控点应用于初始轮廓,而不是变形的图像。
 使用扑粉控点(右上图和左下图)防止了图(左上图)中不需要的扭曲
使用扑粉控点(右上图和左下图)防止了图(左上图)中不需要的扭曲每个扑粉控点具有以下属性:
数量
硬化剂的强度。扑粉控点的影响具有累加性,这意味着对于网格上范围重叠的位置,会将数量值相加。您可以使用负数量值来取消特定位置其他扑粉控点的影响。
注意:如果您注意到图像在变形控点附近撕裂,可在变形控点附近使用数量值非常小(小于 0.1)的扑粉控点。较小的值有助于保持图像的完整性,而不会使图像看起来过于僵化。
范围
扑粉控点的影响范围有多远。影响突然结束;它不会随着与控点距离的增加而逐渐减少。通过用浅色填充网格中受影响的部分,可直观地指示范围。
除了为静止图像添加动画外,您还可以在将运动素材作为源的图层上使用人偶效果。例如,您可以扭曲整个合成帧的内容,以便匹配帧中对象的运动。在这种情况下,请考虑对整个图层创建网格,使用图层边界作为轮廓,并且在边缘周围使用“人偶扑粉”工具来防止图层的边缘扭曲。
高级人偶工具基础知识
After Effects 中的人偶工具和人偶效果使用称为“高级人偶工具”的增强人偶引擎,旧引擎称为旧版人偶引擎。在 After Effects 15.1 和更高版本中,高级人偶引擎为项目的默认引擎。在默认情况下,旧版 After Effects 中保存的文件使用的是旧版“操控”引擎。要访问“高级操控工具”,请单击“工具栏”中的“定位”图标,随后“操控”组会显示在“时间轴”面板中。
高级人偶引擎使用与旧版人偶引擎类似的核心概念,不同之处在于:
- 新的控点行为和控点类型
- 更光滑且可自定义的变形
- 增强的密度
旧版人偶引擎与高级人偶引擎之间的区别
 旧版人偶工具与高级人偶工具
旧版人偶工具与高级人偶工具请参阅下表,了解旧版与高级人偶引擎之间的主要区别:
| 旧版人偶引擎 | 高级人偶引擎 |
| “三角形”控件:指定网格允许的三角形最大数量。旧版人偶工具在网格中智能放置三角形,三角形密度越高,效果越好。 | “密度”控件将替换“三角形”控件。“密度”控制在网格中自动计算的三角形的布局、大小和数量。密度越高,最大和最小三角形大小将减小,您可以在控点之间添加更多三角形,且允许的最大三角形数量增加。降低密度,三角形大小将增加,且会创建稀疏网格。 |
| “扑粉”控点在“硬度”组下。 | “扑粉”控点在“变形”组下,且“硬度”组将停止。 |
| “扑粉”控点具有“程度”控件,用于人偶控点影响人偶的程度。 | “扑粉”控点没有“程度”控件,但可以影响“扑粉”控点与其他控点之间的区域的硬度。“高级”人偶引擎将“扑粉”控点解释为“位置”控点。 |
| 不能将“扑粉”控点转换为任何其他控点形式。 | 可以将“扑粉”控点转换为具有“控点类型”属性的“位置”控点。 |
| 没有“网格旋转调整”的选项。 | 网格旋转调整,指定任意位置或扑粉控点旋转到最小变形的最大数量。值越大,旋转量越大(弹性变形);值越小,旋转量越小(硬度变形)。 |
高级人偶工具改进
您可以使用“人偶引擎”控件选择高级人偶引擎和旧版人偶引擎。要进行选择,请在“时间轴”面板中,单击“人偶引擎”旁边的下拉菜单,然后选择引擎。您可以在两个引擎之间切换,但 After Effects 建议避免在放置控点或设置控点动画后切换,原因如下:
- 由于这两种引擎以不同方式解释控点,因此切换可能会更改变形。
- 高级人偶引擎中的扑粉控点有所不同,因此旧版人偶引擎会将高级扑粉控点当作普通位置控点,而高级人偶引擎会忽略旧版扑粉控点。
“高级操控工具”中控点的类型
“高级操控工具”提供了以下类型的控点用于驱动人偶。要应用这些控点,请在工具栏的“操控工具”菜单中,选择控点类型。
- 操控点定位工具:使用此工具布置的控点,只能控制控点的位置。这些控点在用户界面中显示为黄色圆圈。
- 操控点扑粉工具:这些控点在用户界面中显示为红色圆圈。
- 操控点叠加工具:这些控点在用户界面中显示为蓝色圆圈。
- 高级控点:可用于控制控点的位置、缩放和旋转。 使用此功能,可有效控制控点周围“操控”效果网格的变形方式。如果没有驱动所有三个属性,网格可能会生成明显的切变。例如,可使用高级控点驱动角色的头部向侧面移动并向后看。但是,如果不手动驱动旋转,头部将一直朝向同一个方向且会造成外观拉伸现象。这些控点在用户界面中显示为蓝绿色圆圈。
- 弯曲控点:这些控点可自动计算自身与周边控点(例如扑粉控点)的相对位置,同时还允许用户控制控点的缩放和旋转。您可使用弯曲控点创建角色呼吸时的胸部外观,或摇摆尾巴的外观。另一种情况是:您要缩放或旋转网格的某个部分,但想让控点所在的位置随人偶的其余部分一起移动。这些控点在用户界面中显示为橙褐色圆圈。
使用高级控点和弯曲控点
高级控点和弯曲控点包含用于调整缩放和旋转的控件:
在“操控工具”面板中选择了弯曲控点或高级控点之后,会显示旋转和缩放控件 - 带有一个方形手柄的较大外圈。
使用以下步骤可更改旋转和缩放控件:
- 要更改旋转,请单击外圈的任何位置,并绕圆圈拖动。
- 按住 Shift 键的同时进行拖动,将旋转约束为以 15 度为增量。
- 要更改缩放,请单击方形手柄,并从外圈向内或向外拖动。
- 按住 Shift 键的同时进行拖动,将缩放约束为以 5% 为增量。
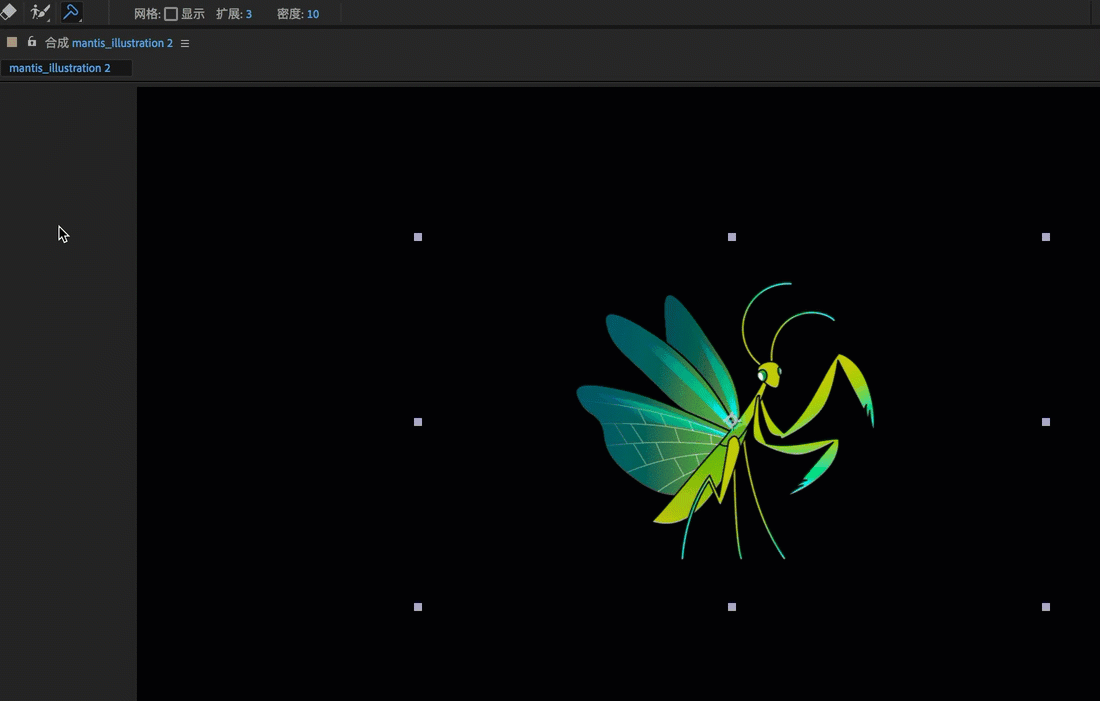 使用高级人偶控点
使用高级人偶控点 使用弯曲人偶控点
使用弯曲人偶控点高级人偶工具的其他增强功能
- 您可以在“位置”和“扑粉”之间切换现有控点类型。
- “人偶扑粉工具”具有不同的图标,且位于工具栏面板中的“人偶”列表的第二个。
- “首选项”>“常规”中的“路径点”和“手柄大小”选项影响控点大小。此外,当您将鼠标悬停在控点上时,其大小会增大。
- 当计算网格轮廓时,“人偶”效果将忽略设置为“无”的蒙版或被效果用作蒙版引用的任何蒙版(“效果”属性 >“合成选项”>“蒙版引用”)。
更多此类内容
- 运动路径
- 表达式基础知识
- 创建人偶动画

