在 After Effects 中修改和使用视图
选择视图布局和共享视图设置
“合成”面板可以同时显示一个、两个或四个视图。默认情况下,查看器选项(例如网格和标尺)只会影响当前活动的视图。
- 要选择视图布局,请从“合成”面板底部的“选择视图布局”菜单中选择选项。
- 要滚动查看视图布局,请将指针置于“选择视图布局”菜单上并滚动鼠标滚轮。
- 要对当前布局中的所有视图应用视图设置,请从“选择视图布局”菜单中选择“共享视图选项”。按住 Ctrl 键 (Windows) 或 Command 键 (Mac OS) 以暂时反转此行为。
注意:要激活视图,而不影响合成中图层的选择,请使用中间鼠标按钮在“合成”面板中该视图的窗格内单击。
选择 3D 视图
您可以使用正视图、采用透视的自定义视图或者摄像机视图从多个角度查看您的 3D 图层。
3D 工作视图包括自定义视图和固定正视图(“前”、“左”、“顶”、“后”、“右”或“底”视图)。正视图显示合成中的图层位置而不显示透视。3D 工作视图与摄像机图层无关。3D 工作视图用于在 3D 场景中放置和预览元素。3D 图层显示在 3D 工作视图中;2D 图层不显示在 3D 工作视图中。
注意:“合成”面板在每个视图中都显示一个标签(例如“顶”或“右”)以指示哪个视图与哪个摄像机透视关联。要隐藏这些标签,请从“合成”面板菜单中选择“显示 3D 标签”。
您可以使用“摄像机”工具调整自定义视图的视图角度和视图方向,也可以查看所选图层或所有图层。(请参阅调整 3D 视图或移动摄像机、光或目标点。)
- 从“合成”面板底部的“3D 视图”菜单中选择视图。
- 选择“视图”>“切换 3D 视图”,然后从菜单中选择视图。
- 选择“视图”>“切换到上一个 3D 视图”。
- 要切换到上一 3D 视图,请按 Esc 键。
- 要使用键盘快捷键选择 3D 视图之一,请按 F10、F11 或 F12。
注意:要更改分配给键盘快捷键的 3D 视图,请切换到视图,然后按 Shift 键和键盘快捷键。例如,要使 F12 成为“顶”视图的快捷键,请切换到“顶”视图,然后按 Shift+F12。您也可以使用“视图”>“将快捷键分配给”菜单命令实现此目的。
在“合成”面板中显示或隐藏图层控件
您可以在“合成”面板中为每个视图分配不同选项,以便能够显示摄像机和光线框、图层手柄、蒙版和形状路径、效果控制点以及运动路径控制的任意组合。
- 要选择显示在视图中的图层控制,请选择“视图”>“视图选项”,或者按 Ctrl+Alt+U (Windows) 或 Command+Option+U (Mac OS)。
- 要在视图中显示或隐藏图层控制,请选择“视图”>“显示图层控制”,或者按 Ctrl+Shift+H (Windows) 或 Command+Shift+H (Mac OS)。此命令还可显示或隐藏 3D 参考轴。
- 要在视图中显示或隐藏蒙版路径和形状路径,请单击“合成”面板底部的“切换蒙版和形状路径可见性”按钮
 。
。
缩放图像进行预览
注意:有关缩放图层而不仅是放大或缩小预览图像的信息,请参阅缩放或翻转图层。
“合成”、“图层”或“素材”面板左下角的“放大率”控件可显示和控制当前的放大率。默认情况下,放大率设置为适应当前面板大小。当更改放大率时,您将更改所预览的面板中预览的外观,而不是合成的实际分辨率和像素。
预览的缩放质量可以使用“缩放品质”首选项进行设置。(请参阅“查看器质量”首选项。)
注意:After Effects 在缩放(缩放以进行预览)之前会渲染矢量对象,因此当您放大某些矢量对象时这些对象可能显示为锯齿状。缩放的这一外观上的像素不会影响图层的缩放或者渲染到最终输出。
- 要从活动视图的中心放大或缩小,请按句点 (.) 键或逗号 (,) 键。每次按键都会进一步增大或减小放大率。
- 要使用鼠标滚轮从视图中心放大或缩小,请将指针置于面板上并移动滚轮。
- 要使用鼠标滚轮从特定点放大或缩小,请将指针置于面板上并在移动滚轮时按住 Alt 键 (Windows) 或 Option 键 (Mac OS)。
- 要使用“缩放”工具
 放大特定点,请单击面板中您要放大的区域。每次单击都会进一步放大图像,并以您单击的点为中心居中显示内容。您还可以拖动该工具来放大特定区域。
放大特定点,请单击面板中您要放大的区域。每次单击都会进一步放大图像,并以您单击的点为中心居中显示内容。您还可以拖动该工具来放大特定区域。 - 要使用“缩放”工具从特定点缩小,请按住 Alt 键并单击 (Windows) 或按住 Option 键并单击 (Mac OS) 您希望成为缩小视图的中心的点。每次单击都会进一步减小图像的放大率,并以您单击的点为中心居中显示内容。
- 要将活动视图缩放至 100%,请双击“工具”面板中的“缩放”工具按钮。
- 要缩放以适应或要缩放到预设放大率,请从“放大率”菜单中选择缩放级别。要在“合成”面板中更改所有视图的放大率,请按住 Ctrl 键 (Windows) 或 Command 键 (Mac OS) 同时从菜单中选择缩放级别。选择“适合”以使图像适应“合成”面板;选择“合适大小(最大 100%)”以将缩放级别限制为 100%。
注意:要在放大时在“合成”、“图层”或“素材”面板中平移,请拖动“抓手”工具,您可通过按住空格键、H 键或中间鼠标按钮来激活该工具。此外,按住 Shift 键,可以更快速地平移。
有关使用鼠标滚轮缩放和滚动的其他方法,请参阅使用鼠标滚轮滚动或缩放。
分辨率
在进行打印的情况下以及在具有固定线性维度的其他媒体中,分辨率是指线性像素密度:特定跨度中的像素或点数,用诸如 ppi(像素/英寸)和 dpi(点/英寸)之类的术语表示。
在视频、影片和计算机图形上下文中,图像的线性测量是可变的,因此参考每英寸的像素数或任何其他线性测量没有任何意义。例如,考虑同一 640x480 影片可以在移动设备的微型屏幕、台式机的显示器以及巨大的运动广告牌上显示。虽然像素数可能相同,但是对于其中每个演示设备,每英寸的像素数是不同的。
在此情况下,术语分辨率指的是相对数量:渲染到源图像中的像素数的像素数比例。对于每种视图,有两个这样的比例:一个针对水平维度,一个针对垂直维度。
每个合成都有其自己的“分辨率”设置,这在为预览和最终输出渲染合成时会影响合成的图像质量。每个帧的渲染时间和内存与要渲染的像素数大致成比例。
在为最终输出渲染合成时,您可以对该合成使用当前的“分辨率”设置,或者在“渲染设置”对话框中设置一个可覆盖合成设置的分辨率值。(请参阅渲染设置。)
您可以从“合成设置”(“合成”>“合成设置”)对话框中的以下“分辨率”设置中进行选择或者从“合成”面板底部的“分辨率/向下采样系数”菜单中进行选择:
自动
(仅用于预览)适应“合成”面板中视图的分辨率,以便仅渲染在当前缩放级别预览合成所必需的像素。例如,如果视图缩小至 25%,则分辨率将自动适应为值 1/4,显示为四分之一,就像您已手动选择“四分之一”一样。如果面板包含多个视图,则分辨率将适应于使用最高缩放级别的视图。此设置可提供最佳图像质量,同时还可避免渲染当前缩放级别不必要的像素。
注意:对于已选择“高级”合成设置“在嵌套时保留分辨率”的合成,将忽略“自动”设置。
完全
渲染合成中的每个像素。此设置可提供最佳图像质量,但是渲染所需的时间最长。
二分之一
渲染全分辨率图像中包含的四分之一像素,即列的一半和行的一半。
三分之一
渲染全分辨率图像中包含的九分之一的像素。
四分之一
渲染全分辨率图像中包含的十六分之一的像素。
自定义
以您指定的水平和垂直分辨率渲染图像。
注意:“图层”查看器的分辨率(向下采样系数)与其中包含该图层的合成的“合成”查看器的分辨率有关。
查看颜色通道或 Alpha 通道
您可以在“素材”、“图层”或“合成”面板中同时或分别查看红色、绿色、蓝色和 Alpha 通道,方法是单击面板底部的“显示通道”按钮  并从菜单中进行选择。当您查看单个颜色通道时,图像将显示为灰度图像,且每个像素的颜色值将映射至黑色(颜色的 0 值)到白色(颜色的最大值)的范围内。
并从菜单中进行选择。当您查看单个颜色通道时,图像将显示为灰度图像,且每个像素的颜色值将映射至黑色(颜色的 0 值)到白色(颜色的最大值)的范围内。
注意:要查看以通道自己的颜色而非白色显示的颜色值,请从“显示通道”菜单中选择“着色”。
当您预览 Alpha 通道时,图像将显示为灰度图像,且每个像素的透明度值将映射至黑色(完全透明)到白色(完全不透明)的范围内。
注意:当您选择 RGB 直接(显示使用 Alpha 通道对其进行遮罩(预乘)前的直接 RGB 值)时,完全透明的像素没有明确界限,且因此可能会包含意外的颜色。
您可以通过应用“通道组合器”效果并从“到”菜单中选择“亮度”来查看其他通道值,例如饱和度和色相。
注意:要切换显示 Alpha 通道以及所有 RGB 通道,请按住 Alt 键并单击 (Windows) 或按住 Option 键并单击 (Mac OS)“显示通道”按钮。
Alpha 边界和 Alpha 叠加视图模式仅在“图层”面板中可用,它们适用于与 Roto 笔刷效果结合使用。有关这些模式的信息,请参阅“图层”面板视图选项。
调整预览曝光度
您可以使用“调整曝光度”控制(位于“合成”、“图层”或“素材”面板底部的“重置曝光度”按钮  右侧)调整预览的曝光度(采用光圈大小单位)。每个查看器都可以有其自己的“调整曝光度”设置。
右侧)调整预览的曝光度(采用光圈大小单位)。每个查看器都可以有其自己的“调整曝光度”设置。
当“调整曝光度”控件设置为零之外的其他值时,“重置曝光度”按钮是蓝色的。
“调整曝光度”控制不会影响最终输出,只会影响预览期间视频的显示方式。要对图层进行显示在最终输出中的色调调整,请使用“曝光度”效果。
注意:“调整曝光度”控制可用于查找图像中的黑场或白场。例如,将值控制(正值)拖动到右侧,直到除一个区域之外整个图像都是白色的;该区域是图像中的最暗区域。
注意:要检查合成的质量,请将“调整曝光度”控制拖动到最左侧和最右侧并寻找合成元素在颜色或亮度上差别很大的位置。此技术(有时称为灰度系数波击)可用于确保合成外观良好并且在您在其中工作的环境之外的环境中令人信服。例如,在暗色场景经过颜色校正以使场景变亮后,适用于该场景的合成可能缺乏说服力。
- 要为查看器调整曝光度,请将“调整曝光度”控件拖动到左侧或右侧,或者单击该控件并在框中输入一个值。
- 要重置曝光度,请单击“重置曝光度”按钮。要恢复到最近的非零设置,请再次单击该按钮。
安全区域、网格、参考线和标尺
在“素材”、“图层”和“合成”面板中,您可以显示安全区域边距、网格、标尺和参考线,以便对齐和排列视觉元素。在导入保存有参考线的 Photoshop 文件时,After Effects 会保留参考线。
不会为预览选项或最终输出渲染安全区域边距、网格和参考线。
当合成大小变化时,对称网格的大小会增大或减小;无论合成大小如何,标准方形网格的大小会保持不变。
- 要更改安全区域边距、网格和参考线的设置,请选择“编辑”>“首选项”>“网格和参考线”(Windows) 或“After Effects”>“首选项”>“网格和参考线”(Mac OS)。
- 要显示或隐藏安全区域、网格、参考线或标尺,请单击“网格和参考线选项”按钮
 并选择相应项目,或者使用“视图”菜单中的菜单命令或键盘快捷键。
并选择相应项目,或者使用“视图”菜单中的菜单命令或键盘快捷键。 - 要切换显示和隐藏安全区域,请按住 Alt 键并单击 (Windows) 或按住 Option 键并单击 (Mac OS)“网格和参考线选项”按钮。
- 要使图层边缘和蒙版边缘对齐到网格或参考线,请选择“视图”>“对齐到网格”或“视图”>“对齐到参考线”。
- 要创建参考线,请从任何一个标尺进行拖动。
- 要删除参考线,请使用选择工具将其拖动到标尺。
- 要删除所有参考线,请选择“视图”>“清除参考线”。
- 要移动参考线,请使用选择工具拖动它。
- 要锁定或解锁参考线,请选择“视图”>“锁定参考线”。锁定参考线可防止将其意外移动。
- 要为标尺设置零点(原点),请将十字形状从两个标尺的交叉点(左上角)拖动到图像区域中。可通过双击标尺的交叉点重置零点。从新的零点测定的指针的位置在“信息”面板中显示为 X' 和 Y' 坐标。
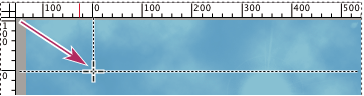 拖动零点十字形状
拖动零点十字形状导入和导出参考线
After Effects 允许保存参考线,并将它们导入到其他 AE 合成、项目和图层中。还可以将这些参考线导出到 Premiere Pro,以便编辑人员使用这些参考线来保持项目的一致性。
要将导出的参考线导入到 After Effects,请选择“视图”>“导入参考线”。要导出参考线,请选择“视图”>“导出参考线”。
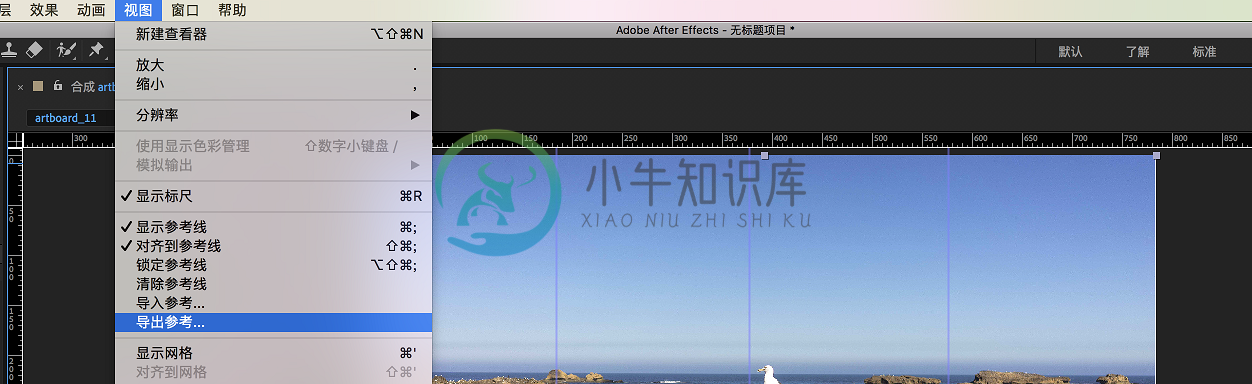 选择导出参考线
选择导出参考线当您导出参考线时,它会创建一个模板文件 (.guides),可用于共享或导入其他项目,或者同一项目中其他合成、图层或素材视图。参考线模板文件包含记录了参考线属性的 JSON 数据。After Effects 可导出当前视图中的所有参考线。导入参考线时会将参考线添加到当前视图。这样可保留视图中所有的参考线。
您可以将 After Effects 参考线导入 Premiere Pro 13.1 中,也可以将 Premiere Pro 参考线导入 After Effects 中。请注意,After Effects 并不支持 Premiere Pro 所允许的所有参考线功能,如单独的参考线颜色。当导入在 Premiere Pro 中创建的参考线模板时:
- 参考线颜色更改为在“首选项”>“网格和参考线”中定义的颜色。
- 按百分比定义或被固定到对边(右侧或底部)的参考线将被置于当前查看器的适当像素值处,但如果合成、图层或素材尺寸发生更改,则不会符合百分比或者被固定。
有关更多信息,请参阅在节目监视器中使用标尺和辅助线。
关于标题安全和动作安全区域
电视机可放大视频图像并允许屏幕边缘减掉图像外部边缘的某些部分。这种裁剪称为过扫描。过扫描的数量在电视机之间是不一致的,因此您应将视频图像的重要部分保留在称为安全区域的区域中的特定边距内。安全区域边距表示未包括在安全区域中的图像尺寸的百分比。您应始终从帧的一个边缘到另一边缘进行设计,因为计算机监视器和某些电视机可能会显示整个帧。
常规的动作安全区域是帧的宽度和高度的 90%,相当于每一侧的 5% 的边距。保留此区域内的重要视觉元素。
常规的标题安全区域是帧的宽度和高度的 80%,相当于每一侧的 10% 的边距。保留您打算供观众在此区域内阅读的文本。
帧长宽比等于或接近 16:9 的合成具有两个附加的中心剪切安全区域指示器。中心剪切指示器显示,当图像在 4:3 屏幕上显示时可能会剪掉 16:9 合成的哪些部分。在创建还可能会显示在标清电视机上的高清显示图像时,应关注此类裁剪。默认情况下,中心剪切动作安全边距是 32.5%(每一侧 16.25%),中心剪切标题安全边距是 40%(每一侧 20%)。
注意:仅当合成的帧长宽比等于或接近 16:9 时,才会显示中心剪切安全区域边距。
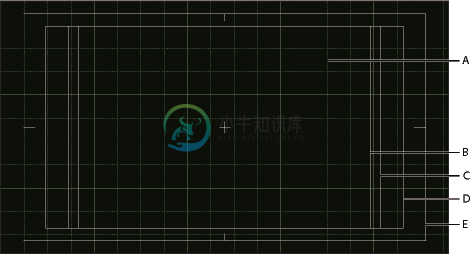 “合成”面板中的安全区域和网格
“合成”面板中的安全区域和网格A. 网格 B. 中心剪切标题安全区域 C. 中心剪切动作安全区域 D. 标题安全区域 E. 动作安全区域
Aharon Rabinowitz 在 Creative COW 网站上的多媒体 101 系列中提供了一个说明安全区域的视频教程。
有关查看和预览的其他资源
如果您想查看合成中的某些关键帧,例如向客户展示这些帧以获得临时批准,则可能希望创建一个联系表。Jeff Almasol 提供了一个脚本,可创建由合成中特定独立帧的网格组成的联系表。您可通过设置图层标记指定将显示哪些帧。有关更多信息,请转到 Jeff Almasol 的 redefinery 网站。
更多此类内容
- 查看器
- 3D 图层
- 摄像机、光和目标点
- 视图(键盘快捷键)
- 关于 Alpha 通道和遮罩
- Alpha 通道解释:预乘或直接

