用基本图形面板创建动态图形模板
注意: Typekit 现已更名为 Adobe Fonts,包含在 Creative Cloud 和其他订阅中。了解详情。
Typekit 现已更名为 Adobe Fonts,包含在 Creative Cloud 和其他订阅中。了解详情。
基本图形面板可让您为动态图形创建自定义控件,并通过 Creative Cloud Libraries 将它们共享为动态图形模板或本地文件。基本图形面板就像一个容器,可在其中添加、修改不同的控件并将其打包为可共享的动态图形模板。可从工作区栏中使用一个名为基本图形的新工作区,它可以与 After Effects 中的基本图形面板配合使用。您可以从“窗口”>“工作区”访问工作区。
可通过四种主要方式使用 After Effects 中的基本图形面板:
- 作为 After Effects 中的操纵面:使用基本图形面板作为您合成的操纵面。将参数从时间轴拖动到基本图形面板,以在您经常更改的合成中创建元素的快捷键。
- 用于创建作为主控件工作的主属性,允许您在合成嵌套在另一个合成中时修改该合成的效果和图层属性。
- 用于导出动态图形模板 (.mogrt):将您的 After Effects 项目封装到可直接在 Premiere Pro 中编辑的动态图形模板中。保持您设计所需的所有源图像、视频和预合成都打包在模板中。仅公开的控件可用于 Premiere Pro 中的自定义设置,以允许您保留您设计的创意控件。
- 将控件分组、控制字体属性,以及将 CSV 和 TSV 电子表格数据源的控件添加到动态图形模板。可以通过基本图形面板中的“添加格式”菜单访问控件组。可以从此菜单访问“添加注释”命令。
在 After Effects 中创建动态图形模板
在 After Effects 中创建动态图形模板观看此视频,了解关于在 After Effects 中创建动态图形模板的信息使用基本图形面板
基本图形面板中的合成
在基本图形面板中,使用“主要”下拉菜单选择项目中的一个合成,开始构建动态图形模板。
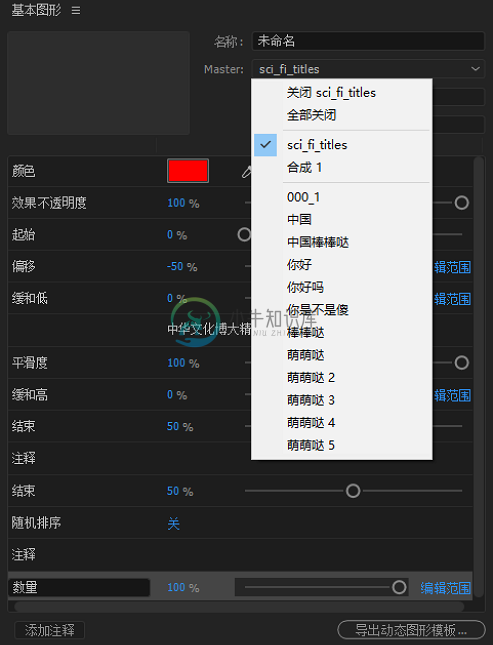 从“主合成”菜单查看合成
从“主合成”菜单查看合成要在 After Effects 的基本图形面板中打开合成,请执行以下任一操作:
- 要打开当前合成,请选择“合成”>“在基本图形中打开”。
- 要打开特定合成,请在“项目”面板中右键单击一个合成,然后选择“在基本图形中打开”。
- 要打开项目中的任一合成,请在基本图形面板中单击“主合成”菜单。
主合成
主合成是基本图形面板中的当前合成。您可以从主合成中向面板添加受支持的属性。您也可以从主合成层级中的合成添加属性。
不在主合成层次结构中的合成的属性将被视为不相关的属性。当您将无关属性添加到基本图形面板时,会显示一条警告消息。属性仍会添加到此面板中,但将以红色突出显示,在导出为动态图形模板时没有任何影响。
提示:要使用无关属性,请将包含属性的合成嵌套到主合成或层级中。
注意:将合成导出为动态图形模板时,无关属性将不起作用。
添加和修改控件
添加控件
您可以从任何效果或任何图层属性组中添加受支持的属性,如变换、蒙版和材质选项。
受支持的控件类型:
- 复选框
- 颜色
- 数字滑块(单值数值属性),如“变换”>“不透明度”或滑块控件表达式控制效果
- 源文本
- 2D 点属性,例如“变换”>“锚点”、“变换”>“位置”和“点控制”表达式控制效果
- 2D 缩放属性,例如“变换”>“缩放”
- 角度属性,例如“变换”>“旋转”和“角度控制”表达式控制效果
如果添加不受支持的属性,After Effects 会显示警告消息:“After Effects 错误: 尚不支持将属性类型用于动态图形模板”。
要添加控件,请将一个或多个受支持的属性从时间轴拖入基本图形面板。
您还可以使用将属性添加到基本图形面板命令,将属性从“时间轴”或“效果控件”面板添加到基本图形面板。使用以下步骤之一添加属性:
- 在“时间轴”面板中选择一个属性,然后选择“动画”>“将属性添加到基本图形”。
- 在“时间轴”面板或“效果控件”面板中右键单击一个属性,然后从菜单中选择“将属性添加到基本图形”。
您也可以为将属性添加到基本图形面板命令分配键盘快捷键。要了解更多步骤,请参阅可视键盘快捷键编辑器。
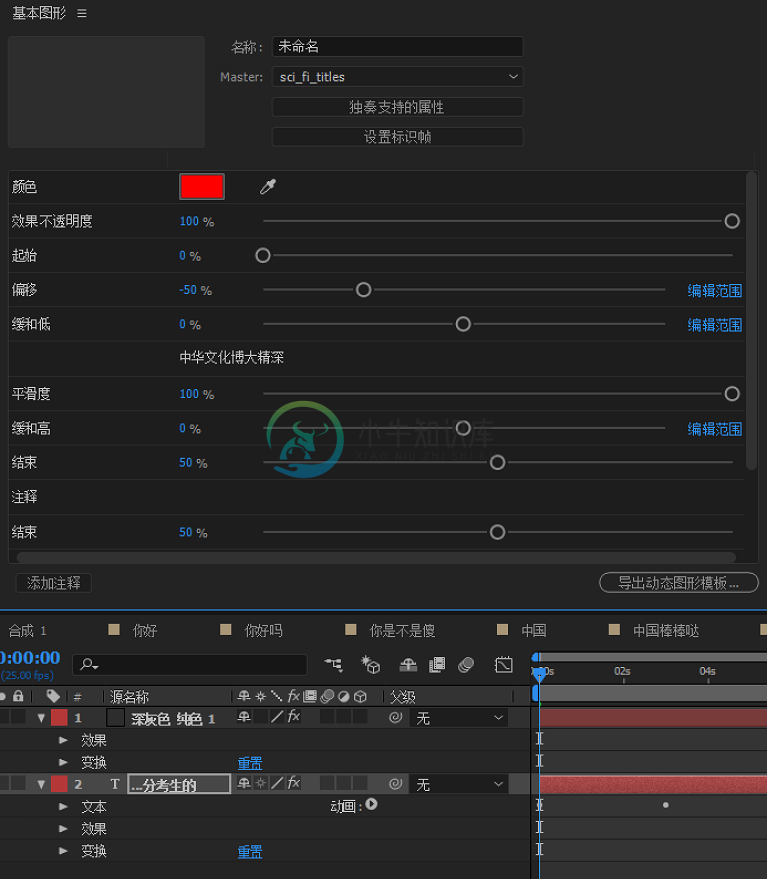 在基本图形面板中添加控件
在基本图形面板中添加控件查看受支持的属性
如果只想查看基本图形面板支持的属性,请在面板中单击“单独受支持属性”按钮。此按钮过滤属性并在时间轴中显示受支持的属性。
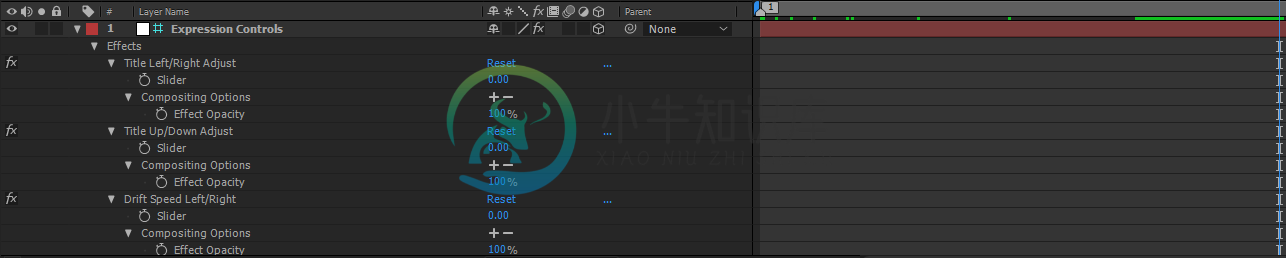 查看单独属性
查看单独属性修改控件
您可以使用基本图形面板按以下方式自定义控件:
- 重命名控件:要重命名控件,请执行以下任一操作:
- 单击控件的名称字段,输入新名称。
- 拖动并高亮显示当前名称,然后输入新名称。
- 显示源属性:要在时间轴中显示控件的源属性,请右键单击控件名,然后从上下文菜单中选择“在时间轴中显示”。显示选项将打开相关合成,即使它是关闭的。
- 重新排序控件:要重新排序控件,请在面板中向上或向下拖动控件。
您添加到基本图形面板的控件会链接到源属性。更改控件的值也会更改合成中属性的值。例如,如果在面板中将“不透明度”更改为 50%,合成中的“不透明度”值也会更改为 50%。
当您在面板中滑动数值控件的值时,合成值将同时更新。要禁用实时更新功能,请在滑动时按住 Option (Mac) 或 Alt (Win) 键。
创建控件组
可将基本图形面板中的控件分组,以更好地导航并使面板更加整洁。向面板添加了大量可编辑控件或嵌套合成主属性时,此功能尤其有用。
要创建控件组,请单击“基本图形”面板左下角的“添加格式”菜单,然后选择“添加组”。
要将某个控件添加到某个组中,请将该控件拖放到该组名称上。
字体控件
向基本图形面板添加文本图层时,可修改和控制该图层在动态图形模板中的字体系列、字体样式、大小和仿样式。使用以下步骤可向面板添加字体属性控件:
- 将文本图层的“源文本”属性添加到“基本图形”面板。
- 单击控件行右侧的“编辑属性”选项。
- 从下列选项中选择要控制的字体属性:
- 启用自定义字体选项 - 添加“字体系列”和“字体样式”控件。
- 启用字体大小调整 - 添加“字体大小”控件。
- 启用仿样式 - 添加“仿粗体”、“仿斜体”、“全部大写字母”和“小型大写字母”控件。
单击“确定”。
注意:不支持字体控件作为嵌套合成的主属性。
在基本图形面板中添加注释
要添加注释,请在基本图形面板底部单击“添加注释”按钮。您可以添加多个注释,并且为它们重命名和重新排序。您还可以根据需要撤消和重做添加注释、将注释重新排序以及移除注释的操作。
- 要重命名,请单击注释的名称字段,然后输入新名称。
- 要重新排序,请将注释拖到面板上方或下方。
要删除注释,请选择该注释并按 Backspace 或 Delete 键。
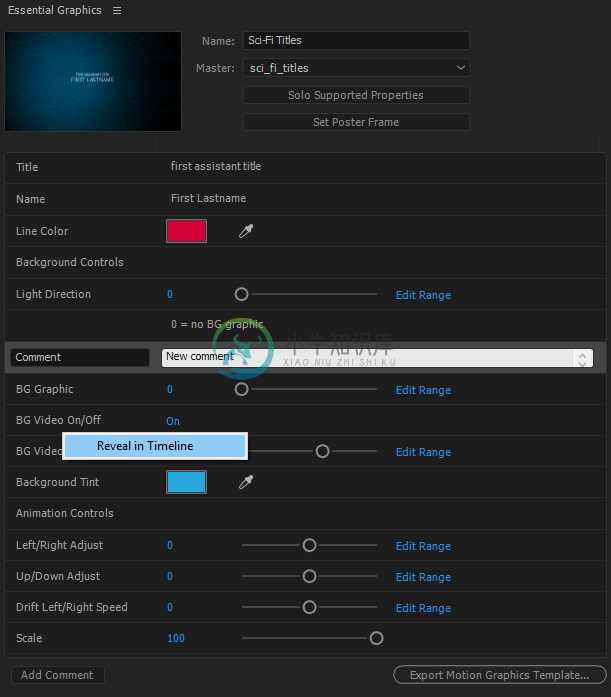 修改控件
修改控件注意:当您在“项目”面板中复制合成(Mac:cmd+D,Win:ctrl+D)时,After Effects 会复制为该合成添加到基本图形面板中的属性和注释。
导出为动态图形模板
为模板命名
要命名或重命名动态图形模板,请单击模板的名称字段,然后输入新名称。
为模板设置标志帧
您可以为模板设置标志帧。标志帧用作 Creative Cloud Libraries 中模板和 Premiere Pro 中基本图形面板的缩览图。
要设置标志帧,请执行以下步骤:
- 在主合成中,将当前时间指示器放在要选择的帧上。
- 在基本图形面板中单击“设置海报时间”按钮。
导出模板
要将合成导出为动态图形模板,请执行以下步骤:
- 在基本图形面板底部,单击“导出动态图形模板”。模板中包含主合成层级中的合成。
- 在“导出为动态图形模板”对话框中,单击“目标”菜单。可用目标包括:
- Creative Cloud Libraries:将模板添加到 Creative Cloud Libraries。
- 基本图形:默认情况下,将模板添加到本地文件夹。存储在基本图形文件夹中的模板可直接在 Premiere Pro 的基本图形面板中使用。
- 本地驱动器:将模板保存到本地目录。您保存到本地目录的模板不会自动在 Premiere Pro 的基本图形面板中提供。
 导出动态图形模板
导出动态图形模板选中“兼容性”下的复选框:
- 如果此动态图形模板使用 Adobe Fonts 未提供的字体,请提醒我:如果您希望 After Effects 在合成使用任何 Adobe Fonts 未提供的字体时提醒您,请启用此选项。
- 如果需要安装 After Effects 以自定义此动态图形模板,请提醒我:如果您仅需导出与 After Effects 无关的功能(例如任何第三方增效工具),请启用此选项。
有关添加资源到 Creative Cloud Libraries 的更多信息,请参阅 After Effects 中的 Creative Cloud Libraries。
注意:这些选项仅显示警告,它们不会修改动态图形模板的内容。要编辑项目以满足要求,请取消导出并进行更改,然后再次导出动态图形模板。
- 从“目标”菜单中选择导出目标,然后单击“确定”。
注意:您可以创作不要求用户在其计算机上安装 After Effects 以自定义模板的动态图形模板(.mogrt 文件)。确保您的模板符合以下要求,以保证您的 .mogrt 用户不需要安装 After Effect:
- 仅支持经典 3D 合成渲染器;不支持 CINEMA 4D 渲染器和光线追踪 3D 渲染器。
- 支持 After Effects 随附的所有效果,以下效果除外:摄像机抖动去模糊、Synthetic Aperture Color Finesse、Maxon CINEWARE、人偶和变形稳定器。
- 不支持 Dynamic Link 素材,例如 After Effects 合成中的 Premiere Pro 序列或 Character Animator CC 场景。
- 不支持 FLV 格式素材和第三方增效工具。
将动态图形模板作为项目打开
要编辑 After Effects 动态图形模板(.mogrt 文件),可以将其作为项目文件在 After Effects 中打开。编辑模板后,将其重新导出为 .mogrt 文件。
要将动态图形模板作为项目打开,请按照下列步骤操作:
- 选择“文件”>“打开项目”。
- 在“打开项目”对话框中,选择一个 .mogrt 文件,然后单击“打开”。
- 将 .mogrt 作为项目打开时,After Effects 将提取项目文件和资源。在提取“<filename>.mogrt”对话框中,选择用于提取 .mogrt 内容的位置,然后单击“提取”。
您也可以按照以下步骤,在 Premiere Pro 12.1 中修改序列中使用的动态图形模板:
- 在 After Effects 中,将 .mogrt 文件作为项目打开。修改一个或多个合成,或在基本图形面板中添加或更改控件。
- 完成编辑后,在基本图形面板中,单击“导出动态图形模板”按钮。您可以替换原始 .mogrt 文件,或者为更新的文件选择新位置或名称。
- 在 Premiere Pro 中,按住 Option (MacOS) 或 Alt (Win) 键,并将新 .mogrt 或更新的 .mogrt 从基本图形面板的“浏览”选项卡拖放到序列中的现有 .mogrt 剪辑上。Premiere Pro 将使用新控件更新基本图形面板中的“编辑”选项卡。
- 在 After Effects 中,将 .mogrt 文件作为项目打开。修改合成,或在基本图形面板中添加或修改控件。
- 完成编辑后,在基本图形面板中,单击“导出动态图形模板”按钮。您可以替换原始 .mogrt 文件,或者为更新的文件选择新位置或名称。
- 在 Premiere Pro 中,在基本图形面板的“浏览”选项卡中,按住 Opt (MacOS) 或 Alt (Win) 并将新的或更新的 .mogrt 拖动到序列中的现有 .mogrt 剪辑上。Premiere Pro 将使用新控件更新基本图形面板中的“编辑”选项卡。
使用数据驱动的动态图形模板
利用数据驱动的动态图形模板,可快速准确地自定义条形图、线形图等等,而无需手工录入或对动态图形本身有很深的造诣。
利用此功能,可将用于 CSV(逗号分隔文本)和 TSV(制表符分隔文本)电子表格数据的控件添加到基本图形面板。将带有数据控件的这些动态图形模板导出至 Premiere Pro 后,可在 Premiere Pro 中对它们进行修改或替换。
另一种使用方法,利用“基本图形”面板中的数据控件,可直接浏览或编辑合成中的 CSV 或 TSV 数据图层,而无需将合成作为模板导出。将带有电子表格数据的合成添加到面板中后,面板会显示可编辑的所有相关数据。如果使用嵌套合成,则数据控件无法当作该合成的主属性访问。
使用下列步骤向基本图形面板添加数据控件:
- 将 CSV 或 TSV 文件导入项目中,并将其添加到合成中。
- 在“时间轴”面板中,旋转打开数据图层的图层属性。
- 选择图层的数据属性组,并将其拖放到“基本图形”面板中。
可以在基本图形面板中修改电子表格数据的以下属性:
- 电子表格属性:单击数据组右侧的“编辑属性”可修改以下属性:
- 数据属性类型:选择针对各列之值的数据类型。使用此功能可更改电子表格值在 Premiere Pro 中的显示方式。After Effects 作者在 After Effects 中设置各个列的类型。在 Premiere Pro 中,此类型会被转化为文本字符串、数字热文本滑块或颜色的十六进制值(例如 #EE0473)。
- 最小行数:在 Premiere Pro 中,可修改动态图形模板中所用的行数。设置允许的最小行数。
- 行数:在 Premiere Pro 中,可修改动态图形模板中所用的行数。设置允许的最大行数。
- 数据属性:
- 列名称:修订动态图形模板中显示的列名称。
- 数据值:修改电子表格单元格的值。 要选择编辑的行,请修改“数据值”控件组顶部的“行”菜单。
注意:向面板添加数据图层的“数据属性”组后,链接图层数据属性与源数据文件的表达式会被移除。这些数据属性会变成静态值。如果在 After Effects 外部修改源数据文件,则会自动更新静态数据值。
有关如何在 Premiere Pro 中使用这些模板的更多信息,请参阅使用数据驱动的动态图形模板。
注意:如使用德语版 Excel 创建 .tsv 文件(适用于使用半角逗号作为小数点的任何语言),Excel 会将 .tsv 文件保存为 .txt 文件。请手动将其扩展名更改为 .tsv,然后再将其附加到 Premiere Pro 中的动态图形模板。
或者,也可使用其他电子表格工具,例如 Open Office 或 Google 表格。
主属性基础知识
主属性作为主控件工作,允许您在合成嵌套在另一个合成中时修改该合成的图层和效果属性。当您跨多个嵌套的合成构建复杂动画时,此功能可以节省时间,因为您无需打开各个预合成以查看其属性。主属性可以覆盖其原始值和关键帧,允许您重复使用与具有不同值的多个实例相同的合成。源合成保留不变,您的编辑操作仅在编辑合成后创建可以渲染的实例。有关用于解释主属性的术语列表,请参阅术语表。
要创建“主属性”,请在基本图形面板中,添加嵌套合成中的属性,或在添加属性后嵌套合成(“图层”>“预合成”)。有关基本图形面板支持的属性类型的更多信息,请参阅受支持的控件类型。嵌套合成后,“时间轴”面板显示预合成图层的主属性组。
创建主属性的核心工作流程类似于如何为动态图形模板创建控件。区别在于您使用属性的方式:您是在 After Effects 的预合成上使用主属性,还是在 Premiere Pro 的动态图形模板上使用主属性。
术语表
请参阅(现有和新的)术语表,了解使用合成和主属性时常用的术语:
嵌套和预合成
 嵌套和预合成
嵌套和预合成嵌套:将一个合成放在其他合成内部。
预合成:嵌套在项目的其他合成中的合成。
父合成和子合成
 父合成和子合成层次结构
父合成和子合成层次结构如果一个合成(例如合成 B)放在另一个合成(例如合成 A)中,则合成 A 变成包含合成 B(子合成)的父合成。
主合成和主属性
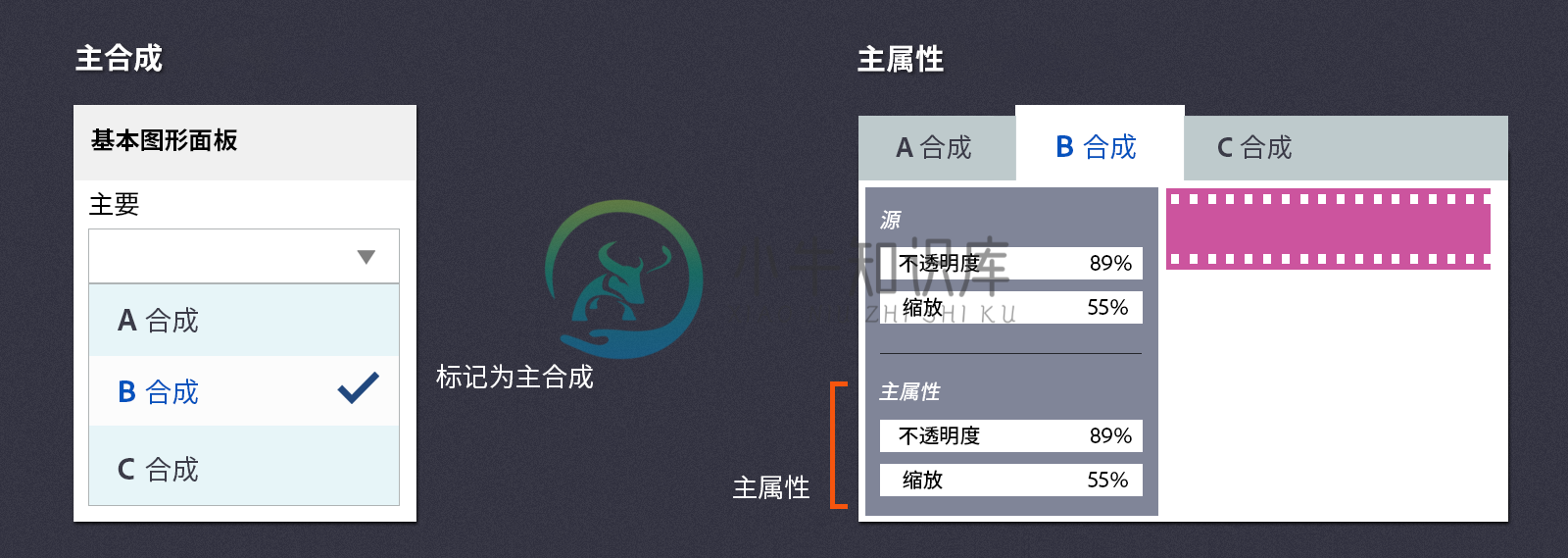 主属性和主合成
主属性和主合成在基本图形面板中设置为“主要”的合成是“主合成”。对于主合成,当您将图层或效果属性从“时间轴”添加到基本图形面板时,该属性称为“主属性”。
源属性
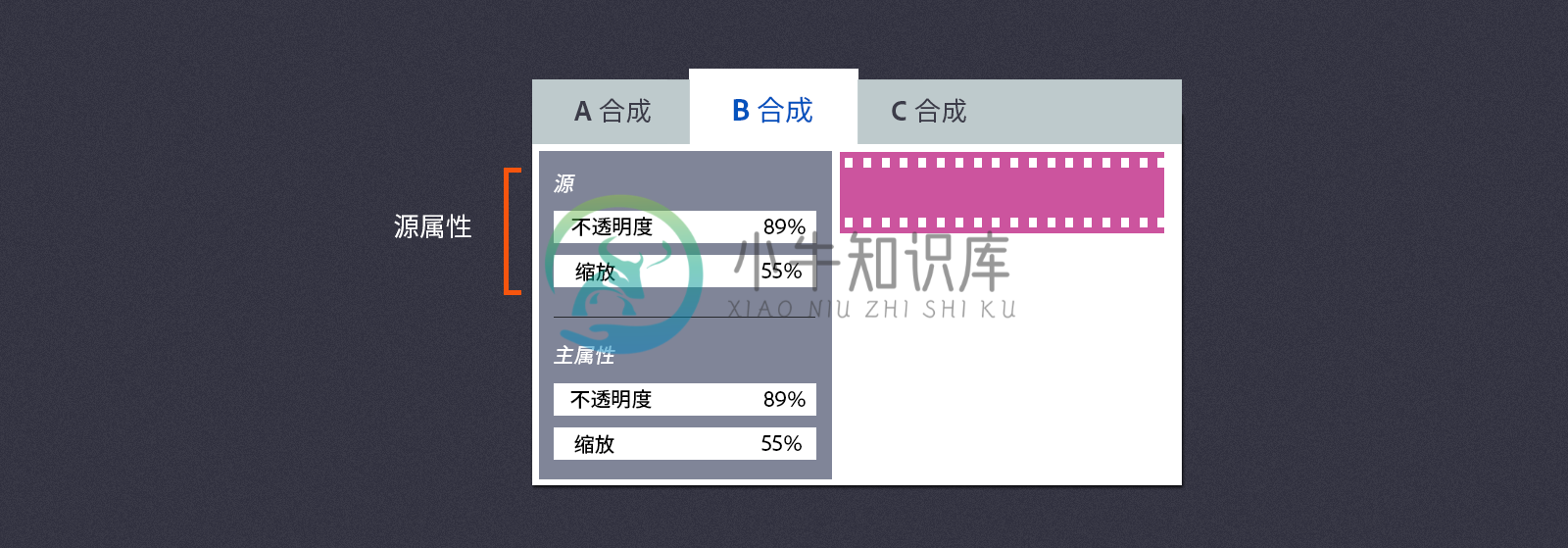 源属性
源属性主属性引用的图层或效果属性。
链接的属性
 链接的属性
链接的属性源属性未发生修改时预合成的主属性。
未链接的属性
 未链接的属性
未链接的属性源属性发生修改时预合成的主属性。
覆盖
更改预合成上的主属性的值、关键帧或表达式。
使用主属性
链接的属性 - 嵌套主合成时,该预合成的主属性将链接到源属性。例如,如果合成 B 嵌套在合成 A 中,则合成 B 的效果和图层属性为源属性。在合成 B 中,添加到基本图形面板中的属性为主属性。修改源属性时,预合成的主属性也会发生变化。
未链接的属性 - 不过,当您修改预合成的主属性时,它们将取消链接。取消链接将创建主合成的实例。您可以分别修改主属性和源属性。
修改主属性时,将覆盖源属性的值或关键帧。预合成为主合成的唯一实例,且仅此实例将使用修改后的值或关键帧进行渲染。
“拉取”和“推送”按钮
修改主属性时,将启用“时间轴”面板中的“拉取”和“推送”按钮,且主属性的名称将变为粗体。这些现象指示属性未链接。
“拉取”和“推送”按钮将主属性重新链接到源属性。每个主属性以及整个“主属性”组都具有“拉取”和“推送”按钮。
- “拉取”将放弃主属性的修改后的值、关键帧和表达式。
- “推送”将主属性的修改后的值、关键帧和表达式应用于源属性。
单击“拉取”或“推送”按钮后,主属性将再次链接到其源属性,并禁用“拉取”和“推送”按钮。
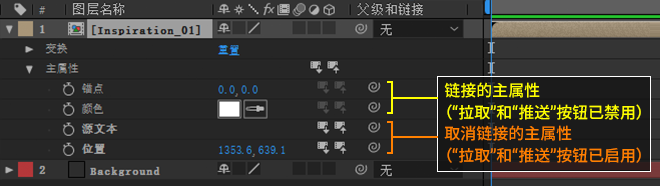 “拉取”和“推送”按钮
“拉取”和“推送”按钮当您将修改过的主属性推送回源属性时,如果链接同一主属性,将更新同一主合成的所有实例。例如,您为滚动字幕创建了一个主合成,并将其嵌套多次,然后仅修改其中一个预合成的颜色主属性。当您将新颜色值推送回源值时,主合成的所有实例将以新颜色值进行渲染。
重新链接主属性
- 要将预合成的多个主属性重新链接到源属性:
选择特定的主属性,然后在主属性组上单击“拉取”或“推送”按钮。
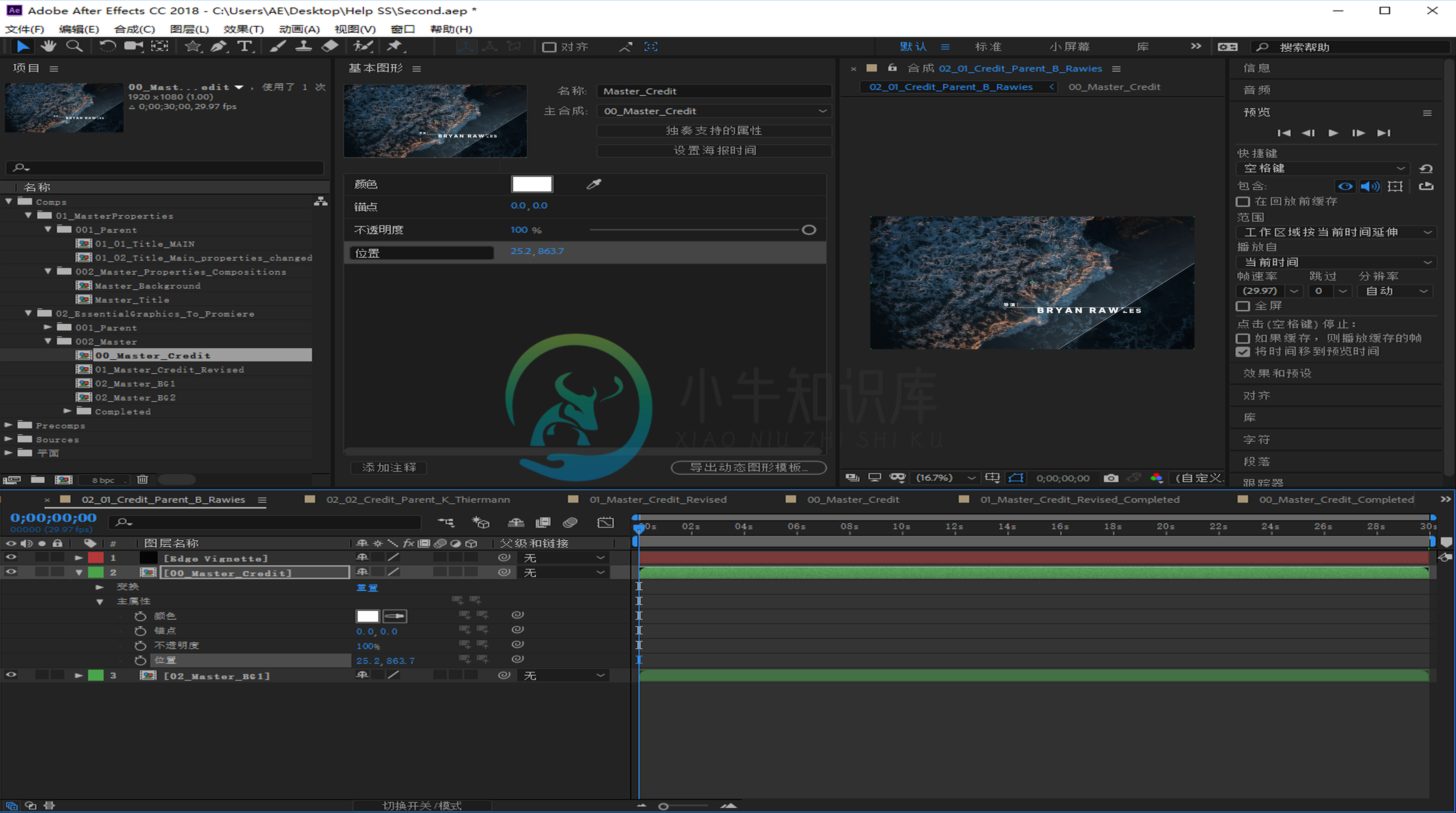 重新链接多个主属性
重新链接多个主属性- 要将预合成的所有主属性重新链接到源属性:
在“时间轴”面板中取消选择所有主属性,然后在主属性组中单击“拉取”或“推送”按钮。
 重新链接所有主属性
重新链接所有主属性修改源文本主属性
在父合成上下文中,您无法在“合成”面板中使用“类型”工具修改源文本主属性。
要修改源文本主属性的文本字符串,请执行以下操作之一:
- 右键单击源文本主属性,然后选择“编辑值”。在对话框中编辑文本字符串,然后单击“确定”。
- 对源文本主属性应用表达式。确保用双引号括住新字符串。例如,"She sells seashells by the sea shore."。

