在 After Effects 中使用模拟效果
After Effects 附带的这一类别的第三方效果:
- CC 滚珠操作效果
- CC 气泡效果
- CC 细雨滴效果
- CC 毛发效果
- CC 水银滴落效果
- CC 粒子仿真系统 II 效果
- CC 粒子仿真环境效果
- CC 像素多边形效果
- CC 下雨效果
- CC 散射效果
- CC 下雪效果
- CC 星爆效果
注意:CC 下雨和 CC 下雪是旧版效果。CC 下雨 (CC Rainfall) 和 CC 下雪 (CC Snowfall) 效果是更新的版本。
请参阅 After Effects 中包含的第三方增效工具。
常见光照控件和材质控件
几种模拟效果都有一些常见控件。此外,卡片擦除效果还与卡片动画效果共享许多控件。
光照控件
光照类型
指定要使用的光照的类型。“远光源”用于模拟阳光,在一个方向投影,其中所有光线都从几乎同一角度照在对象上。“点光源”与灯泡相似,在各个方向投影。“首选合成光照”在合成中使用首选光照图层,可使用各种设置。
光照强度
指定光照的强度。值越高,图层越亮。其他光照设置也会影响整体光照强度。
光照颜色
指定光照的颜色。
光照位置
指定光照在 X、Y 空间的位置。要交互定位光照,请按住 Alt 键 (Windows) 或 Option 键 (Mac OS),并拖动光照的效果点。
光照深度
指定光照在 Z 空间的位置。负数用于将光照移到图层后面。
环境光
在图层上分布光照。增加此值可将均匀的照明添加到所有对象中,并防止阴影完全变黑。将“环境光”设置为纯白色,并将所有其他光照控件设置为 0,可使对象完全变亮,并从场景中消除所有 3D 阴影。
材质控件
“材质”控件用于指定反射值。
漫反射
为对象赋予界定外形的阴影。阴影取决于光照在表面上的角度,而不依赖于观众的位置。
镜面反射
需考虑观众的位置。此控件用于模拟光源反射回观众位置。它可以创建反光的奇幻效果。为获得真实效果,您可以为此控件设置动画,具体方法是使用越来越高的值掩饰从图层的过滤版本到非过滤版本的过渡。
高光锐度
控制反光度。反光面产生小而密的反射,而较暗的表面将高光分散到更大的区域。镜面高光的颜色是传入光的颜色。由于光照通常是白色或灰白色,因此粗略性的高光可通过将白色添加到表面颜色来降低图像的饱和度。
注意:通常,使用以下过程来调整光照:设置“光照位置”和“漫反射”,以控制场景中的整体亮度水平和阴影。然后调整“镜面反射”和“高光锐度”,以控制高光的强度和范围。最后,调整“环境光”,以填充阴影。
卡片动画效果
注意:有关几种“模拟”效果共享的属性,请参阅通用光照控件和材料控件。
此效果可创建卡片动画外观,具体方法是将图层分为许多卡片,然后使用第二个图层控制这些卡片的所有几何形状。例如,卡片动画效果可模拟挤压的固定点雕塑、形成波浪的人群或飘浮在池塘表面的字母。
Chris Zwar 在其网站上提供了一个示例项目,该项目将卡片动画效果和形状图层与“中继器”操作结合使用,以模拟所有图像或视频的中间色分色。
此效果适用于 8-bpc 颜色。
 原始图像(左上图)、使用“摄像机位置”控件调整旋转的图像(左下图)、使用“边角定位”控件调整旋转的图像(右下图)
原始图像(左上图)、使用“摄像机位置”控件调整旋转的图像(左下图)、使用“边角定位”控件调整旋转的图像(右下图) 原始图像(左图)、渐变图层(中间图)、应用卡片动画效果的图像(右图)
原始图像(左图)、渐变图层(中间图)、应用卡片动画效果的图像(右图)将卡片动画效果应用到用于卡片正面的图层。要设置此视图,请使用旋转或透视控制,或通过边角定位匹配任何场景的效果透视。
例如,从“渐变图层 1”菜单中选择一个垂直的灰度渐变图层(黑色在上,白色在下),然后从“X 轴旋转”的“源”菜单中选择“强度 1”。卡片动画效果使用渐变的强度为卡片的 X 轴旋转设置动画。此效果根据渐变图层每个卡片的中心像素强度,为此像素分配数值。纯白色等于 1,纯黑色等于 -1,而 50% 灰色等于 0。卡片动画效果随后将该值乘以“X 轴旋转”的“乘数”值,并将每个卡片旋转该数量。如果“X 轴旋转”的“乘数”设置为 90,则顶行的卡片几乎向后旋转 90°,底行的卡片几乎向前旋转 90°,而中间行的卡片旋转较少的数量。50% 灰色区域的卡片根本不旋转。
如果希望图层中一半的卡片从右侧进入,而另一半的卡片从左侧进入,则创建一半黑色和一半白色的渐变图层。将渐变设置为“X 位置”的源,将“X 位置”的“乘数”设置为 5,并使其动态化到 0。黑色区域的卡片最初显示在左侧,白色区域的卡片最初显示在右侧。
“行数”、“列数”、“图层”和“顺序”控件
行数和列数
指定行数和列数的相互关系。“独立”可同时激活“行数”和“列数”滑块。“列数受行数控制”只激活“行数”滑块。如果选择此选项,则列数始终与行数相同。
行数
行的数量,最多 1000 行。
列数
列的数量,最多 1000 列,除非选择“列数受行数控制”。
注意:行和列始终均匀地分布在图层中,因此形状不规则的矩形拼贴不能沿图层边缘显示,除非您使用 Alpha 通道。
背面图层
在卡片背面分段显示的图层。您可以使用合成中的任何图层;甚至可以关闭其“视频”开关  。如果图层有效果或蒙版,则先预合成此图层。
。如果图层有效果或蒙版,则先预合成此图层。
渐变图层 1
用于生成卡片动画效果的第一个控件图层。您可以使用任何图层。灰度图层可产生最易预测的结果。渐变图层可充当卡片动画的置换图。
渐变图层 2
第二个控件图层。
旋转顺序
在使用多个轴旋转时,卡片围绕多轴旋转的顺序。
变换顺序
执行变换(缩放、旋转和位置)的顺序。
“位置”、“旋转”和“缩放”控件
“位置”(X, Y, Z)、“旋转”(X, Y, Z) 和“缩放”(X, Y) 用于指定要调整的变换属性。由于卡片动画效果是 3D 效果,因此您可以为卡片的每个轴单独控制这些属性。但是,由于卡片本身仍然是 2D 图像,它们没有固有的深度,因此没有 Z 轴缩放。
源
指定要用于控制变换的渐变图层通道。例如,选择“强度 2”可使用“渐变图层 2”的强度。
加倍
应用到卡片的变换的数量。
偏移
变换开始时使用的基值。将其添加到变换值中(卡片的中心像素值乘“乘数”数量),以使您可以从某些非 0 位置开始变换。
“摄像机系统”和“摄像机位置”控件
摄像机系统
指定是使用效果的“摄像机位置”属性、效果的“边角定位”属性,还是默认的合成摄像机和光照位置来渲染卡片的 3D 图像。
X 轴旋转、Y 轴旋转、Z 轴旋转
围绕相应的轴旋转摄像机。使用这些控件可从上面、侧面、背面或其他任何角度查看卡片。
X、Y 位置
摄像机在 X 轴和 Y 轴上的位置。
Z 位置
摄像机在 Z 轴上的位置。较小的数值使摄像机更接近卡片,较大的数值使摄像机远离卡片。
焦距
缩放系数。焦距越小视角越大。
变换顺序
摄像机围绕其三个轴旋转的顺序,以及摄像机是在使用其他“摄像机位置”控件定位之前还是之后旋转。
“边角定位”控件
边角定位是备用的摄像机控制系统。此控件可用作辅助控件,以便将效果的结果合成到相对于帧倾斜的平面上的场景中。
左上角、右上角、左下角、右下角
附加图层每个角的位置。
自动焦距
控制动画期间效果的透视。取消选择“自动焦距”时,程序将使用您指定的焦距查找摄像机位置和方向,以便在边角固定点放置图层的角(如果可能)。如果不能完成此操作,则此图层将替换为在固定点之间绘制的轮廓。在选择“自动焦距”时,将在可能的情况下使用匹配边角点所需的焦距。否则,程序将插入附近帧中正确的值。
焦距
如果您已获得的结果不是所需结果,则覆盖其他设置。如果为“焦距”设置的值不等于固定点实际在该配置中时焦距本该使用的值,则图像可能看起来异常(例如,被奇怪地修剪)。但是,如果知道要试图匹配的焦距,则手动设置“焦距”是获得正确结果的最简单方法。
焦散效果
注意:有关几种“模拟”效果共享的属性,请参阅通用光照控件和材料控件。
此效果可模拟焦散(在水域底部反射光),它是光通过水面折射而形成的。在与波形环境效果和无线电波效果结合使用时,焦散效果可生成此反射,并创建真实的水面。
Eran Stern 在 Creative COW 网站上提供了一个视频教程,其中演示了如何将焦散效果与波形环境效果结合使用。
注意:焦散效果会忽略应用有此效果的图层上的蒙版和 Alpha 通道。您可以使用此效果预合成图层,并将蒙版应用到预合成图层,也可以使用蒙版预合成图层,并将此效果应用到预合成图层,具体取决于您要实现的结果。(请参阅预合成、嵌套和预渲染。)
此效果适用于 8-bpc 颜色。
 原始图像(左上图)、“底部”设置为文本图层的图像(左下图)、“水面”设置为旋转图层,且“表面不透明度”设置为 0% 的图像(右下图)
原始图像(左上图)、“底部”设置为文本图层的图像(左下图)、“水面”设置为旋转图层,且“表面不透明度”设置为 0% 的图像(右下图)注意:要通过焦散效果获得最实际的结果,请在启用“渲染焦散”且“表面不透明度”设置为 0 的情况下,单独渲染“底部”图层。然后预合成,使用生成图层作为又一次焦散效果的“底部”图层,并禁用“渲染焦散”。使用此过程时,您可以在预合成的合成中偏移、缩放或以其他方式处理“底部”图层,从而模拟不从头顶上传入的光照。
“底部”控件
“底部”控件用于指定水域底部的外观:
底部
指定水域底部的图层。除非“表面不透明度”是 100%,否则此图层是效果扭曲的图像。
缩放
放大或缩小底部图层。如果显示底部图层的边缘,则鉴于光通过水波折射而扩大底部图层。缩小可用于平铺图层,以制作复杂的图案。
重复模式
指定平铺缩小的底部图层的方式。在仅使用一个拼贴后,基本关闭了平铺功能。拼贴使用传统的平铺方法:使一个底部图层拼贴的右边缘邻接另一个底部图层拼贴的左边缘。此选项特别适合以下情况:底部图层包含重复图案(如徽标),此图案需要以特定方式读取。“反射”用于使一个底部图层拼贴的每个边缘邻接此拼贴的镜像副本。此选项可消除两个拼贴相接的实色边缘。
如果图层大小不同
指定底部图层小于合成时处理该图层的方式。
模糊
指定应用到底部图层的模糊数量。要使底部锐化,请将此控件设置为 0。较高的值使底部看起来更模糊,特别是在水位较深时。
“水”控件
水面
指定用作水面的图层。焦散效果使用此图层的明亮度作为用来生成 3D 水面的高度地图。亮像素高,暗像素低。您可以使用通过波形环境效果或无线电波效果创建的图层;需要先预合成此图层,才能将其用于焦散效果。
波形高度
调整波形的相对高度。值越高,波形越陡,表面置换效果越鲜明。较低的值可使焦散表面平滑。
平滑
通过使水面图层变模糊,指定波形的圆度。高值会消除细节。低值会显示水面图层中的瑕疵。
水深度
指定深度。浅水中的轻微搅动会适度扭曲底部的视图,但深水中的轻微搅动会严重扭曲此视图。
折射率
影响光穿过液体时弯曲的方式。值为 1,则不扭曲底部。默认值为 1.2,可精确模拟水。要增加扭曲度,请增加此值。
表面颜色
指定水的颜色。
表面不透明度
控制底部图层通过水可见的程度。如果需要乳状效果,则增加“表面不透明度”值和“光照强度”值;值为 0,可生成透明液体效果。
注意:将“表面不透明度”设置为 1.0,可完全反映后面的天空。使用适当的纹理图时,您可以使用此技术来创建液体水银的效果。
焦散强度
显示水波透镜化效果引起的,光在底部表面上的焦散、集中。此控件用于更改所有事物的显示方式:水波暗点变得更暗,亮点变得更亮。如果不为此控件设置值,则在水波通过底部图层时,此效果会扭曲该图层,但不会渲染光照效果。
“天空”控件
天空
指定水上方的图层。“缩放”用于放大或缩小天空图层。如果显示天空图层的边缘,则放大此图层。缩小可用于平铺图层,以制作复杂的图案。
重复模式
指定平铺缩小的天空图层的方式。在仅使用一个拼贴后,基本关闭了平铺功能。拼贴使用传统的平铺方法:使一个图层拼贴的右边缘邻接另一个图层拼贴的左边缘。此选项特别适合以下情况:图层包含重复图案(如徽标),此图案需要以特定方式读取。“反射”用于使一个图层拼贴的每个边缘邻接此拼贴的镜像副本。此选项可消除两个拼贴相接的实色边缘。
如果图层大小不同
指定图层小于合成时处理该图层的方式。“强度”用于指定天空图层的不透明度。“融合”用于指定天空和底部/水图层看起来接近的程度,从而控制水波扭曲天空的程度。
泡沫效果
此效果可生成流动、粘附和弹出的气泡。使用此效果的控制可调整气泡的属性,如粘性、粘度、寿命和气泡的强度。您可以精确控制泡沫粒彼此交互的方式,以及泡沫粒与环境交互的方式,并可指定单独的图层来充当地图,从而精确控制泡沫流动的位置。例如,您可以使泡沫粒在徽标周围流动,也可以使用气泡填充徽标。
此效果适用于 8-bpc 颜色。
 原始图像(左上图)、应用泡沫效果的图像(左下图)、将机器人图层用作“气泡纹理分层”的图像(右下图)
原始图像(左上图)、应用泡沫效果的图像(左下图)、将机器人图层用作“气泡纹理分层”的图像(右下图)您也可以用任何图像或影片替代气泡。例如,您可以创建成群的蚂蚁、成群的鸟或成群的人。
注意:泡沫效果可快速地逐帧渲染,但最轻微的初始设置调整也可能导致此模拟的输出几秒钟就产生极大的不同。在对“物理学”控件做出调整时,您距离模拟越远,渲染调整时间就越长,因为每次调整都会导致全程回到起点重计算模拟。并非每个帧的计算都需要这么长的时间;在泡沫适应改变后,渲染速度会重新加快。
“视图”控件
草图
显示气泡,而不完全渲染它们。使用“草图”模式是预览气泡特性的快速方式。“草图”模式是预览范围边缘、“流动映射”对齐以及“创建程序”位置、方向和大小的唯一方式。蓝色椭圆表示气泡。红色椭圆表示产生点。红色矩形表示气泡范围。
草图 + 流动映射
如果选择此选项,则显示重叠在流动图灰度表现形式上的“草图”视图线框。
已渲染
显示动画的最终输出。
“创建程序”控件
“创建程序”控件用于指定气泡产生的位置,以及气泡的生成速度:
产生点
产生气泡的区域的中心。
产生 X 大小、产生 Y 大小
调整产生气泡的区域的宽度和高度。
产生方向
调整产生气泡的区域的旋转(方向)。在“产生 X 大小”和“产生 Y 大小”相同时,“产生方向”没有明显效果。
缩放产生点
指定在缩放范围时,产生点及其所有相关关键帧是与范围(选定)相关,还是与屏幕(未选定)相关。例如,如果将产生点的位置设置在图层左上角,然后缩小该图层,则在未选择“缩放产生点”时,此产生点会停留在屏幕的左上角。如果选择“缩放产生点”,则在范围缩小时该点会与范围一起移动,该点最后更接近屏幕的中心。
产生速率
确定气泡生成的速率。此控件不影响每帧的气泡数量。确切地说,速率是每三十分之一秒生成的平均气泡数。此数值越高,产生的气泡越多。
注意:如果同时在同一点出现大量气泡,则某些气泡可能会弹出。如果需要大量泡沫,则增加“产生 X 大小”和“产生 Y 大小”的值,以使气泡不会立即彼此弹出。
“气泡”控件
大小
指定成熟气泡的平均大小。“大小差异”、“气泡增长速度”和“随机植入”也会影响任何特定帧中的气泡的大小。
大小差异
指定可能生成的气泡的大小范围。此控件使用“大小”值作为平均值,并使用此处指定的范围,创建小于平均值和大于平均值的气泡。例如,默认气泡“大小”为 0.5,默认“大小差异”为 0.5,则可生成的气泡的大小范围为 0 - 1(0.5 – 0.5 = 0 和 0.5 + 0.5 = 1)。
寿命
指定气泡的最大寿命。此值不是绝对值;如果是绝对值,气泡在达到相同的寿命后都将弹出,就像它们都撞到墙一样。确切地说,此值是目标寿命值;一些气泡会提早弹出,一些气泡可能会维持到结束。
气泡增长速度
指定气泡达到完整大小的速度。气泡从产生点释放时,一开始通常相当小。如果将此值设置得过高,并指定较小的产生区域,则气泡会彼此弹出,此效果生成的气泡会比预期少。
强度
影响气泡在达到其寿命限制前弹出的可能性。降低气泡的“强度”,可使气泡在风和流动图等外力作用下更可能提早弹出。较低的值适合肥皂泡。建议对毛状物动画使用最高值。
注意:将此值设置得较低,并将“弹跳速度”设置得较高,可创建弹出气泡的链式反应。
“物理学”控件
“物理学”控件用于指定气泡的运动和特性:
初始速度
设置气泡从产生点发出时的速度。其他“物理学”参数会影响此速度。
注意:较低的“初始速度”值与默认产生大小结合,不会对结果产生很大影响,因为气泡会彼此弹开。要增强对初始速度的控制,请增加“产生 X 大小”和“产生 Y 大小”的值。
初始方向
设置气泡从产生点显现时移动的初始方向。其他气泡和其他“物理学”控件也会影响方向。
风速
设置在“风向”指定的方向推动气泡的风的速度。
风向
设置吹动气泡的方向。为此控件设置动画可创建湍流风效果。如果“风速”大于 0,风会影响气泡。
湍流
对气泡施加较小的随机外力,使其无序飘动。
摇摆量
将气泡的形状从纯圆形随机更改为更自然的椭圆形。
排斥力
控制气泡是彼此弹开、彼此粘住还是彼此穿过。值为 0,气泡不会碰撞;它们会彼此穿过。“排斥力”值越高,气泡越可能在碰撞时彼此相互影响。
弹跳速度
控制弹出气泡彼此影响的程度。在一个气泡弹出时,它会通过以下方式影响其周围的其他气泡:留下其他气泡可以填充的缺口,推开其他气泡,或弹出其他气泡。值越高,弹出气泡彼此影响的程度越高。
粘度
指定气泡从产生点释放后减速的速率,可控制气泡流的速度。高“粘度”值可在气泡远离产生点时创建阻力,使它们减速。如果“粘度”值设置得足够高,则气泡会停止。物质越厚,粘度越高。例如,如果要创建气泡穿过石油的效果,则将“粘度”值设置得相当高,以使气泡在移动时遇到阻力。要创建气泡飘浮在空中的效果,请将“粘度”值设置得相当低。
粘性
使气泡堆积在一起,使其不易受“风向”等其他“物理学”控件的影响。粘性越高,气泡成群粘着的可能性越大。使用“粘性”和“粘度”可创建气泡群。
“缩放”和“综合大小”控件
变焦
在气泡范围中心周围放大或缩小。要创建大气泡,请增加“缩放”值,而非“大小”值,因为较大的气泡大小可能不稳定。
综合大小
设置气泡范围的边界。在气泡完全离开气泡范围时,它们会弹出,并永久消失。默认情况下,气泡范围是图层的大小。值大于 1,可创建伸展到图层边界之外的范围。使用较高的值可使气泡从帧的外部流入,或使其可以缩小,并返回图片。使用低于 1 的值,可在气泡到达图层边缘前修剪这些气泡。例如,如果要将气泡限制在特定区域内(如蒙版形状内),则设置“综合大小”,使其略大于蒙版大小,以便移除所有额外的气泡,使渲染过程加速。
“渲染”控件
“渲染”控件用于指定气泡的外观,包括其纹理和反射:
混合模式
指定气泡相交时的相关透明度。“透明”用于使气泡平滑地混合在一起,以使您可以透过彼此看到气泡。“实底旧的位于上方”用于使新气泡显示在旧气泡下面,并消除透明度。使用此设置可模拟朝向您流动的气泡。“实底新的位于上方”用于使新气泡显示在旧气泡上方,同样消除透明度。使用此设置可使气泡看起来像向下流动一样。
气泡纹理
指定气泡纹理。使用预设纹理,或创建自己的纹理。要查看纹理,请确保将“视图”设置为“已渲染”。要创建自己的纹理,请选择“用户自定义”,并从“气泡纹理分层”菜单中选择要用作气泡的图层。
注意:预设气泡纹理是预渲染的 64x64 图像。如果在 64x64 图像上放大,则气泡看起来是模糊的。要避免产生此模糊效果,请使用较高分辨率的自定义气泡。
气泡纹理分层
指定要用作气泡图像的图层。要使用此控件,请从“气泡纹理”菜单中选择“用户自定义”。如果希望图层仅显示为气泡图像,则关闭“时间轴”面板中此图层的视频开关。
注意:您可以使用 After Effects 支持的任何文件类型。如果打算放大或使用较大的气泡大小,则确保图层的分辨率足够高,以避免模糊。请记住,项目不必是正常气泡。您可以制作血细胞、海星、昆虫、太空异形或飞行的猴子。如果是合成中的图层,则可以是气泡图像。
气泡方向
确定气泡旋转的方向。“固定”用于从创建程序右侧向上释放气泡,并保持按此方式释放气泡。如果气泡有内置高光和阴影,与所有预设气泡一样,则使用此控件。“物理方向”用于通过外力作用冲击和旋转气泡,从而创建无序场景。“气泡速度”用于使气泡面向运动方向。此设置最适合毛状物动画。
环境映射
指定在气泡中反射的图层。如果要将此图层仅用于反射,则关闭图层的视频开关。
反射强度
控制在气泡中反射所选“环境映射”的程度。值越高,反射使原始气泡纹理变模糊的程度越高。反射仅出现在不透明像素上,因此透明度较高的气泡(如“小雨”预设)不会产生大量反射。
反射融合
控制“环境映射”映射到气泡时扭曲的数量。值为 0,可将图平面投射到场景中的所有气泡上面。增加此值时,反射会扭曲以考虑每个气泡的球形特征。
“流动映射”控件
“流动映射”控件用于指定泡沫流遵循的地图:
流动映射
指定用于控制气泡方向和速度的图层。使用静止图像图层;如果选择影片作为流动图图层,则仅使用第一帧。流动图是基于明亮度的高度地图:白色表示高位,黑色表示低位。白色并非无限高;如果气泡移动得足够快,则可通过白色障碍。请确保地图稍模糊;锐化边缘会创建不可预知的结果。例如,要使气泡流过峡谷,请创建具有白色峡谷边缘、黑色峡谷和模糊的灰壁的流动图。使用风在希望气泡流动的方向吹动气泡,峡谷的外壁可容纳气泡。您也可以对峡谷地面使用缓和的渐变效果,以控制流向。
注意:如果气泡不遵循地图,则使用“模拟品质”控件。此外,尝试使流动图变模糊一点,以确保流动图没有过分生硬的边缘。
流动映射黑白对比
控制将白色和黑色用于确定陡度时这两种颜色之间的差值。如果气泡会随机弹离流动图,则减小此值。
流动映射匹配
指定流动图是与图层相关还是与气泡范围相关。流动图会调整自己的大小以适合您指定的项目。此控件可用于以下情况:您希望扩大范围,但流动图是针对特定图层设计的;或者,您希望气泡从帧外部开始出现,并在到达此帧时受流动图影响。
模拟品质
提高精度,从而增强模拟的真实性。但是,值越高,合成渲染时间越长。“正常”通常用于产生优良的结果,需要的渲染时间最短。“高”用于返回更好的结果,但需要的渲染时间更长。“强烈”用于增加渲染时间,但可产生可预测性更高的气泡特性。如果气泡不遵循流动图,则使用此选项。它通常可解决因气泡小、气泡速度快和陡坡产生的不稳定特性的问题。
粒子运动场效果
粒子运动场效果使您可以独立地为大量相似的对象(如一群蜜蜂或暴风雪)设置动画。使用“发射”可从图层的特定点创建一连串粒子,或者使用“网格”可生成一个粒子面。“图层爆炸”和“粒子爆炸”可用于根据现有图层或粒子创建新粒子。您可以在同一图层上使用粒子生成器的任意组合。
David Van Brink 在 omino 网站上提供了一个视频演练和可下载的示例项目,用于说明您可以使用粒子运动场效果完成的若干任务,包括如何使用“动态摩擦”短暂属性映射器。
Brian Peterson 在 Videomaker 网站上提供了一个教程,用于说明如何使用粒子运动场效果创建一群鸟。
此效果适用于 8-bpc 颜色。
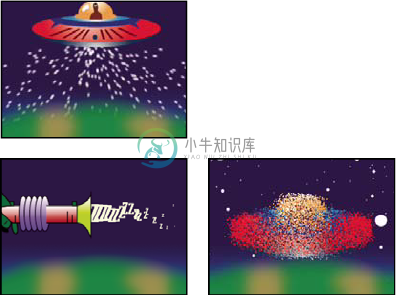 射出太空船图层的粒子(左上图)、用作射出射线枪的粒子的文本字符(左下图)和在太空船图层上使用的“图层爆炸”(右下图)
射出太空船图层的粒子(左上图)、用作射出射线枪的粒子的文本字符(左下图)和在太空船图层上使用的“图层爆炸”(右下图)首先,创建一连串粒子或一个粒子面,也可以使现有图层爆炸为粒子。一旦有粒子图层,即可控制其属性,如速度、大小和颜色。您可以将默认点粒子替换为现有图层中要创建的图像,例如,单个雪花图层中的整个暴风雪。您也可以使用文本字符作为粒子。例如,您可以跨屏幕射出单词,也可以创建一片文本,其中一些字母会改变颜色,从而显示消息。
使用“发射”、“网格”、“图层爆炸”和“粒子爆炸”控件可生成粒子。使用“图层映射”控件可指定代替各默认点粒子的图层。使用“重力”、“排斥”和“墙”控件可影响整体粒子特性。使用“属性映射器”控件可影响粒子属性。使用“选项”可设置选项,包括用文本字符代替点的选项。
注意:鉴于粒子运动场效果的复杂性,您可能会等待较长的计算、预览和渲染时间。
使用粒子运动场效果
- 选择希望粒子存在于的图层,或创建新的纯色图层。
- 选择“效果”>“模拟”>“粒子运动场”。此图层将变为不可见的图层,在此图层中,仅粒子可见。在“时间轴”面板中为此图层设置动画会将整个图层的粒子动态化。
- 设置粒子生成器以确定创建粒子的方式。您可以通过“发射”射出一连串粒子,通过“网格”生成一个完整的粒子面,也可以使用“图层爆炸”在现有图层中创建粒子。如果已创建粒子,则可应用“粒子爆炸”将它们爆炸为更多新粒子。
- 选择粒子。默认情况下,粒子运动场效果创建点粒子。您可以将这些点替换为合成中的已有图层,或指定的文本字符。
- 指定部分或全部粒子的整体特性。使用“重力”可在指定方向拉粒子;使用“排斥”可将一个粒子推向另一个粒子,或将一个粒子推离另一个粒子;使用“墙”可在特定区域包含或排除粒子。
- 使用图层来指定单个粒子的特性。您可以修改改变粒子运动(如速度和力)的控件,以及改变粒子外观的控件(如颜色、不透明度和大小)。
在将应用有粒子运动场效果的图层设置为“最佳”品质时,此效果可在渲染时消除锯齿。在“运动模糊”图层开关和“启用运动模糊”合成开关均已打开时,此效果还可以将运动模糊效果应用到移动粒子。
在使用图层作为粒子源时,粒子运动场效果会忽略您在该合成内对该图层做出的任何更改,如更改“位置”值。此效果将使用图层的原始状态。要在使用图层作为粒子源时保留对图层做出的更改,请预合成此图层,然后使用预合成图层作为控件图层。(请参阅复合效果和控制图层。)
粒子内容和粒子生成器
粒子运动场效果可生成三种类型的粒子:点、图层或文本字符。您可以根据粒子生成器仅指定一种类型的粒子。
可以使用“发射”、“网格”、“图层爆炸”和“粒子爆炸”创建粒子。“网格”用于以具有整齐的行和列的有序网格格式创建粒子。各爆炸控件用于随机创建粒子,如爆竹火花。
粒子生成器用于在创建粒子时设置粒子的属性。在创建之后,“重力”、“排斥”、“墙”、“爆炸”和“属性映射器”控件可影响粒子特性。例如,如果希望粒子粘住网格交叉点,则可使用“永久属性映射器”中的“静态摩擦”选项将粒子放置到位。否则,在创建粒子后,它们会立即从其原始网格位置开始移开。
“发射”控件
默认情况下,“发射”已开启;要使用不同的方法来创建粒子,请先通过将“每秒粒子数”设置为零来关闭“发射”。“发射”用于创建一连串连续的粒子。
位置
指定创建粒子使用的 (x,y) 坐标。
圆筒半径
为“发射”设置圆筒半径的大小。负值用于创建圆形圆筒,正值用于创建正方形圆筒。对于狭小的发射源(如射线枪),请指定较低的值。对于宽大的发射源(如鱼群),请指定较高的值。
每秒粒子数
指定创建粒子的频率。值为 0,不创建任何粒子。较高的值会增加粒子流的密度。如果不希望“发射”连续发射,则对此控件设置关键帧,以在您不希望创建任何粒子时使该值为 0。
方向
设置发射粒子的角度。
随机扩散方向
指定每个粒子的方向随机偏离发射方向的程度。例如,指定 10 度扩散,可使粒子在发射方向 +/–5° 以内的随机方向喷射。对于高聚焦流(如射线枪),请指定较低的值。对于快速加宽的粒子流,请指定较高的值。最多可以指定 360°。
速率
指定通过“发射”发出粒子时其初始速度,以像素/秒为单位。
随机扩散速率
指定粒子的随机速率数量。值越高,粒子速率的变化越多。例如,如果将“速率”设置为 20,将“随机扩散速率”设置为 10,则粒子会使“发射”速率保持在 15 - 25 像素/秒范围内。
颜色
设置点或文本字符的颜色。如果使用图层作为粒子源,则此控件无效。
粒子半径
设置点的半径(以像素为单位)或文本字符的大小(以磅为单位)。如果使用图层作为粒子源,则此控件无效。
“网格”控件
“网格”用于根据一组网格交叉点创建一个连续的粒子面。“网格”粒子的移动完全通过“重力”、“排斥”、“墙”和“属性映射器”设置确定。默认情况下,“重力”的“力”控件已开启,因此“网格”粒子可朝帧的底部落下。
使用“网格”时,新的粒子会出现在每个帧的每个网格交叉点上。您不能调整此频率,但如果要关闭“网格”,或使“网格”在特定时间停止生成粒子,则将“粒子半径”/“字体大小”控件设置为 0,或使用关键帧为“粒子交叉”和“粒子下降”控件的值设置动画。要使更多的粒子显示在每个帧中,请增加“粒子交叉”和“粒子下降”的值。
注意:默认情况下,“发射”已开启,“网格”已关闭。如果是使用“网格”,并希望阻止“发射”生成粒子,则关闭“发射”,具体方法是将其“每秒粒子数”值设置为 0。
位置
指定网格中心的 (x,y) 坐标。在创建网格粒子时,不管粒子是点、图层还是文本字符,都中置在其网格交叉点上。如果是使用文本字符作为粒子,则“编辑网格文字”对话框中的“使用网格”选项在默认情况下已开启,以便将每个字符放在其自己的网格交叉点上,因此标准字符间距、字间距和字偶间距均不适用。如果希望文本字符显示在具有标准间距的网格位置,则使用除“使用网格”选项以外的文本对齐方式。
宽度、高度
指定网格的尺寸,以像素为单位。
粒子交叉、粒子下降
指定在整个网格区域水平和竖直分发的粒子的数量。仅当值等于或大于 1 时,才生成粒子。
注意:如果“宽度”、“高度”、“粒子交叉”和“粒子下降”控件都不可用,则表示“编辑网格文字”对话框中的“使用网格”选项已关闭。
颜色
设置点或文本字符的颜色。如果使用图层作为粒子源,则此控件无效。
粒子半径/字体大小
设置点的半径(以像素为单位)或文本字符的大小(以磅为单位)。如果使用图层作为粒子源,则此控件无效。
“图层爆炸”和“粒子爆炸”
“图层爆炸”用于将图层爆炸为新粒子,而“粒子爆炸”用于将粒子爆炸为更多新的粒子。除爆炸效果以外,这些爆炸控件也便于模拟焰火,或便于快速增加粒子的数量。
以下指导原则可帮助您控制通过爆炸生成的粒子:
- 图层为每个帧爆炸一次。默认情况下,此操作可在合成持续时间内创建一阵连续的粒子。如果要启动或停止图层爆炸,则使用关键帧为“新粒子的半径”控件设置动画,以使其值在您不希望创建粒子时为零。
- 如果图层源是嵌套合成,则可为嵌套合成中的这些图层设置不同的“不透明度”值或“入点”和“出点”,以使不同时间点的爆炸图层透明。“图层爆炸”不能创建图层源透明的粒子。
- 要改变爆炸图层的位置,请使用其新位置预合成此图层(使用“将所有属性移动到新合成”选项),然后使用预合成图层作为爆炸图层。
- 在爆炸粒子时,新的粒子会继承原始粒子的位置、速率、不透明度、缩放和旋转。
- 在图层或粒子爆炸之后,“重力”、“排斥”、“墙”和“属性映射器”控件会影响粒子的移动。
注意:某些“永久属性映射器”和“短暂属性映射器”选项可使爆炸更逼真。例如,更改“不透明度”,以使生成的粒子淡出;或更改“红色”、“绿色”和“蓝色”颜色通道,以使生成的粒子改变颜色,就像粒子冷却了一样。
引爆图层
(仅限“图层爆炸”)指定要爆炸的图层。要使粒子一出现视频就消失,请为图层关闭视频,或修剪图层的出点。
新粒子的半径
指定通过爆炸生成的粒子的半径。此值必须小于原始图层或粒子的半径。
分散速度
指定粒子运动场效果改变生成粒子的速率使用的范围的最大速度,以像素/秒为单位。较高的值可创建更分散的或云雾状的爆炸。较低的值可使新粒子更紧密,并使爆炸的粒子像光环或激波。
影响
指定“图层爆炸”和“粒子爆炸”影响的粒子。
“图层映射”控件
默认情况下,“发射”、“网格”、“图层爆炸”和“粒子爆炸”创建点粒子。要将点替换为合成中的图层,请使用“图层映射”。例如,如果使用单个鸟拍打翅膀的影片作为粒子源图层,则 After Effects 会将所有点替换为鸟影片的实例,从而创建一群鸟。粒子源图层可以是静止图像、纯色图像或嵌套的 After Effects 合成。
多帧图层是源随时间改变的任何图层,如影片或合成。在将新粒子映射到多帧图层时,可使用“时间偏移类型”控件指定要使用图层的帧的方式。例如,“绝对”用于将不改变的图像映射到粒子,或者,“相对”用于将帧的动画序列映射到粒子。您可以跨粒子随机化“绝对”和“相对”。
注意:在为“图层映射”选择图层后,粒子运动场效果会忽略您在该合成内对该图层做出的任何更改。此效果将使用图层的原始状态。要在使用图层作为粒子源时保留图层的变换、效果、蒙版、栅格化选项、表达式或关键帧更改,请预合成此图层。
使用图层
指定要用作粒子的图层。
时间偏移类型
指定要使用多帧图层的帧的方式。例如,如果是使用一个鸟拍打其翅膀的图层,并选择“相对”作为“时间偏移类型”,同时将“时间偏移”设置为 0,则可使此鸟所有实例的拍打翅膀同步。虽然此效果对行进乐队可能实际,但对一群鸟却不实际。要使每只鸟从图层中的不同帧开始拍打其翅膀,请使用“相对随机”。
相对
开始根据指定的“时间偏移”并相对于效果图层的当前时间从某帧播放图层;然后与“粒子运动场”图层的当前时间同步。如果指定 0 作为“时间偏移”,则所有粒子都会显示与效果图层当前时间对应的帧。如果选择 0.1 作为“时间偏移”(并将合成设置为 30 fps),则每个新粒子都会显示前一个粒子的帧之后 0.1 秒的帧。不管指定的“时间偏移”为何,第一个粒子始终会显示源图层中与效果图层当前时间对应的帧。
无条件
不管当前时间为何,均根据指定的“时间偏移”显示图层的帧。如果希望粒子在其整个寿命中都显示多帧源图层的同一帧,而不是在效果图层前移至较早时间时循环播放不同帧,则选择“绝对”。例如,如果选择“绝对”并指定 0 作为“时间偏移”,则每个粒子都会在其整个寿命中显示源图层的第一帧。如果要显示除第一帧以外的帧,请将图层移至较早时间,直至要显示的帧与“粒子运动场”图层入点对应。例如,如果指定 0.1 作为“时间偏移”,则每个新粒子都会显示前一个粒子的帧之后 0.1 秒的帧(或在 30-fps 动画中,每隔一帧)。
相对随机
在效果图层当前时间和您指定的“最大随机时间”之间的范围内,从随机选择的帧开始播放图层。例如,如果选择“相对随机”,并指定 1 作为“最大随机时间”,则每个粒子都会从当前时间和当前时间后 1 秒之间随机选择的图层帧开始播放。另举一例,如果指定负数“最大随机时间”值 -1,此“最大随机时间”在当前时间之前,因此新粒子开始播放所使用的范围随当前时间前移而前移。但是,此范围始终在当前时间和当前时间前一秒之间。
绝对随机
使用从 0 到指定的“最大随机时间”的范围中的某时间,从图层随机获取帧。如果希望每个粒子都表示多帧图层的不同单帧,则选择“绝对随机”。例如,如果选择“绝对随机”,并指定 1 作为“最大随机时间”,则每个粒子都会显示图层持续时间内 0 秒和 1 秒之间的随机时间中的图层帧。
时间偏移
指定开始播放图层中的连续帧时的起始帧。
影响
指定“图层映射”控件影响的粒子。
将默认的“发射”粒子替换为文本
您可以使用文本字符作为粒子。例如,您可以键入“发射”控件在整个帧中发射的消息。您也可以更改任意三个字符集的属性。例如,您可以使某些字符比其他字符更大或更亮。
- 在“效果控件”面板中,单击“选项”。
- 单击“编辑发射文字”。
- 在框中键入文本,然后设置以下选项:
- 对于“字体”/“样式”,为“发射”字符选择字体和样式。
- 对于“顺序”,单击以指定字符退出“发射”控件的顺序。此顺序与在框中键入的字符顺序相关。例如,如果“发射方向”设置为 90°(使其指向右侧),则英语文本必须按最后一个字母优先的顺序退出“发射”控件,才能遵循可读顺序。因此,选择“从右到左”。
- 对于“循环文字”,选择以连续生成键入的字符。取消选择此选项,则仅生成字符的一个实例。
- 单击“确定”以关闭“编辑发射文字”对话框,然后单击“确定”以关闭“粒子运动场”对话框。
- 单击“发射”旁面朝右的三角形,以使其指向下方。
- 单击“字体大小”值,键入 10 或更大的值,并按 Enter 键 (Windows) 或 Return 键 (Mac OS)。
如果要停止将默认粒子替换为文本,请删除“编辑发射文字”对话框的框中的所有文本。
将默认的“网格”粒子替换为文本
- 在“效果控件”面板中,单击“选项”,然后单击“编辑网格文字”。
- 设置以下选项:
- 对于“字体”/“样式”,为“网格”字符选择字体和样式。
- 对于“对齐方式”,单击“左对齐”、“居中对齐”或“右对齐”,以定位“网格”控件中指定的“位置”的框中的文本,或单击“使用网格”,以定位连续网格交叉点上文本中的每个字母。
- 对于“循环文字”,选择以重复键入的字符,直至所有网格交叉点都包含一个字符。网格交叉点由“粒子交叉”和“粒子下降”控件指定。取消选择此选项,则仅生成文本的一个实例。(仅当选择“使用网格”对齐方式时,此选项才可用。)
- 在框中键入文本。如果选择“使用网格”对齐方式,并希望跳过一个网格交叉点,则键入一个空格。要使下一个字符下降到下一个网格行,请按 Enter 键 (Windows) 或 Return 键 (Mac OS)。
- 单击“确定”以关闭“编辑网格文字”,然后单击“确定”以关闭“粒子运动场”对话框。
- 单击“网格”旁面朝右的三角形,以使其指向下方。
- 单击“字体大小”值,键入 10 或更大的值,并按 Enter 键 (Windows) 或 Return 键 (Mac OS)。
如果要停止将默认粒子替换为文本,请删除“编辑网格文字”对话框的框中的所有文本。
使用“所选文字”值以不同方式影响文本子集
您可以通过指定“所选文字”值,以不同方式仅影响文本粒子的特定子集。要打开“粒子运动场”选项对话框,请单击“效果控件”面板中“粒子运动场”条目上方的“选项”。(此位置是指定“网格”或“发射”发射器使用的文本的位置。)然后在一个或多个“所选文字”字段中输入文本,并单击“确定”。在执行此操作后,可以在 Affects 属性组之一下的“字符”菜单中,选择“所选文字”集之一。例如,可以使重力仅影响 e 字母,具体方法是在“所选文字 1”中输入 e,然后在“重力”>“影响”>“字符”中选择“所选文字 1”。
注意:字符串匹配区分大小写,它确实包括标点符号和其他符号。
注意:与所有文本功能一样,请考虑结合符号字体(如 wingdings)一起使用此功能。
在寿命内更改粒子
某些控件将从粒子生成时开始影响它:“发射”、“网格”、“图层爆炸”和“粒子爆炸”。某些控件将在粒子生成后及其整个寿命内影响它:“重力”、“排斥”、“墙”、“永久属性映射器”和“短暂属性映射器”。要完全控制粒子的移动和外观,必须平衡这些控件。
例如,如果要使用“发射”来发射随时间淡化的火星,可能只需要为“发射”的“颜色”控件设置动画。但是,使用此方法,仅在创建每个新粒子时才更改该粒子的颜色。要在粒子的寿命内控制颜色,请创建一个图层图,并使用其中一个属性映射器来改变粒子的颜色通道。
下表包含常见粒子特性以及影响它的方式。
速度
在创建粒子时,粒子速率由“发射”和爆炸控件设置;“网格”粒子没有初始速度。在创建粒子后,可以使用“重力”和“排斥”控件组中的“力”控件。您也可以影响单个粒子的速度,具体方法是使用图层图在属性映射器中设置“速度”、“动态摩擦”、“力”和“质量”属性的值。
方向
在创建粒子时,“发射”包括粒子方向;“图层爆炸”和“粒子爆炸”可在各个方向推送新粒子;“网格”粒子没有初始方向。在创建粒子后,方向会受“重力”控件组中“方向”控件的影响,在“墙”控件组中指定“边界”(蒙版)也会影响方向。您也可以影响单个粒子的方向,具体方法是使用图层图在属性映射器中设置“梯度力”、“X 速度”和“Y 速度”属性的值。
面积
使用“墙”蒙版可在不同区域包含粒子,或移除所有障碍。也可以将粒子限制到特定区域,具体方法是使用图层图在属性映射器中设置“梯度力”属性的值。
外观
在创建粒子时,“发射”、“网格”、“图层爆炸”和“粒子爆炸”可设置粒子大小,除非将默认点替换为图层图。“发射”和“网格”可设置初始颜色,而“图层爆炸”和“粒子爆炸”可从爆炸点、图层或字符中获取颜色。“选项”对话框会影响文本的初始外观。在创建粒子后,可以使用属性映射器设置“红色”、“绿色”、“蓝色”、“缩放”、“不透明度”和“字体大小”的值。
旋转
在创建粒子时,“发射”和“网格”不设置旋转;“粒子爆炸”可从爆炸点、图层或字符中获取旋转。使用“自动定向旋转”可使粒子沿其各自的轨迹自动旋转。例如,粒子攀爬拱形物时可朝上,粒子下来时可朝下。点粒子的旋转不易于显示。仅当将点粒子替换为文本字符或图层时,才易于观察。在创建粒子后,可以使用图层图在属性映射器中设置“角度”、“角速度”和“扭矩”属性的值。
注意:要选择“自动定向旋转”,请单击“效果控件”面板中“粒子运动场”效果的“选项”。
“重力”控件
使用“重力”控件可在指定方向拉现有粒子。粒子会在重力方向加速。在垂直方向中应用此控件,可创建下降的粒子(如雨或雪)或上升的粒子(如香槟酒气泡)。在水平方向中应用此控件可模拟风。
强制对齐
指定重力的力。正值用于增加力,从而更有力地拉粒子。负值用于减少力。
随机扩散力
为“力”指定一系列随机性。值为零,则所有粒子均以同一速率落下。值较高,粒子以略有不同的速率落下。虽然纯重力会使所有对象等量加速,但增加“随机扩散力”值会使主体(如空中落叶)产生更实际的结果,其中存在足够大的空气阻力来改变叶落下的速率。
方向
指定重力拉粒子使用的角度。默认值是 180°,此值用于通过朝帧的底部拉粒子来模拟实际环境。
影响
指定图层粒子中应用有“重力”的子集。
“排斥”控件
“排斥”控件用于指定附近粒子相互排斥或吸引的方式。此功能可模拟将正负磁荷添加到每个粒子。您可以指定哪些粒子、图层或字符是排斥力,以及排斥的对象。
注意:如果要排斥整个图层的粒子使其远离特定区域,则使用“属性映射器”控件、“墙”或“梯度力”。
强制对齐
指定排斥力。值越大,排斥粒子使用的力越大。负值会使粒子吸引。
力半径
指定在多大半径(以像素为单位)内排斥粒子。其他粒子必须在此半径之内才能进行排斥。
排斥物
指定充当使用 Affects 控件指定的其他子集的排斥物或吸引物的粒子。
影响
指定图层粒子中应用有排斥或吸引的子集。
“墙”控件
“墙”控件用于包含粒子,从而限制粒子可以移动的区域。墙是闭合蒙版,可以使用蒙版工具(如钢笔工具)创建它。在粒子撞到墙时,它会以基于碰撞力的速率弹开。
边界
指定用作墙的蒙版。您可以通过在效果图层上绘制一个蒙版来创建新蒙版。
“影响”控件
许多“粒子运动场”控件都包含“影响”控件。“影响”控件用于指定环绕控件影响的粒子。例如,“图层爆炸”控件中的“影响”控件可指定“图层爆炸”影响的粒子。
粒子来源
指定要影响其粒子的粒子生成器或粒子生成器组合。
选区映射
指定影响哪些粒子受影响的图层图。
注意:模拟空间不受应用有粒子运动场效果的图层的尺寸限制。您可能需要使用大于“粒子运动场”图层的选区图,以使选区图影响不可见的点。
字符
指定要影响的字符。仅当使用文本字符作为粒子类型时,此控件才适用。
更老/更年轻,相比:
指定使用时间阈值(以秒为单位),您希望高于或低于此阈值时使粒子受影响。正值影响更旧的粒子,而负值影响更新的粒子。例如,值为 10 意味着,粒子使用时间一达到 10 秒,就更改为新值。
年限羽化
指定使用时间范围(以秒为单位),在此范围内,羽化或柔化“更老/更年轻,相比:”值。羽化可创建渐变的(而不是突然的)变化。例如,如果将“更老/更年轻,相比:”设置为 10,将“年限羽化”设置为 4,则在粒子使用时间达 8 秒时大约 20% 的粒子开始变化,在粒子使用时间达 10 秒(“更老/更年轻,相比:”值)时 50% 的粒子变化,在粒子使用时间达 12 秒时其余的粒子发生变化。
使用粒子运动场“属性映射器”控件
使用图层图以及“永久属性映射器”或“短暂属性映射器”可以控制单个粒子的特定属性。您不能直接改变特定粒子,但可以使用图层图来指定通过图层中特定像素的任何粒子发生的变化。“粒子运动场”可将每个图层图像素的亮度转换为特定值。“属性映射器”可将特定图层图通道(“红色”、“绿色”或“蓝色”)与特定属性相关联,以便在某粒子通过特定像素时,该像素的亮度值修改此属性。
您可以永久或暂时修改粒子属性:
- 对粒子属性的永久更改会保留图层图为粒子剩余寿命设置的最新值,除非粒子已被其他控件(如“排斥”、“重力”或“墙”)修改。例如,如果使用图层图来修改粒子大小,并为此图层图设置动画以使其退出帧,则在图层图退出帧后,这些粒子会保留图层图设置的最新大小值。
- 对粒子属性短暂更改会使属性在每个帧后恢复其原始值。例如,如果使用图层图来修改粒子大小,并为此图层图设置动画以使其退出帧,则在没有与每个粒子对应的图层图像素时,该粒子会立即恢复为其原始大小值。同样,如果应用运算符(如“相加”),则粒子每次通过其他图层图像素时,此图层图像素的值都会添加到粒子的原始值中。
在永久和短暂属性映射器中,通过使用单个 RGB 图像作为图层图,最多可独立控制三个粒子属性。粒子运动场可实现此独立的三组件控制,具体方法是从图像的红色、绿色和蓝色通道中单独提取亮度值。如果希望仅修改一个属性,则不必同时使用这三个通道。要仅更改一个属性,或使用同一值最多更改三个属性,请使用灰度图像作为图层图,这是因为 RGB 通道是相同的。
与关键帧或表达式结合使用时,属性映射器可完全控制单个粒子的空间和时间属性。使用图层图,您可以在帧中的任何位置更改粒子属性。通过将关键帧或表达式应用到“属性映射器”选项,并为图层图设置动画,可以控制粒子属性的更改方式。
- 对于“使用图层作为映射”,请选择一个图层图,以用作修改粒子值的值的来源。图层图必须是合成的一部分。
- 要将效果应用到粒子的子集,请在必要时指定“影响”控件。
- 为每个“将红色映射为”、“将绿色映射为”和“将蓝色映射为”控件选择属性。不必将属性映射到所有颜色通道。例如,如果要在图像图上更改比例,则可将红色映射到比例,而不设置其他属性。
- 指定您希望图层图为每个“映射为”组生成的最小值和最大值。最小值是黑色像素映射到的值,最大值是白色像素映射到的值。最小值和最大值之间的完整色调分布随后会成比例地缩放。
- 如果是使用“短暂属性映射器”,则可将运算符应用到粒子属性值和相应图层图像素的值。
注意:由于粒子属性使用多种类型的单位(如像素、度和秒),因此您可能需要压缩或扩展图层图中的值范围,以使所有生成结果均可用于特定粒子属性的度量系统。首先,使用“最小值”和“最大值”控件,以定义要从图层图中使用的值的范围。如果有必要进一步调整,并且正在使用“短暂属性映射器”,则使用“运算符”控件,并选择一个数学运算符来扩大、削减或限制图层图的效果。
在永久和短暂属性映射器中,可以使用图层图的 Alpha 通道对粒子属性值做出更精细的更改。例如,Alpha 通道值为 255 的图层图像素上的粒子全部会受到影响,而较低的值将影响较少的粒子。完全透明的图层图像素对粒子属性没有任何影响。
在选择以下任何属性后,粒子运动场会从图层图(即,在“使用图层作为映射”菜单中选择的图层)复制相应值,并将其应用到粒子。
无
不修改粒子属性。
红色、绿色、蓝色
复制 0.0–1.0 范围内粒子的红色、绿色或蓝色通道的值。
动态摩擦
复制移动对象受到的阻力数量,通常在 0.0–1.0 范围内。增加此值可使移动粒子减速或停止,就像刹车一样。
静态摩擦
复制使固定粒子保持在适当位置的惯性的数量,通常在 0.0–1.0 范围内。值为零,则当存在任何其他力(如重力)时,粒子会移动。如果增加此值,固定的粒子需要另一种更大的力才会开始移动。
角度
复制粒子点相对于粒子初始角度的方向,以度为单位。在粒子是没有径向对称属性的文本字符或图层时,可轻松观察到角度。
角速度
复制粒子旋转的速率,以度/秒为单位。此设置可确定粒子围绕自己的轴旋转的速度。
扭矩
复制粒子旋转的力。正扭矩值可增加粒子的角速度,质量较大的粒子的角速度增加得较慢。像素亮度值越大,对角速度的影响越大;如果对角速度应用足够的扭矩,则粒子会开始在相反方向旋转。
缩放
复制粒子沿 X 和 Y 轴的缩放值。使用此控件可成比例地伸缩粒子。值为 1.0,可将粒子缩放到其完整大小;值为 2.0,可将其缩放到 200%,依此类推。
X 缩放、Y 缩放
复制粒子沿 X 或 Y 轴的缩放值。使用这些属性可水平或竖直伸缩粒子。
X、Y
复制粒子沿帧的 X 或 Y 轴的位置,以像素为单位。值为零,可指定帧左侧(对于 X)的位置或帧上方(对于 Y)的位置。
渐变速度
根据 X 和 Y 移动平面的图层图的区域,复制调整速度。
X 速度、Y 速度
复制粒子的水平速度(X 轴速度)或垂直速度(Y 轴速度),以像素/秒为单位。
梯度力
根据 X 和 Y 移动平面的图层图的区域,复制调整力。颜色通道的像素亮度值定义每个像素的粒子力的阻力,因此颜色通道就像减小或增大粒子力的高山低谷的图层图一样。在图层图中,亮度相等的区域不会产生任何调整力,就像平地一样。较低的像素值表示较小的粒子力阻力,与下坡坡度一样。较高的像素值表示较大的粒子力阻力,与上坡坡度一样。为获得最佳结果,请使用柔化边缘的图层图图像。
注意:如果是对“梯度力”使用图层图(其中的平坦区域相当于没有调整力),并使用“最小值”和“最大值”控件(不是“最小值”和“最大值”运算符)设置“梯度力”值的范围,则将其设置为同一数字的正负值(例如,–30 和 +30)。这样可确保范围的中值始终中置为零。
X 力
复制沿 X 运动轴施加的力。正值可向右推动粒子。
Y 力
复制沿 Y 运动轴施加的力。正值可向下推动粒子。
不透明度
复制粒子的透明度,其中,值为零,则不可见,值为 1,则是纯色。调整此值可使粒子淡入或淡出。
质量
复制粒子质量,质量可与调整力的所有属性相互作用,如“重力”、“静态摩擦”、“动态摩擦”、“扭矩”和“角速度”。移动质量较大的粒子,需要较大的力。
寿命
复制粒子存在的已用时间,以秒为单位。在粒子寿命结束时,程序会在图层中移除它。默认寿命是永远有效。
字符
复制对应于 ASCII 文本字符的值,以使其替换当前的粒子。仅当使用文本字符作为粒子时,才应用此控件。您可以指定显示的文本字符,具体方法是在图层图上绘画或绘制与所需 ASCII 字符对应的灰色阴影。值为零,则不产生任何字符。对于美国英语字符,使用 32-127 范围中的值。可能的值的范围可以容纳日语字符。有关您正在使用的字体的 ASCII 字符值的更多信息,请参阅该字体的文档,使用字符映射 (Windows) 等实用工具,或与字体制造商联系。
注意:如果只需要使用特定字符拼写消息,则在“选项”对话框中直接键入文本要简单得多。“字符”属性更适合作为您在其中打乱文本字符的机密消息效果发挥作用。
字体大小
复制字符的磅值大小。仅当使用文本字符作为粒子时,才应用此控件。增加此值可使字符更大。
时间偏移
复制图层图使用的“时间偏移”值。仅当使用“图层映射”控件指定多帧图层(如影片)作为粒子源时,才应用此控件。
缩放速度
复制粒子的缩放。正值可扩大粒子,负值可缩小粒子。粒子按每秒百分比扩大或缩小。
属性映射器的“最小值”和“最大值”控件
在图层图亮度值的总体范围过宽或过窄时,可使用“最小值”和“最大值”伸展、压缩或转移图层图产生的值的范围。以下示例介绍了何时可能需要调整“最小值”和“最大值”:
- 您需要将文本的最小字体大小设置为 10 磅,将其最大大小设置为 96 磅。将“最小值”的值设置为 10,将“最大值”的值设置为 96。
- 您需要设置粒子的初始颜色,然后使用图层图来更改粒子颜色。如果发现颜色改变不够明显,则可以降低“最小值”的值,并提高“最大值”的值以提高颜色改变的对比度。
- 您需要设置粒子的初始速率,然后使用图层图来影响“X 速度”值。但是,您发现最快和最慢的粒子之间的差值过大。通过为映射到“X 速度”值的图层图通道提高“最小值”的值,并降低“最大值”的值,可以缩小生成的粒子速度范围。
- 您需要使用图层图来影响粒子的“缩放”属性,但发现最小的粒子不够小,而最大的生成粒子过大。在此情况下,整个输出范围都需要下移;降低“最小值”和“最大值”的值。
- 您有一个修改粒子的图层图,其使用的方向与所需方向相反。互换“最小值”和“最大值”的值,此操作的结果与反转图层图的结果一样。
注意:图层图的 Alpha 通道可用作永久和短暂属性映射器的选区图。
短暂属性映射器的“运算符”控件
在使用“短暂属性映射器”控件时,粒子运动场会将粒子的属性值替换为图层图像素在粒子当前位置表示的值。您也可以扩大、削减或限制生成的值,具体方法是指定数学运算符,然后使用粒子的属性值及其相应的图层图像素值。
设置
将粒子属性的值替换为相应图层图像素的值。例如,要将粒子的属性值替换为相应图层图像素的亮度值,请使用“设置”。此运算符是最可预测的,并且是默认设置。
相加
使用粒子属性的值与相应图层图像素值的和。
差值
使用粒子属性的值与相应图层图像素的亮度值的差值绝对值。由于是获取差值的绝对值,因此生成的值始终是正值。在需要将值限制为仅正值时,此运算符很有用。如果尝试模拟真实特性,则“差值”运算符可能不是理想选择。
减
首先获取粒子属性的值,然后减去相应图层图像素的亮度值。
相乘
将粒子属性的值乘以相应图层图像素的亮度值,然后使用结果。
最小值
将图层图的亮度值和粒子属性的值进行比较,然后使用较低的值。要限制粒子属性,以使其小于或等于某值,请使用“最小值”运算符,然后将“最小值”和“最大值”控件设置为该值。如果使用白色纯色作为图层图,只需将“最大值”控件设置为该值。
最大值
将图层图的亮度值和粒子属性的值进行比较,然后使用较高的值。
注意:要增大现有属性值,请尝试对正值应用“相加”运算符或对高于 1.0 的值应用“相乘”运算符。要削减(降低)属性值变化,请尝试使用 0.0–1.0 范围中的值应用“相乘”运算符。
粒子运动场的控件图层
粒子运动场可以使用控件图层来控制粒子属性,如不透明度。有关创建和使用控制图层的常规信息,请参阅复合效果与控制图层。
不管用作控件图层的图像的颜色深度是多少,粒子运动场始终会使用其红色、绿色和蓝色通道,就像每个图像都是 8-bpc 灰度图像一样。如果使用颜色创建控件图层,则粒子运动场的“属性映射器”属性组可从每个 RGB 颜色通道单独提取亮度值。
控件图层中的 Alpha 通道可用于在粒子运动场使用控件图层的像素值之前,修改控件图层的颜色值。Alpha 通道值为 0 的区域(控件图层的透明区域)不会影响粒子值。Alpha 通道值大于 0 的区域(控件图层的半透明和不透明区域)会影响粒子值,以使其在一定程度上与 Alpha 通道值成正比。在使用“永久属性映射器”和“短暂属性映射器”属性组时,为“最小值”和“最大值”控件设置的范围也会影响应用到粒子的值。
粒子运动场可从图像的红色、绿色和蓝色通道中单独提取亮度值。如果要为每个通道创建不同的图层图,则使用可以编辑单个颜色通道的程序(如 Adobe Photoshop),然后描绘每个图层图或将其粘贴到各自的通道中。以 After Effects 可以导入的格式将控件图层另存为 RGB 图像。在 RGB 模式中查看图像时,此图像可能看起来反常,因为它适合用作包含三个不同图层图的单个隐藏图层,而不是用作可见图像图层。
注意:如果已有三个单独的图像,则可以使用“设置通道”效果将它们合并到单个 RGB 文件中。设置通道效果可以在合并文件中将每个图像加载到其自己的通道中,以使其适合用作 RGB 图层图。
提高粒子运动场的性能
在使用粒子运动场效果时,请记住以下内容:
- 正在生成粒子运动场效果时,请注意“信息”面板,以查看产生的粒子数量。如果效果包含 10,000 多个粒子,则会显著减慢渲染速度。如果发现性能问题,请将“每秒粒子数”和/或“粒子下降”设置为相对较低的值(在 1–100 范围中)。
- “网格”和“图层爆炸”会在每个帧上生成粒子,这样可能会为正在创建的效果生成过多粒子,并减慢渲染速度。要避免连续生成粒子,请为以下控件设置动画,以使粒子生成数量随着时间的推移下降到零:“图层爆炸”、“新粒子的半径”、“网格宽度和高度”、“粒子半径”和“字体大小”。然后,粒子运动场将仅在序列的开头生成新粒子。
- 在将粒子运动场效果应用到图层时,粒子位置不会限于该图层的边界。要控制看不到的粒子,或显示在图像边缘附近的粒子,请使用大于粒子运动场图层区域的选区或属性图。此外,请注意,After Effects 会考虑图像图的 Alpha 通道。如果希望图的透明区域影响粒子,则在其后面使用黑色纯色预合成地图图层。
要指定粒子运动场效果的场渲染,请在“粒子运动场”选项对话框中选择“启用场渲染”。然后,粒子运动场效果将以当前合成的双倍帧速率计算模拟,这正是场渲染需要的结果。
碎片效果
注意:有关几种“模拟”效果共享的属性,请参阅通用光照控件和材料控件。
碎片效果可使图像爆炸。使用此效果的控件可设置爆炸点,以及调整强度和半径。半径外部的所有内容都不会爆炸,以使图层的某些部分保持不变。您可以从各种碎块形状中选择形状(或创建自定义形状),并挤压这些碎块,以使其具有容积和深度。您甚至可以使用渐变图层精确控制爆炸的时间安排和顺序。例如,您可以导入徽标,并使用碎片效果在图层中爆裂一个徽标形状的缺口。
Brian Maffitt 在 Total Training 制作的一系列视频中,提供了两个多小时的有关碎片效果的视频解说和教程。虽然自这些视频创建后界面已发生变化,但这些信息仍然有价值。
注意:要反转碎片效果的时间方向(也就是说,使碎块聚集在一起,而不是飞散),请应用此效果,预合成图层,然后使预合成图层的时间反转。
此效果适用于 8-bpc 颜色。
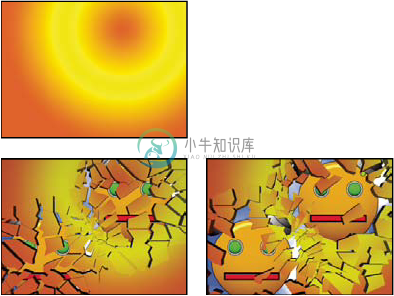 原始图像(左上图)、随时间的推移应用碎片效果以显示其他图层的图像(左下图和右下图)
原始图像(左上图)、随时间的推移应用碎片效果以显示其他图层的图像(左下图和右下图)有关碎片效果的在线资源
Aharon Rabinowitz 在 Creative COW 网站上提供了一个视频教程,用于展示如何使用碎片效果在 After Effects 中创建 3D 凸出文本。
Andrew Kramer 在其 Video Copilot 网站上提供了一个视频教程,用于演示如何使用碎片效果使行星爆炸。
Lloyd Alvarez 在 AETUTS+ 网站上提供了一个视频教程,用于演示如何将碎片效果与自定义碎片图结合使用来使人消散。
“视图”控件
“视图”控件可精确指定如何使用以下视图使场景显示在“合成”面板中:
已渲染
显示有纹理和光照的碎块,就像在最终输出中看到的一样。在渲染动画时使用此视图。
线框正视图
从无透视的全屏、平视摄像机镜头视角显示图层。使用此视图可调整难以从某视角看到的效果点和其他参数。此外,碎片图的轮廓可见,因此您可以精确定位、旋转和缩放碎片图案。在此视图和用于场景的透视视图之间切换很方便。
线框
显示场景的相应透视图,以使您可以喜欢的方式快速设置摄像机并微调“凸出深度”。
线框正视图 + 作用力
显示图层的线框正视图表现形式,以及各力球的蓝色表现形式。
线框 + 作用力
显示线框视图,以及力球的蓝色表现形式。此视图包括摄像机控件,以使您可以在 3D 空间中精确定位所有事物。
“渲染”控件
“渲染”控件用于独立渲染整个场景(默认设置)、非碎片图层或碎块。例如,如果希望将发光效果仅应用到碎块,而不应用到图层中原封不动的部分,则创建爆炸并复制图层。接着,对于后面的图层,在“渲染”菜单中选择“图层”,对于前面的图层,选择“块”。然后,将发光效果应用到前面的图层。
“形状”控件
“形状”控件用于指定碎块的形状和外观。
图案
指定用于爆炸块的预设图案。
自定义碎片图
指定要用作爆炸块的形状的图层。
白色拼贴已修复
防止自定义碎片图中的纯白色拼贴爆炸。您可以使用此控件使图层的特定部分保持原封不动。
注意:在碎片图使用图像或字母(如 O)时,使用此控件:将不希望爆裂的部分(如 O 的中心和背景)设置为纯白色,将其余部分设置为其他的纯色。
重复
指定拼贴图案的缩放。此控件仅与预设碎片图一起使用,全部实现无缝平铺。增加此值可通过缩减碎片图的大小来增加屏幕上碎块的数量。因此,图层可分成更多更小的碎块。建议不为此控件设置动画,因为此操作会导致碎块数量和大小骤增。
方向
相对于图层,旋转预设碎片图的方向。与“重复”一样,将为控件设置动画会导致动画突跳,因此建议不采取此操作。
源点
在图层上精确定位预设碎片图。如果要使图像的某些部分与特定碎块对齐,则此选项很有用。为此控件设置动画会导致动画突跳,因此建议不采取此操作。
凸出深度
为爆炸块添加三维效果。值越高,碎块越厚。在“已渲染”视图中,在开始粉碎或旋转摄像机之前,此效果不可见。在将此控件的值设置得较高时,碎块可能会穿过彼此。虽然这通常不是全速动画的问题,但在碎块变厚、移动速度变慢后,可能会变得可视。
“作用力 1”和“作用力 2”控件
“作用力 1”和“作用力 2”控件使用两个不同的作用力来定义爆炸区域。
位置
指定 (x,y) 空间中爆炸的当前中心点。
深度
指定 Z 空间的当前中心点,或爆炸点到图层的前面或后面的距离。调整“深度”可确定应用到图层的爆炸半径的数量。爆炸半径可定义球体,而图层基本是平面;因此,仅球体的圆形切片与平面相交。图层距离爆炸中心越远,圆形切片越小。当碎块爆炸时,将飞离作用力中心。“深度”可确定碎块飞离的方式:正值使碎块朝向摄像机(假定默认摄像机设置为 0、0、0)向前爆炸;负值使碎块远离摄像机向后爆炸。要查看“深度”设置的结果,请使用“线框 + 力球”视图。
半径
定义爆炸球的大小。半径是从圆(或球)的中心到边缘的距离。通过调整此值,您可以精确地微调爆炸的碎块。更改此值可以改变爆炸的速度和完整性。从小到大为半径设置动画可生成不断扩大的激波爆炸。
注意:要在除 0 图层时间以外的时间开始粉碎,请为“半径”属性而不是“强度”属性设置动画。即使“强度”设置为 0,重力也会在帧外部牵引“半径”属性定义的力球内的碎块。对值为 0 的“半径”属性使用“定格”关键帧,直至希望粉碎开始的时刻。
强度
指定爆炸块移动的速度,碎块飞离或飞回爆炸点的猛烈程度。正值使碎块飞离爆炸点;负值使碎块飞到爆炸点。正值越大,碎块飞离中心点的速度越快,距离越远。负值越大,碎块飞向力球中心的速度越快。一旦开始粉碎,力球不再影响碎块;接着“物理学”设置会对其产生影响。负“强度”值不会使碎块飞入黑色缺口;碎块会相互飞过,并退出球的另一边。将“强度”值设置得较低,可使碎块分裂为多种形状,从而在图层中创建裂纹,但不能使碎块爆开。如果将重力设置为非 0 值,则在破裂后,碎块会朝重力方向裂开。
注意:碎块由顶点(定义形状角的点)、边缘(连接点的线)和平面(形状的墙)组成。碎片效果可根据顶点接触球的时间,确定形状何时接触力球。
“渐变”控件
“渐变”控件用于指定渐变图层,后者用于控制爆炸的时间安排以及爆炸影响的碎块。
碎片阈值
指定力球中根据指定渐变图层的相应明亮度粉碎的碎块。如果“碎片阈值”设置为 0%,则力球中没有碎块粉碎。如果此控件设置为 1%,则力球中仅与渐变图层的白色(或近白色)的区域对应的碎块粉碎。如果此控件设置为 50%,则力球中与渐变图层的白色到 50% 灰色区域对应的所有碎块粉碎。如果此控件设置为 100%,则力球中的所有碎块都粉碎。由于有 256 个灰色阴影(包括黑色和白色),因此每个百分点表示大约 2.5 个灰色阴影。
为“碎片阈值”设置动画会影响爆炸的时间安排。如果使其设置为 0%,图层绝不会爆炸。但是,如果将“碎片阈值”关键帧设置为 50%,则力场中与渐变图层区域(在白色到 50% 灰色范围内)对应的图层碎块会爆炸。如果随后为“碎片阈值”设置动画,使其达到 100%,则力球中其余的碎块会爆炸。
渐变图层
指定特定图层,用于确定目标图层的特定区域粉碎的时间。白色区域首先粉碎;黑色区域最后粉碎。碎片效果可确定哪些像素与哪些碎块对应,具体方法是将图层细分为碎块,每个碎块都有中心点或平衡点。如果在渐变图层上重叠碎片图,则正好在每个平衡点下的渐变图层像素会控制爆炸。
注意:某些形状的平衡点在形状实际区域之外,例如字母 C 和 U。在此类情况下,设计渐变图层时,请避免使用字母的灰度版本。请使用较大的形状,以覆盖每个字符的平衡点。
反转渐变
反转渐变的像素值。白色变为黑色,黑色变为白色。
“物理学”控件
“物理学”控件用于指定碎块在整个空间中移动和落下的方式。
旋转速度
指定碎块围绕“倾覆轴”控件设置的轴旋转的速度,以使您可以模拟不同材质的不同旋转速度。实际上,类似形状的碎块会根据其质量和空气阻力以不同速度旋转。例如,砖比泡沫塑料旋转得快。
倾覆轴
指定碎块旋转所围绕的轴。“自由”用于使碎块按任意方向旋转。“无”用于消除所有旋转。X、Y 和 Z 用于使碎块仅围绕所选轴旋转。XY、XZ 和 YZ 用于使碎块仅围绕所选轴组合旋转。
注意:仅当第二个作用力作用于图层时,才会出现 Z 轴旋转的任何应用。如果仅选择 Z 轴旋转,则首次爆炸中的碎块不会旋转。
随机性
影响力球生成的初始速率和旋转。如果此控件设置为 0,则碎块会直接飞离爆炸中心点(假定作用力使用正值)。因为真正的爆炸很少是有秩序的,所以“随机性”使您可以略微改变一下情况。
粘度
指定碎块爆开后减速的速度。“粘度”值越高,碎块移动和旋转时遇到的阻力越大。如果“粘度”值设置得足够高,则碎块会快速停止。要复制水或烂泥中的爆炸,请将“粘度”设置为较高的值。在空中,则将该控件设置为中等的值,对于空间中的爆炸,则将该控件设置为较低的值或 0。
大规模方差
指定碎块爆炸时碎块的理论权重。例如,大块比小块重,因而在遇到爆炸时,不能像小块一样飞得那么远或那么快。“大规模方差”的默认设置为 30%,可为此物理定律提供实际近似值。将“大规模方差”设置为 100%,则显著夸大了大小碎块特性之间的差异。将此控件设置为 0%,则不管碎块大小的差异,使所有碎块的表现相同。
重力
确定碎块破碎并爆开后发生的情况。重力设置越高,碎块飞到“重力方向”和“重力倾向”设置的方向的速度越快。
重力方向
定义碎块受重力影响时在 (X,Y) 空间中移动的方向。方向是相对于图层的。如果“重力倾向”设置为 -90 或 90,则“重力方向”无效。
重力倾向
确定碎块爆炸后在 Z 空间中移动的方向。值为 90,则使碎块相对于图层向前爆炸。值为 -90,则使碎块相对于图层向后爆炸。
“纹理”控件
“纹理”控件用于指定碎块的纹理。
颜色
指定碎块的颜色,如“正面模式”、“侧面模式”和“背面模式”菜单定义。此颜色可能可见,也可能不可见,具体取决于“模式”设置:当“模式”设置是“颜色”、“着色图层”、“颜色 + 不透明度”或“着色图层 + 不透明度”时,所选颜色会影响碎块外观。
不透明度
控制相应“模式”设置的不透明度。不透明度的“模式”设置必须是“颜色 + 不透明度”、“图层 + 不透明度”或“着色图层 + 不透明度”,才会影响碎块的外观。您可以将“不透明度”控件与纹理图结合使用来创建半透明材质的外观。
正面模式、侧面模式、背面模式
确定碎块正面、侧面和背面的外观。“颜色”用于将所选颜色应用到碎块的适用面。“图层”用于在相应的“图层”菜单中选择图层,并将其映射到碎块的适用面。“着色图层”用于将所选图层与所选颜色混合;此效果类似于通过滤色器查看图层。“颜色 + 不透明度”用于合并所选颜色和“不透明度”数量。“不透明度”为 1 时,则为适用面提供所选颜色。“不透明度”为 0 时,适用面是透明的。“图层 + 不透明度”用于合并所选图层和“不透明度”数量。“不透明度”为 1 时,则将所选图层映射到适用面。“不透明度”为 0 时,适用面是透明的。“着色图层 + 不透明度”用于合并所选着色图层和“不透明度”数量。“不透明度”为 1 时,则将所选着色图层映射到适用面。“不透明度”为 0 时,适用面是透明的。
注意:如果将碎片效果应用到包含要用于透明度的 Alpha 通道的图层(或至少是具有相同 Alpha 通道的其他图层),则将相同的纹理用于碎块的正面、侧面和背面,以使各个面都透明。
正面图层、侧面图层、背面图层
指定要映射到相应碎块面的图层。“正面图层”用于将所选图层映射到碎块的正面。“背面图层”用于将所选图层向后映射到图层。如果已为“正面模式”和“背面模式”选择“图层”,并为每个模式指定相同的图层,则每个碎块的这两面上的像素信息都相同。“侧面图层”用于将所选图层的突出映射到碎块的突出面,就像将所选图层也映射到正面和背面一样,并且此图层已切片。
注意:如果选择应用了效果的图层,则纹理中不会显示此效果,除非预合成此图层。但是,如果选择“无”,则应用有碎片效果的图层与应用碎片效果前应用的所有效果都会用作纹理图,而无需预合成。
“摄像机系统”和“摄像机位置”控件
摄像机系统
是使用效果的“摄像机位置”属性、效果的“边角定位”属性,还是默认的合成摄像机和光照位置来渲染 3D 图像。
X 轴旋转、Y 轴旋转、Z 轴旋转
围绕相应的轴旋转摄像机。使用这些控件可从上面、侧面、背面或其他任何角度查看卡片。
X、Y 位置
摄像机在 (X,Y) 空间中的位置。
Z 位置
摄像机在 Z 轴上的位置。较小的数值使摄像机更接近卡片,较大的数值使摄像机远离卡片。
焦距
缩放系数。焦距越小视角越大。
变换顺序
摄像机围绕其三个轴旋转的顺序,以及摄像机是在使用其他“摄像机位置”控件定位之前还是之后旋转。
“边角定位”控件
边角定位是备用的摄像机控制系统。此控件可用作辅助控件,以便将效果的结果合成到相对于帧倾斜的平面上的场景中。
左上角、右上角、左下角、右下角
附加图层每个角的位置。
自动焦距
控制动画期间效果的透视。如果取消选择此选项,程序将使用您指定的焦距查找摄像机位置和方向,以便在边角固定点放置图层的角(如果可能)。如果不能完成此操作,则此图层将替换为在固定点之间绘制的轮廓。在选择此选项时,将在可能的情况下使用匹配边角点所需的焦距。否则,将插入附近帧中正确的值。
焦距
如果您已获得的结果不是所需结果,则覆盖其他设置。如果为“焦距”设置的值不等于固定点实际在该配置中时焦距本该使用的值,则图像可能看起来异常(例如,被奇怪地修剪)。但是,如果知道要试图匹配的焦距,则此选项是获得正确结果最简单的方法。
创建自定义碎片图
After Effects 中的所有图层都可呈现为 RGBA 图像,包括黑白图像。碎片效果可计算每个通道的明亮度阈值,以创建自定义碎片图。碎片效果可计算每个通道的 50% 明亮度阈值,从而创建仅八种颜色组成的图像:红色、绿色、蓝色、黄色、洋红、青色、白色和黑色。这八种颜色将成为始终开启 (255) 或始终关闭 (0) 的可能的通道集组合。碎片图层将沿这些不同彩色部分的边缘分裂。
在设计自定义碎片图时,您会发现将图像每个通道的阈值手动设置到 50% 很有用(您可以使用曲线效果来执行此操作)。在设置阈值后,您可以看到图像如何分裂为碎块。或者,您可以创建自定义碎片图,具体方法是仅使用上面列出的八种颜色绘制图像,而不使用中间阴影或消除锯齿。
注意:使用色光效果可将图像的颜色分离为这八种颜色。在“色光”效果控件中,可关闭“插值调色板”。请参阅色光效果。
Alpha 通道可确定是否有碎块。白色的 Alpha 通道值会生成碎块,黑色的 Alpha 通道值不会生成任何碎块。使用 Alpha 通道,您可以制作其中有缺口的拼贴图,也可以生成简单的 3D 模型,如突出的文本。
注意:自定义碎片图可确定图层碎裂成的碎块的形状,而不是确定碎块粉碎的时间。时间安排由“力”控件确定,而渐变图层可进一步控制时间安排。
Toolfarm 网站提供了一个教程,用于说明如何为某些实际的砖块创建自定义碎片图。
波形环境效果
使用此效果可创建灰度置换图,以便用于其他效果,如焦散或色光效果。此效果可根据液体的物理学模拟创建波形。波形从效果点发出,相互作用,并实际反映其环境。使用波形环境效果可创建徽标的俯视视图,同时波形会反映徽标和图层的边。
Eran Stern 在 Creative COW 网站上提供了一个视频教程,其中演示了如何将焦散效果与波形环境效果结合使用。
此效果适用于 8-bpc 颜色。
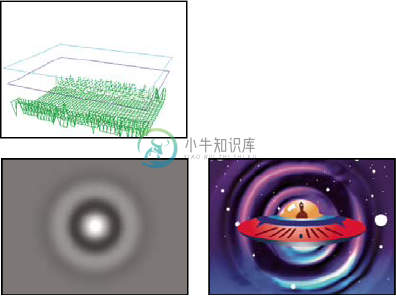 线框视图(左上图)、高度地图视图(左下图)和结果图像(右下图)。结果可用作焦散效果示例的水面源。
线框视图(左上图)、高度地图视图(左下图)和结果图像(右下图)。结果可用作焦散效果示例的水面源。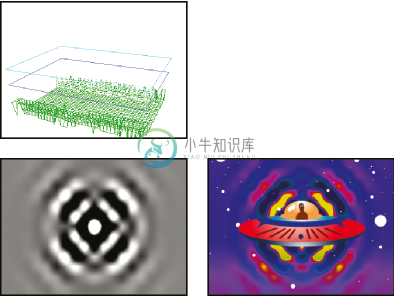 线框视图(左图)、高度地图视图(中间图)和结果图像(右图)。结果可用作色光效果示例的输入相位。
线框视图(左图)、高度地图视图(中间图)和结果图像(右图)。结果可用作色光效果示例的输入相位。要了解此效果的工作原理,请考虑以下有关波形物理学的信息:波由波峰和波谷组成。波的振幅是波峰和波谷之间的高度或距离。波长是从一个波峰到下一个波峰的距离。“频率”是波形每秒通过固定点的次数。
“视图”控件
“视图”控件用于指定预览波形环境效果所用的方法。选择以下视图之一:
高度地图
将最高点显示为明亮的像素,将最低点显示为黑暗的像素。在创建置换图时使用此视图。
线框预览
提供波形创建方式的视觉描绘。灰度输出表示高度地图:白色表示最高的波形,而黑色表示最低的波形。两个矩形轮廓表示以下两个极端值:青色矩形表示纯白色,紫色矩形表示纯黑色。绿色网格表示地面图层;默认情况下,它是平直的,但使用灰度图像可扭曲它。白色网格表示水面。
“线框”控件
“线框”控件用于微调线框模型的外观。这些控件不会影响灰度输出。
水平旋转
围绕水平轴旋转线框预览(左右)。当您调整此控件时,扭曲线框模型可使整个线框模型位于完整视图中。
垂直旋转
围绕垂直轴旋转线框预览(上下)。
垂直缩放
垂直扭曲线框预览,以使您可以更轻松地看到高度。此控件不会影响灰度输出。
“高度地图”控件
“高度地图”控件用于指定高度地图的外观。
注意:在调整“亮度”和“对比度”时,使波面图层位于青色和紫色矩形之间。如果波峰穿过青色矩形,则会将其修剪为纯白色。如果波谷穿过紫色矩形的底部,则会将其修剪为纯黑色。如果要创建置换图,请尽量避免修剪,因为这样会显示看似反常的平峰和平谷。
亮度
调整水面的整体高度。调整此控件可使整体灰度输出变亮或变暗。如果将波形环境效果用于置换,则此控件可上下移动水面。
对比度
更改波峰和波谷的灰色之间的差值,以使差值更极端或不太极端。较低的值可使灰色变均匀,较高的值可使黑色到白色的范围更宽(直至修剪)。
灰度系数调整
控制波形的亮度斜度。结果仅在“高度地图”视图中可见。较高的值会使波峰较圆,使波谷较窄,而较低的值会使波谷较平滑,使波峰较尖。
渲染采光井作为
指定存在采光井时渲染水面的方式。在一部分地面图层高出水面时,可创建采光井。可以使用“陡度”控件处理采光井。
此控件可用于将波形环境效果合成到场景中。例如,您可以使用预合成的具有透明度的波形环境场景作为焦散效果的置换图,以及作为效果图层的轨道遮罩。
透明度
通过调整较浅区域 Alpha 通道的不透明度来控制水的透明度。例如,您可以轻易看到清水池底,但只能看到咖啡池下一两英寸深的区域。此控件最适用于将波形环境效果合成到其他场景中。例如,您可以使用波形环境合成作为焦散效果的源图层,也可以将其作为效果图层的轨道遮罩。
“模拟”控件
“模拟”控件用于指定水面和地面网格的分辨率。
网格分辨率
指定构成波面和地面网格的水平和垂直分界线的数量。较高的值可显著增加模拟的精确度,但需要更多的内存,并会增加渲染时间。
网格分辨率降低采样
在输出分辨率降低时,降低内部模拟的分辨率,从而加快渲染速度。但是,结果可能会使输出看起来不寻常。
波形速度
指定波形从起始点开始移动的速度。
阻尼
指定波形通过的液体吸收其能量的速度。值越高,吸收波能的速度越快,波形移动的距离越短。
波形速度、阻尼
指定液体的表观粘度,以及液体的表观大小。例如,水波比蜂蜜波移动得更快更远;与湖波相比,池波移动得更快,淡出的速度也快得多。
注意:波形环境效果已针对中小型水体(从茶杯到小湖)进行了优化。大片水域(如海洋)包括汹涌/宽广、无明显减速的平稳的波形。即使使用最低设置,波形环境效果也不会生成汹涌的波形,因为这些波形的淡出速度相对很快。
反射边缘
指定波形弹离图层边缘并弹回场景的方式。
预滚动(秒)
指定波形开始移动的时间。默认情况下,此效果从没有波形或波纹的静止表面开始。使用此控件可在图层开始移动之前使波形开始移动。在预滚动期间,会将此效果第一帧的设置应用到图层中。
“地面”控件
“地面”控件用于指定地面图层的外观。
地面
指定显示在水底的图层。如果为地面使用动画图层,则波形环境效果仅对第一帧采样。波形环境效果可确定水面与地面边缘的交集,计算弹离水岸的波形,并可根据深度适当调整波形速度。图层的亮度可确定地面:白色表示高海拔,而黑色表示低海拔。
陡度
通过扩大和缩小置换线框的高度,调整地面的陡度。网格在黑色阶已锁定,这样它始终从底部向上增大。换句话说,无法将波谷底部调整得更深;但可以将边缘调整得更高。要使波谷更深,请将更高的“陡度”设置与更低的“高度”设置结合使用。
高度
控制水面和地面最深点之间的距离。使用此控件可使水域更深或更浅。在更改水的深度时,波形会相应地改变:深水中的波形移动得较快,浅水中的波形移动得较慢。(使用线框预览时调整“高度”控件似乎会使地平面降低,但线框摄像机始终与水平面一起移动。)
波形强度
控制为地面高度或陡度设置动画时结果波形有多大。值 0 不产生任何波形。
注意:您可以创建脉冲波效果,具体方法是为地面的陡度设置动画,以使地面穿过水体,产生波形。随后可使用“波形强度”控件来增强此效果。
“创建程序 1”和“创建程序 2”控件
“创建程序”控件用于指定波形开始的点。
类型
指定创建程序的类型。“环形”创建的波形就像将石头投入池塘产生的波形一样;波形在圆形(或椭圆形,具体取决于效果点的大小设置)中向外扩散。“线”用于创建从线形而非椭圆形的创建程序位置发出的波形。此设置可用于创建看起来像从很远的位置生成的波形一样的波形。产生的波形与线边缘垂直。线的长度基于“高度/长度”设置。
位置
指定波形创建程序的中心的位置。
高度/长度
指定“环形”创建程序的(垂直)高度,以及调整“线”创建程序的长度。
宽度
指定创建程序区域的(水平)宽度。
角度
指定“线”和“环形”类型的波形创建程序区域的角度。此控件用于设置线的方向,因而可控制波形的初始方向,波形从与其长度垂直的线的任一侧面发出。
振幅
控制产生的波形的高度。值越高,创建的波形越引人注目,但可能会导致修剪操作,您可以使用“亮度”和“对比度”控件来修复修剪结果。
频率
控制每秒产生的波形数。值为 1,则产生以下效果:每秒铺开波形一次。
相位
指定波形在波形相位中开始的位置。例如,使用默认设置 0° 时,液体中的首次扰动是凸波(从水面向上凸出)。“相位”设置为 180° 时,液体中的首次扰动是凹波。
更多此类内容
- 随机性和随机植入
- 预合成图层
- 反转图层的播放方向

