After Effects 帮助 | 时间拉伸和时间重映射
时间拉伸、时间重映射和时间扭曲效果均可用于创建慢动作、快动作、冻结帧或其他时间调整结果。
有关时间扭曲效果的信息,请参阅时间扭曲效果。
Andrew Kramer 在其 Video Copilot 网站上提供了演示时间拉伸、时间重映射和帧混合的视频教程。
拉伸图层时长
通过相同的因子对整个图层进行加速或减速的过程称为时间拉伸。当您拉伸图层时长时,素材中的音频和原始帧(以及属于该图层的所有关键帧)都会沿着新的持续时间重新分布。仅在您希望图层和所有图层关键帧更改为新的持续时间时才使用此命令。
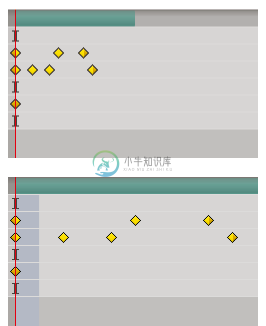 拉伸图层时长会沿着新的持续时间重新分布关键帧。
拉伸图层时长会沿着新的持续时间重新分布关键帧。如果您拉伸图层时长导致生成的帧速率与原始帧速率存在极大差异,则可能影响图层中运动的品质。为了在对图层进行时间重映射时获得最佳结果,请使用时间扭曲效果。
从特定时间拉伸图层时长
- 在“时间轴”或“合成”面板中,选择相关图层。
- 选择“图层”>“时间”>“时间拉伸”。
- 为该图层键入新的持续时间,或键入拉伸系数。
- 要指定拉伸图层时长的时间点,请单击“原位定格”选项之一,然后单击“确定”。
图层入点
将图层的开始时间定格在其当前值,并通过移动其出点拉伸图层的时长。
当前帧
将图层定格在当前时间指示器(该帧也显示在“合成”面板中)的位置,然后通过移动入点和出点拉伸图层的时长。
图层出点
将图层的结束时间定格在其当前值,并通过移动其入点拉伸图层的时长。
将图层的时间拉伸到特定时间
- 在“时间轴”面板中,将当前时间指示器移到您希望图层开始或结束的帧上。
- 通过从“时间轴”面板菜单中选择“列”>“入点”以及“列”>“出点”,来显示“入点”和“出点”列。
- 执行以下操作之一:
- 要将入点拉伸到当前时间,请在按住 Ctrl 键 (Windows) 或 Command 键 (Mac OS) 的同时单击“入点”列中图层的进入时间。
- 要将出点拉伸到当前时间,请在按住 Ctrl 键 (Windows) 或 Command 键 (Mac OS) 的同时单击“出点”列中图层的离开时间。
拉伸图层的时长,而非其关键帧
当您拉伸图层的时长时,默认情况下其关键帧的位置也随之拉伸。您可以通过剪贴和粘贴关键帧避免此行为。
- 记下第一个关键帧出现的时间。(放置一个合成标记是标记时间的不错方法。)
- 在“时间轴”面板中,单击一个或多个图层属性的名称,这些属性包含您要保留的同一时间的关键帧。
- 选择“编辑”>“剪切”。
- 将图层移动或拉伸到其新的入点和出点。
- 在您剪切关键帧之前,将当前时间指示器移到第一个关键帧出现的时间。
- 选择“编辑”>“粘贴”。
反转图层的播放方向
当您反转图层播放的方向时,选定图层上所有属性的所有关键帧的顺序也会反转。图层本身保留其相对于合成的原始入点和出点。
注意:为获得最佳效果,请先预合成图层,然后在预合成内反转图层。有关此过程的更多信息,请参阅关于预合成和嵌套。
- 在“时间轴”面板中,选择您要反转的图层。
- 选择“图层”>“时间”>“时间反向图层”,或按 Ctrl+Alt+R (Windows) 或 Command+Option+R (Mac OS)。
反转关键帧而不反转图层播放
虽然您可以跨多个图层和属性选择和反转关键帧,但属性的每组关键帧仅会在其原始时间范围内反转,而任何其他选定属性的关键帧组则不会。“时间轴”面板的标记不会反转,因此您可能需要在反转关键帧之后移动这些标记。
- 在“时间轴”面板中,选择您想要反转的关键帧范围。
- 选择“动画”>“关键帧助手”>“时间反向关键帧”。
时间重映射
时间重映射概述
您可以使用称为时间重映射 的过程延长、压缩、回放或冻结图层持续时间的某个部分。例如,如果您使用某个人行走的素材,则可以播放该素材使人向前走,然后向后播放几帧使人向后退,然后再次向前播放使得该人恢复向前走。时间重映射对于慢动作、快动作和反向运动组合很有用。
时间扭曲效果提供相似的功能,而且还可对某些帧混合方面进行更多控制,但作为效果应用的结果也存在一些额外限制。
 非时间重映射素材中的帧在一个方向上以恒定的速度显示。
非时间重映射素材中的帧在一个方向上以恒定的速度显示。 时间重映射会扭曲图层中一定范围内帧的时间。
时间重映射会扭曲图层中一定范围内帧的时间。当您将时间重映射应用于包含音频和视频的图层时,音频与视频仍然保持同步。您可以重映射音频文件,以逐渐降低或增加音高、回放音频或创建经过调频的声音或凌乱的声音。无法对静止图像图层进行时间重映射。
您可以在“图层”面板或图表编辑器中重映射时间。在一个面板中重映射视频可以在两个面板中显示结果。两个面板各自提供图层持续时间的不同视图:
- “图层”面板提供您所更改的帧的直观参考,以及帧编号。该面板显示当前时间指示器和重映射时间标记,您移动这些对象可选择要在当前时间播放的帧。
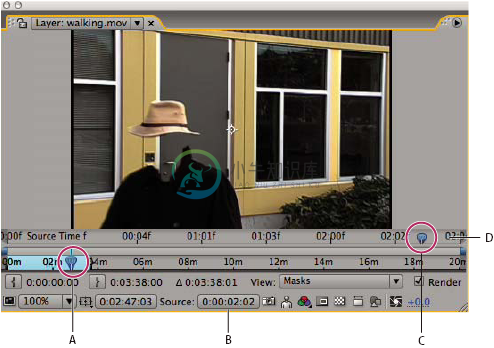 时间重映射的“图层”面板
时间重映射的“图层”面板- 图表编辑器提供变化视图,这些变化随时间由您通过关键帧和曲线(例如针对其他图层属性所显示的曲线)进行更改而指定。
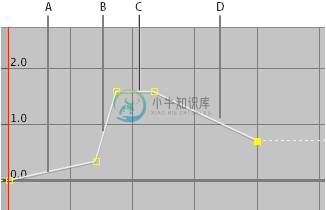 时间重映射图表
时间重映射图表在图表编辑器中重映射时间时,使用“时间重映射”图表中显示的值可确定和控制影片的哪个帧在哪个时间点播放。每个时间重映射关键帧都有一个与其关联的时间值,并对应于图层中的某个特定帧;该值在“时间重映射”值图表中垂直显示。当您对某个图层启用时间重映射时,After Effects 会在该图层的开始点和结束点添加一个时间重映射关键帧。这些初始时间重映射关键帧的垂直时间值等于其在时间轴上的水平位置。
通过设置其他时间重映射关键帧,您可以创建复杂的运动效果。每次添加时间重映射关键帧时,都会创建另一个可以更改播放速度或方向的时间点。在值图表中上下移动关键帧时,可调整将视频的哪个帧设置为在当前时间播放。After Effects 随后插入中间帧,并从该点向前或向后将素材播放到下一个时间重映射关键帧。在值图表中,从左到右查看时,向上的偏角表示向前播放,而向下的偏角表示反向播放。向上或向下偏角的度数对应于播放的速度。
同样,显示在“时间重映射”属性名称旁边的值指示哪个帧在当前时间播放。当您上下拖动值图表标记时,该值会发生相应的变化并且会设置时间重映射关键帧(如果需要)。您可以单击该值并键入一个新值,或拖动该值对其进行调整。
源素材的原始持续时间在重映射时间时可能不再有效,因为图层的各个部分不再以原始速率播放。必要时,在您重映射时间之前为图层设置新的持续时间。
与其他图层属性一样,您可以作为值图表或速度图表,来查看时间重映射图表的值。
如果您重映射时间并且生成的帧速率与原始速率的差异非常大,则可能影响图层中运动的品质。应用帧混合以改进慢动作或快动作的时间重映射。
注意:当您使用时间重映射时,请使用“信息”面板中显示的指导信息。以单位秒指定的比率指示播放的当前速度(时间重映射后每秒播放的原始图层的秒数)。
时间重映射图层
您可以对整个或部分图层进行时间重映射,以创建许多不同的效果,例如冻结帧或慢动作效果。(请参阅时间重映射。)
在图层持续时间内冻结当前帧
- 在“合成”或“时间轴”面板中,选择图层。
- 将当前时间指示器置于想要冻结的帧上。
- 选择“图层”>“时间”>“冻结帧”。
时间重映射已启用,After Effects 将定格关键帧放置于当前时间指示器的位置以冻结该帧。如果之前已对图层启用了时间重映射,则当您应用“冻结帧”命令时,会删除您创建的所有关键帧。
在不改变速度的情况下冻结第一帧
- 在“合成”或“时间轴”面板中,选择想要重映射的图层。
- 选择“图层”>“时间”>“启用时间重映射”。
此命令默认情况下会添加两个时间重映射关键帧,一个在图层的开始处,一个在图层的结尾处。
- 将当前时间指示器移到您想让影片开始的位置。
- 单击时间重映射属性名称以选择开始和结束关键帧。
- 将第一个关键帧拖至当前时间指示器,这会移动开始和结束关键帧。(如果您正在使用图表编辑器,则拖动定界框,而不是关键帧或手柄,以便两个关键帧都移动。)
在图层持续时间的中段冻结帧
- 在“合成”或“时间轴”面板中,选择想要重映射的图层。
- 选择“图层”>“时间”>“启用时间重映射”。
此命令默认情况下会添加两个时间重映射关键帧,一个在图层的开始处,一个在图层的结尾处。
- 将当前时间指示器移到想要冻结的帧上,并在当前时间设置一个时间重映射关键帧,方法是单击“时间重映射”属性的关键帧导航器菱形。
- 选择最后两个时间重映射关键帧(第二个和第三个关键帧)并将它们拖向右侧。
- 按 F2 取消选择关键帧,然后单击第二个(中间)关键帧以将其选中。
- 按 Ctrl+C (Windows) 或 Command+C (Mac OS) 复制该关键帧。
- 按 Ctrl+V (Windows) 或 Command+V (Mac OS) 在当前时间粘贴该关键帧。自第 3 步后您应该没有移动当前时间指示器。
- (可选)要拉伸图层以便通过延长其持续时间来容纳冻结帧操作所添加的时间,请按 K 键两次以将当前时间指示器移到最后一个时间重映射关键帧,然后按 Alt+] (Windows) 或 Option+] (Mac OS)。
第一个和第二个关键帧之间的图层部分以不变的速率播放(与非时间重映射的图层相同),第三个和第四个关键帧之间的图层部分也一样。第二个和第三个关键帧相同,因此会在这两个关键帧之间的时间内播放单个冻结帧。
使用图表编辑器重映射时间
注意:要在图表编辑器模式和图层条模式之间切换,请按 Shift+F3。
- 在“合成”或“时间轴”面板中,选择想要重映射的图层。
- 选择“图层”>“时间”>“启用时间重映射”。
- 在“时间轴”面板中,单击“时间重映射”属性的名称以将其选中。
- 将当前时间指示器移到添加关键帧的时间位置,然后单击关键帧导航器中的关键帧按钮
 以添加关键帧。
以添加关键帧。 - 在图表编辑器中,上下拖动关键帧标记,在拖动时观察时间重映射值。要与其他关键帧对齐,请在按住 Shift 键的同时拖动。
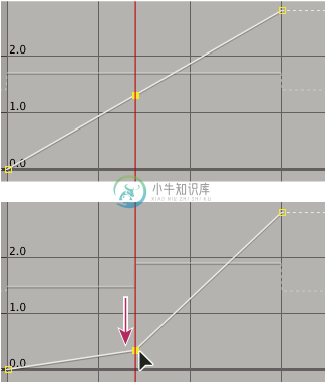 向下拖动关键帧放慢图层的速度。
向下拖动关键帧放慢图层的速度。- 要放慢图层的速度,请向下拖动关键帧。(如果图层是反向播放的,则向上拖动。)
- 要加快图层的速度,请向上拖动关键帧。(如果图层是反向播放的,则向下拖动。)
- 要向后播放帧,请将关键帧向下拖到低于上一个关键帧值的值位置。
- 要向前播放帧,请将关键帧向上拖到高于上一个关键帧值的值位置。
- 要冻结上一个关键帧,请将当前关键帧标记拖到等于上一个关键帧值的值位置,以便曲线是一条水平的直线。另一个方法是选择关键帧,然后选择“动画”>“切换定格关键帧”,然后在您希望重新开始运动的位置再添加一个关键帧。
注意:在您移动时间重映射关键帧之前,最好先在图层中选择所有后续的时间重映射关键帧。当您重映射当前关键帧的时间时,此选择将保留图层其余部分的时间。
在“图层”面板中重映射时间
- 针对您想要重映射的图层打开“图层”面板。
- 选择“图层”>“时间”>“启用时间重映射”。另一个时间标尺将出现在“图层”面板中,位于默认时间标尺和导航器栏之上。
- 在下方的时间标尺中,将当前时间指示器移到您希望发生变化的第一帧上。
- 在上方的时间标尺中,重映射时间标记指示帧当前映射到下方时间标尺上指示的时间。要在下方时间标尺上指示的时间位置显示不同的帧,请相应地移动重映射时间标记。
 拖动重映射时间标记以替换当前时间标记处的帧。
拖动重映射时间标记以替换当前时间标记处的帧。 - 将下方时间标尺上的当前时间指示器移到您希望发生变化的最后一帧上。
- 将上方时间标尺上的重映射时间标记移到您希望在下方时间标尺指示的时间位置显示的帧。
- 要向前移动图层的前面部分,请将重映射时间标记设置为晚于当前时间指示器的时间。
- 要向后移动图层的前面部分,请将重映射时间标记设置为早于当前时间指示器的时间。
- 要冻结帧,请将重映射时间标记设置为您希望冻结的帧。然后将当前时间指示器(下方标尺)移到帧显示为冻结的最后一个时间点上,并将重映射时间标记重新移到您要冻结的帧上。
对音频音高进行时间重映射
时间重映射属性的速度图表与音频文件的音高直接相关。通过对速度图表进行细微的更改,您可以创建各种有趣的效果。为避免发出刺耳的声音,您可能需要将速度值保持在 200% 以下。当速度过高时,请使用位于“音频”属性下的“级别”控件来控制音量。
在“时间重映射”图表中设置新的入点和出点后,您可能会在音频(或者音频和视频)图层的开始和结束位置听到喀哒声。使用级别控件移除这些喀哒声。
更改音频图层的音高
- 在“合成”或“时间轴”面板中,选择想要重映射的图层。
- 选择“图层”>“时间”>“启用时间重映射”。
- 必要时,单击“时间轴”面板中的图表编辑器按钮以显示图表编辑器。
- 单击图表编辑器底部的“选择图表类型和选项”按钮,并选择“编辑速度图表”。
- 将当前时间指示器移到您希望开始变化的帧位置,然后单击“添加关键帧”按钮。
- 在关键帧下面的速度图表中,拖动标记并在拖动时观察速度值。
- 要降低音高,请向下拖动速度图表标记。
- 要提高音高,请向上拖动速度图表标记。
移除新入点和出点位置的喀哒声。
- 必要时,选择“面板”>“音频”。
- 在“时间轴”面板中,选择您要对其应用时间重映射的音频(或音频和视频)图层。
- 拉伸图层轮廓以显示音频属性和音频电平属性。
- 将当前时间指示器移到新入点,并选择“动画”>“添加音频电平关键帧”。
- 在“音频”面板中,将分贝值更改为 0.0。
- 按键盘上的 Page Up 键以将当前时间指示器移到上一帧。
- 在“音频”面板中,将分贝级别更改为 -96.0。
- 将当前时间移至新出点,并将分贝级别设置为 0。
- 按 Page Down 键将当前时间指示器移到下一帧。
- 在“音频”面板中,将分贝级别更改为 -96.0。
注意:您可以在“音频选项”对话框(可从“音频”面板菜单访问)中更改分贝滑块最小值。
时间重映射的推荐资源
Aharon Rabinowitz 在 Creative COW 网站上提供了演示如何使用时间重映射完成假唱的教程。此相同的基本概念可应用于多种角色动画.
Robert Powers 在 Slippery Rock NYC 网站上提供了演示如何使用时间重映射制作动画角色以同步口型与音频(对口型假唱)的视频教程。
Charles Bordenave 在 After Effects Scripts 网站上提供了根据音频振幅自动调整图层上的时间重映射的脚本。
Sam Morris 在他的网站上提供了介绍时间重映射的教程。
Andrew Kramer 在其 Video Copilot 网站上提供了演示时间拉伸、时间重映射和帧混合的视频教程。
帧混合
当您对图层进行时间拉伸或时间重映射,以使其具有较慢的帧速率或使其速率慢于其合成帧的速率时,则运动看起来会有些不平稳。出现此不平稳现象的原因是图层现在每秒的帧数少于合成。同样,当您对图层进行时间拉伸或时间重映射,使其具有快于其合成帧速率的帧速率时,也可能会出现相同的不平稳现象。要在放慢或加快图层速度时创建更平滑的运动,请使用帧混合。除非图层中的视频已重新计时(即播放视频时使用的帧速率不同于源视频的帧速率),否则请勿应用帧混合。
After Effects 提供两种类型的帧混合:“帧混合”和“像素运动”。帧混合渲染的时间较短,但像素运动的效果要好得多,特别是对于已明显放慢速度的素材。
您选择的“质量”设置也影响帧混合。在将图层设置为“最佳”品质时,帧混合会生成更平滑的运动,但与设置为“草稿”品质时相比,渲染的时间要长。
注意:当在草稿模式下处理帧混合图层时,After Effects 始终使用帧混合插值提高渲染速度。
在渲染影片时,您还可以为所有合成启用帧混合。
使用帧混合可提高包含实景素材(如视频)的图层中随时间变化的运动的品质。您可以将帧混合应用于一系列静止图像,而不是单个静止图像。如果您要为某个图层(例如跨屏幕移动文本图层)添加动画,请使用运动模糊。
注意:您不能将帧混合应用于预合成的图层(即,使用嵌套合成作为其源素材项目的图层)。但是,如果嵌套合成中的图层本身以运动素材项目(例如视频或图像序列)为基础,则您可以将帧混合应用于这些图层。
- 在“时间轴”面板中选择图层。
- 执行以下操作之一:
- 选择“图层”>“帧混合”>“帧混合”。
- 选择“图层”>“帧混合”>“像素运动”。
选择适当帧混合命令(帧混合或像素运动)旁边的勾选标记表示已将其应用于选中图层。此外,帧混合开关  显示在“时间轴”面板中图层的“开关”列中。通过单击“帧混合”开关或重新选择适当的帧混合命令,可移除帧混合。
显示在“时间轴”面板中图层的“开关”列中。通过单击“帧混合”开关或重新选择适当的帧混合命令,可移除帧混合。
不管图层开关的状态如何,如果对合成禁用帧混合,将对该合成中的所有图层禁用该命令。从“时间轴”面板菜单中选择“启用帧混合”或单击“时间轴”面板顶部的“启用帧混合”按钮  ,可为合成设置帧混合。
,可为合成设置帧混合。
注意:运动模糊可能使像素运动更难于找到每帧中的离散对象,这使得运动向量的计算更不可靠。为了在使用像素运动创建慢动作时获得更好的结果,可使用具有较少运动模糊的素材。
更多此类内容
- 关于动画、关键帧和表达式
- 图表编辑器
- 预览视频和音频
- 图层图像品质和子像素定位

