After Effects 中的 Creative Cloud Libraries
关于 Creative Cloud Libraries
Creative Cloud Libraries 让您随处都可使用您的资源。可通过其他桌面和移动应用,轻松访问在 Photoshop、Illustrator 以及 Adobe Shape 等移动应用中创建图像、颜色、文本样式、颜色外观等内容,实现无缝的创意工作流程。
要了解更多信息,请参阅 Creative Cloud Libraries。
使用 Creative Cloud Libraries
在 After Effects 中,Creative Cloud Libraries 可从“Libraries”面板和“开始”屏幕中使用。在默认工作区、标准工作区和所有面板工作区中,都可以看到“Libraries”面板。它停靠在工作区右侧。
要打开“Libraries”面板,请选择:
- “窗口”>“工作区”>“Libraries”
- “文件”>“导入”或
- “窗口”>“Libraries”
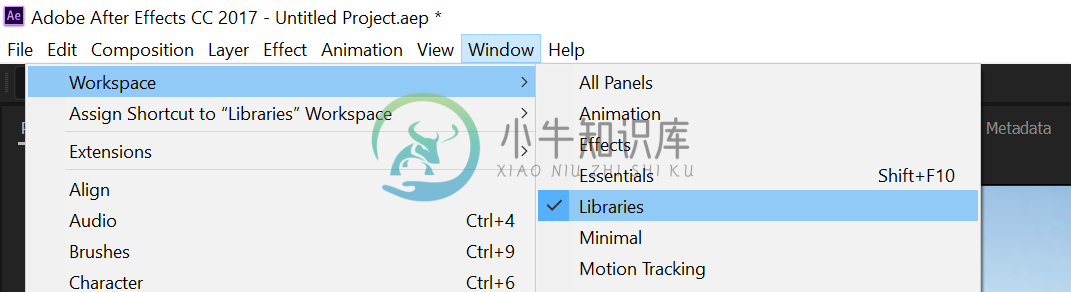 打开“Libraries”面板
打开“Libraries”面板您可以在 After Effects 中以多种不同方式使用创意资源:
- 可以将“Libraries”面板中的图形资源拖到“项目”面板中,将其导入您的项目。
- 您的库中使用 Capture 等移动应用创建的矢量资源,可以导入 After Effects 中并转换为形状图层,以实现高质量的矢量动画。
- 从 Photoshop 添加到您的库中的文本图层图形可以导入 After Effects 并转换为含实时图层样式的可编辑文本图层。
注意:您的库中非图形的资源类型将无法直接应用,但可以在“Libraries”面板中查看和管理。您也可以使用 After Effects 中的滴管工具从您的库颜色中选取颜色,类似于“Adobe 颜色主题”面板。
库资源的位置
导入 After Effects 的库资源将被复制到您的用户文件夹中,该文件夹位于如下位置:
- Mac OS X:Users/<用户名>/Documents/Adobe/After Effects CC 2015/User Libraries/
- Windows:C:\Users\<用户名>\Documents\Adobe\After Effects CC 2015\User Libraries\
访问 Creative Cloud Libraries
可以用以下方式访问库:
跨项目
保存在“Libraries”面板中的所有内容可以用于您正在处理的所有 After Effects 项目中。
跨电脑
Libraries 被同步到 Creative Cloud。在任何使用您的 Creative Cloud(含 Adobe ID)登录的电脑上,都可以使用您的 Library。
跨应用程序
在“Libraries”面板中保存的所有内容将自动用于各个支持 Creative Cloud Libraries 的桌面和移动应用程序。
例如,您可以从桌面应用(例如 Adobe Premiere Pro 或 Photoshop)和移动应用(例如 Adobe Capture 和 Premiere Clip)访问 Libraries。
要了解有关如何访问 Creative Cloud Libraries 的更多信息,请参阅随时随地访问您的资源。
添加 Creative Cloud Library
您可以创建任意数量的库来组织资源。您创建的库显示在 After Effects 的“Libraries”面板中。
要创建库,请执行以下操作:
- 单击“Libraries”面板中的下拉菜单,然后选择“创建新库”。
- 输入库名称,然后单击“创建”。
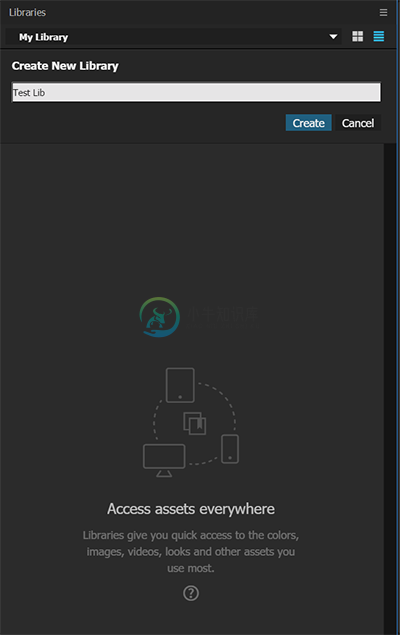 添加 Creative Cloud Library
添加 Creative Cloud Library阅读有关将资源添加到 Creative Cloud Libraries 的更多信息。
将资源添加到 Creative Cloud Library
要将资源添加到 Creative Cloud Library,请执行提到的任何选项:
选项 1:
- 将资源拖到“Library”面板。
- 此时会将资源添加到选中的库。这些库会与您的 Creative Cloud 帐户同步,您可以从任何地方访问它们。
选项 2:
在 After Effects 中,选择“文件”>“另存为”或“文件”>“保存”,然后将文件保存在 Creative Cloud Files 目录中。
您可以将所有资源存储在 Create Cloud Library 目录中,此目录会与您的 Creative Cloud 帐户同步。默认情况下,Creative Cloud 桌面应用程序会创建此目录。
选项 3:
要从桌面应用程序打开 Creative Cloud Library,请执行以下操作:
- 打开 Creative Cloud 桌面应用程序。
- 选择“资源”>“文件”并单击“打开文件夹”。
有关更多信息,请参阅将资源添加到 Creative Cloud Libraries。
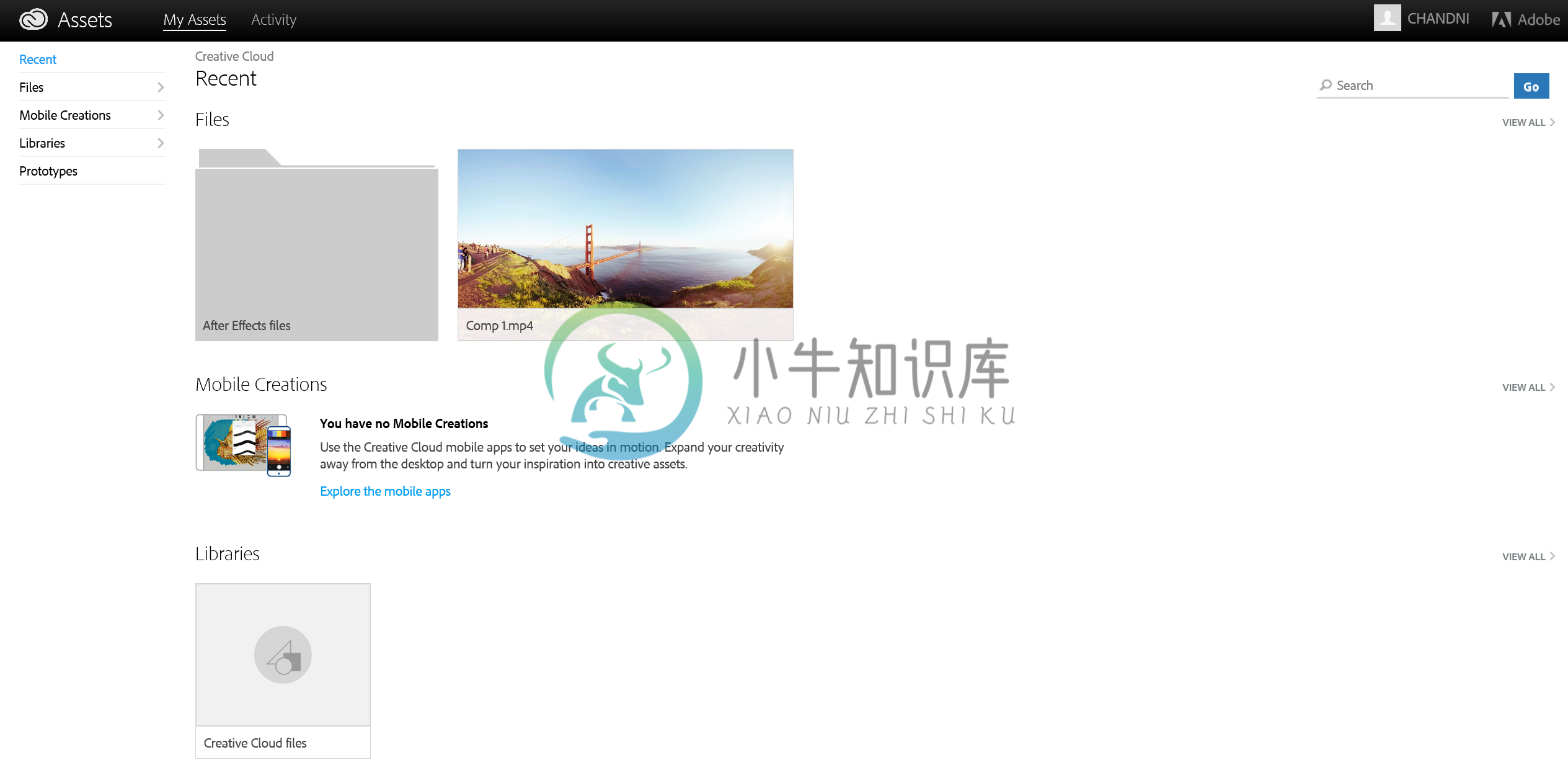 将资源添加到“Creative Cloud Assets”页面
将资源添加到“Creative Cloud Assets”页面您还可以将资源直接添加到“Creative Cloud Assets”页面,此页面将资源排序为“文件”、“移动创作”和“Libraries”。
要添加资源,请执行以下操作:
- 打开 Creative Cloud 桌面应用程序
- 选择“资源”>“文件”并单击“在 Web 上查看”。
使用库中的资源
图形资源
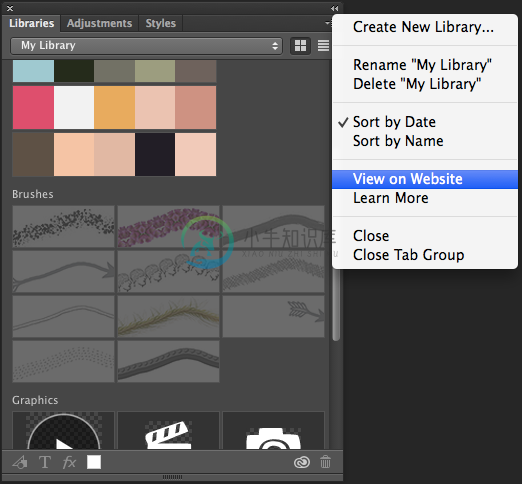 将 Photoshop 效果添加到 Creative Cloud Library
将 Photoshop 效果添加到 Creative Cloud Library图形资源可以导入到 After Effects 项目中,方法与从本地磁盘导入其他资源相似。要将图形资源导入项目中,请执行以下任一操作:
- 右键单击图形资源并选择“导入”。
或者
- 在“Libraries”面板中选择图形资源,并将其拖动到“项目”面板。
库中使用 Illustrator 或“形状”创建的矢量图形,可导入 After Effects。添加到合成中后,这些图形可以被转换到形状图层中形成高品质的矢量动画。
添加到库中的 Photoshop 文本图层,可导入 After Effects,也可以转换为带实时图层演示的可编辑文本图层。
通过首选项>导入更改拖动导入多个项目为设置,会对 PSD 和 AI 资源从库中导入的方式造成影响。
有关更多信息,请参阅从 Photoshop 和 Illustrator 访问。
Look
Looks 是使用 Adobe Premiere Pro(CC 2015 和更高版本)创建并添加到 Creative Cloud Library 中的颜色预设。Looks 将颜色和光线信息组合在一起,这些信息来自移动设备摄像机捕捉的实时图像或设备中的照片。
以 .look 文件形式存储的 Look 随后可应用于 After Effects 中的图层。使用 Look,可通过修改图像的颜色或应用颜色分级(通常使用 SpeedGrade 等其他应用程序或 Premiere Pro 中的颜色面板来完成),轻松增强项目。
和其他来源的 LUT 文件一样,“Libraries”面板中的 Look,可使用“应用颜色 LUT”效果进行读取。
要应用来自“Libraries”面板的 Look,请执行以下操作之一:
- 选择合成中的图层,用鼠标右键单击“Libraries”面板中的 Look,然后选择“应用 Look”。
- 将“Libraries”面板中的 Look 拖到“合成”、“图层”、“效果控件”或“时间轴”面板中的图层上。
- 将“Libraries”面板中的 Look 拖到“时间轴”或“效果控件”面板中某个图层上现有的“应用颜色 LUT”效果的标题行上。
After Effects 将向目标图层添加“应用颜色 LUT”效果并应用 Look。
如果图层上已经存在“应用颜色 LUT”效果,则应用来自“Libraries”面板的 Look 会重新使用效果的当前实例。使用此方面可试用同一图层上的各种 Look。
从 Adobe Stock 添加资源
Adobe Stock 是一项销售数百万高品质免版税照片、插图和视频(包括高清和 4K 视频)的服务。
您可以从 After Effects 中开始搜索 Adobe Stock 资源:
- 选择“窗口”>“Library”可在 After Effects 中打开“Library”面板。
- 单击“Libraries”面板底部的“搜索 Adobe Stock”按钮。
- 在显示的页面中,搜索 Stock 库查找您要使用的资源。
视频资源的搜索结果显示许可状态、持续时间和格式信息。您可以筛选搜索结果和预览资源。从 Adobe Stock 中单击“结果”,将搜索结果限定为照片、插图、矢量或视频。通过“Libraries”面板购买或尝试预览 4K 视频时,您可以选择 4K 或高清版本。
找到所需使用的资源后,应立即购买许可证并将该资源添加到 Library 中,随后该资源会显示在 After Effects 内的“Libraries”面板中。或者,您可以将资源的未获许可的预览(带水印)版本添加到您的 Library 中。要从“项目”面板许可 Stock 资源,请在“项目”面板中选择一个带水印的预览资源,然后选择“文件”>“许可”或单击未许可素材项目左侧的购物车按钮。
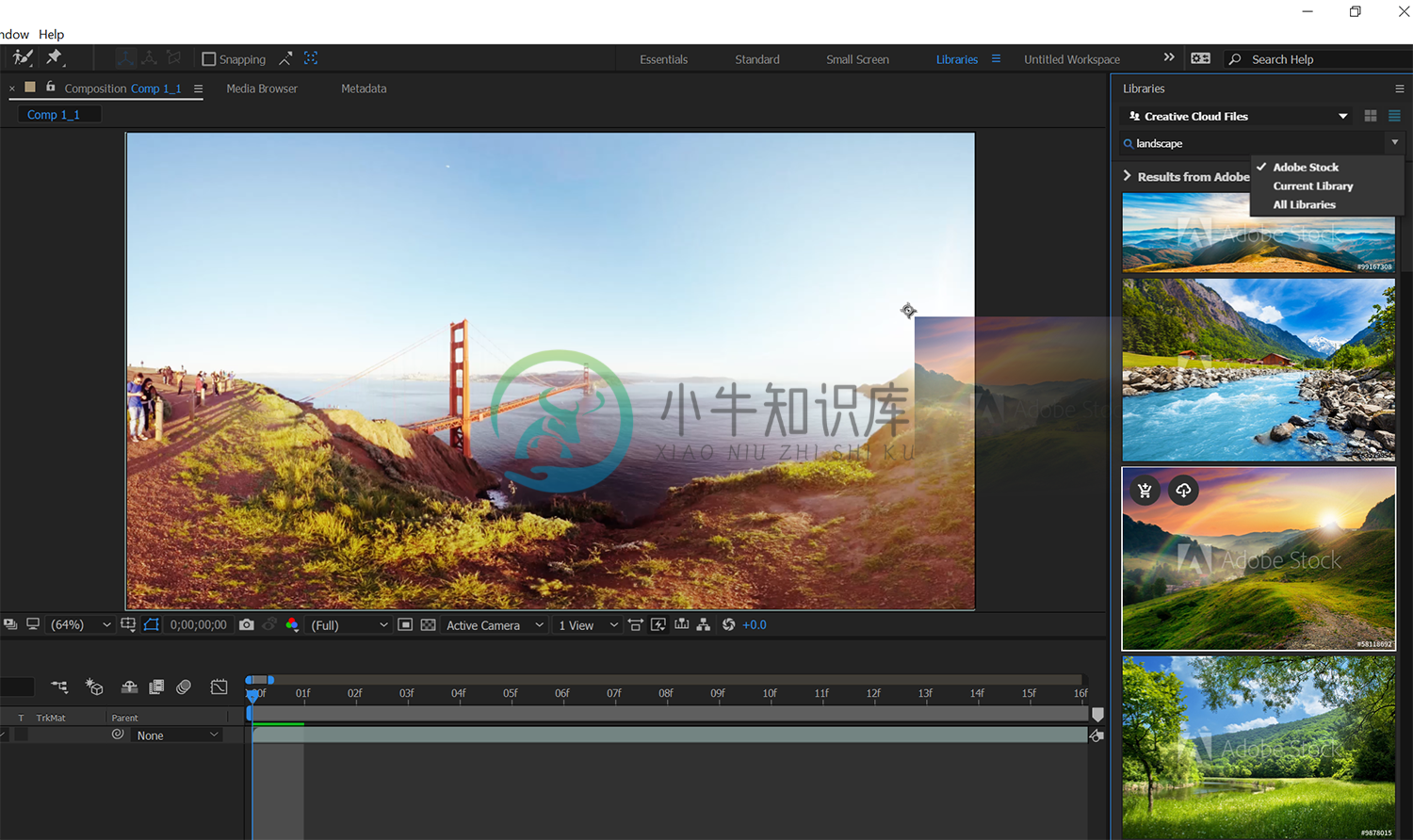 从“Library”面板添加来自 Adobe Stock 的资源
从“Library”面板添加来自 Adobe Stock 的资源如果您将资源的预览版本添加到 Library 中,则可以稍后为它获取许可。要为资源获取许可,请单击或使用鼠标右键单击该资源,从上下文菜单中选择“许可此图像”。
当您购买许可证时,Adobe Stock 静止图像预览资源会自动替换为完整分辨率、无水印的版本。
从基本图形面板添加资源
您可以通过 Creative Cloud Libraries 共享动态图形模板。请确保电脑上安装了最新版本的桌面应用程序。
您可以在桌面应用程序中检查可用更新。所有动态图形模板都显示为桌面应用程序中的更新。
您可以手动检查更新,步骤如下:
- 在 Creative Cloud 桌面应用程序中,单击右上角的齿轮图标。
- 从下拉列表中,选择“检查应用程序更新”,或者按 Ctrl+Alt+R (Win) 或 Cmd+Option+R (Mac),在 Creative Cloud 桌面应用程序中刷新并查看更新。
与 Creative Cloud 用户共享库
您可以与其他 Creative Cloud 用户共享库,以查看、编辑或者使用共享库的内容。只要库中的只读资发生变化,库资源的用户即会收到通知。
注意:如果 Creative Cloud 用户与您共享了库,您可以进一步与其他用户共享。
共享库:您可以通过两种方式与其他用户共享库:
选项 1:
在“Libraries”面板中,单击面板选项卡上的弹出菜单,然后选择“协作”。
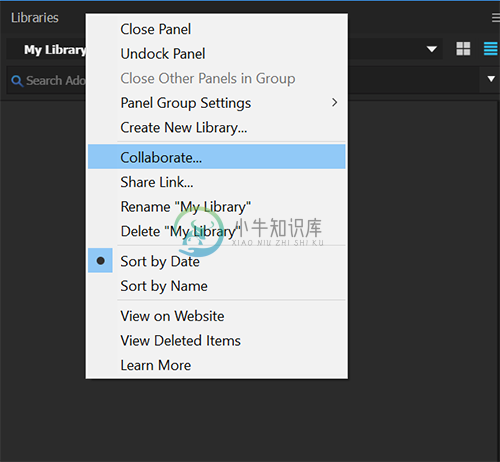 从“Library”面板共享和协作库
从“Library”面板共享和协作库选项 2:
- 在“Creative Cloud Assets”页面中,单击“文件夹”菜单,然后选择“协作”。
- 如果正在查看文件夹内容,请选择“共享”>“协作”。
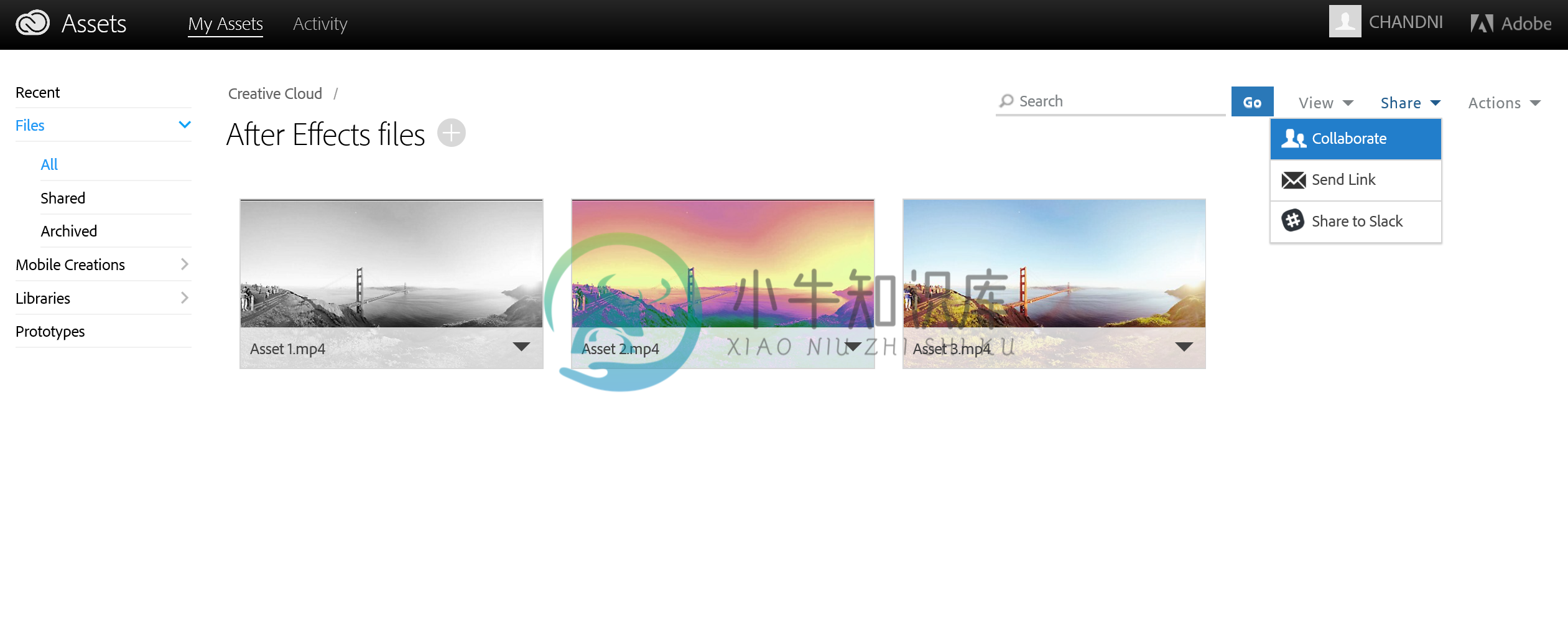 从“Creative Cloud Assets”页面共享和协作资源
从“Creative Cloud Assets”页面共享和协作资源加入共享库:
- 启动桌面应用程序版 Adobe Creative Cloud,然后用 Adobe ID 凭证登录。
- 如果库已与您共享,您将在主面板中看到一项通知。
- 单击针对每个库协作邀请的“接受”按钮。
有关更多信息,请参阅共享和协作 Creative Cloud Libraries。

