关键帧插值常规工作流程
关于空间和时间关键帧插值
插值 是在两个已知值之间填充未知数据的过程。您可以设置关键帧以指定特定关键时间的属性值。After Effects 可为关键帧之间所有时间的属性插入值。
由于插值在关键帧之间 生成属性值,因此插值有时也称为补间。关键帧之间的插值可以用于对运动、效果、音频电平、图像调整、透明度、颜色变化以及许多其他视觉元素和音频元素添加动画。
创建关键帧和运动路径以使相关值随时间变化后,您可能希望对变化发生的方式进行更精确地调整。After Effects 提供几种影响中间值计算方式的插值方法。
时间插值 是时间值的插值;空间插值 是空间值的插值。某些属性(如不透明度)仅具有时间组件。其他属性(如位置)还具有空间组件。
时间插值和值图表
在图表编辑器中使用值图表,您可以对为动画创建的时间属性关键帧进行精确调整。值图表将 x 值显示为红色,y 值显示为绿色,而 z 值(仅 3D)显示为蓝色。值图表提供有关合成中任何时间点的关键帧值的完整信息,并允许您对其进行控制。此外,“信息”面板显示选定关键帧的时间插值方法。
空间插值和运动路径
在对位置等属性应用或更改空间插值时,您可以在“合成”面板中调整运动路径。运动路径上的不同关键帧可提供有关任何时间点的插值类型的信息。“信息”面板显示选定关键帧的空间插值方法。
当您在图层中创建空间变化时,After Effects 使用“自动贝塞尔曲线”作为默认空间插值。
注意:要将默认方法更改为线性插值,请选择“编辑”>“首选项”>“常规”(Windows),或者选择“After Effects”>“首选项”>“常规”(Mac OS),然后选择“默认的空间插值为线性”。更改首选项设置不影响已存在的关键帧,或已存在关键帧的属性的新关键帧。
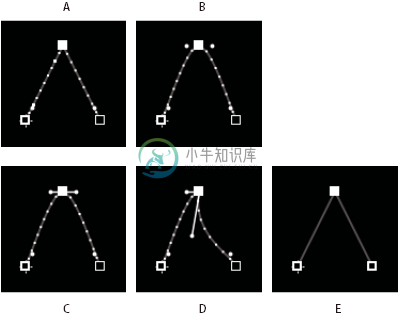 运动路径插值
运动路径插值 A. 线性 B. 自动贝塞尔曲线 C. 连续贝塞尔曲线 D. 贝塞尔曲线 E. 定格
在某些情况下,位置关键帧的“自动贝塞尔曲线”空间插值可能会导致在具有相同值的两个关键帧之间发生不需要的来回(回旋)运动。在这种情况下,您可以更改时间较早的关键帧以使用定格插值,或更改两个关键帧以使用线性插值。
有关关键帧插值的在线资源
Aharon Rabinowitz 在 Creative COW 网站上提供了两个视频教程,介绍为具有相同值的关键帧设置“自动贝塞尔曲线”空间插值后意外出现的回旋运动问题和解决方案:
- 第 1 部分
- 第 2 部分
Antony Bolante 在 Peachpit Press 网站上的相关文章中提供了有关关键帧插值的信息和图解。
关键帧插值方法
在图层条模式中,关键帧图标的外观取决于您为关键帧之间的时间间隔选择的插值方法。当图标的一半为深灰色  时,颜色较深的一半表示该侧附近没有关键帧,或者其插值由应用于前一关键帧的定格插值所取代。
时,颜色较深的一半表示该侧附近没有关键帧,或者其插值由应用于前一关键帧的定格插值所取代。
默认情况下,关键帧使用一种插值方法,但您可以应用两种方法:传入 方法在当前时间接近关键帧时应用于属性值,而传出 方法在当前时间离开关键帧时应用于属性值。当您设置不同的传入和传出插值方法时,图层条模式中的关键帧图标会发生相应的变化。它显示传入插值图标的左半部分和传出插值图标的右半部分。
注意:要在关键帧图标和关键帧编号之间切换,请从“时间轴”面板菜单中选择“使用关键帧图标”或“使用关键帧索引”。
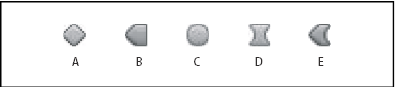 图层条模式中“时间轴”面板的关键帧图标示例
图层条模式中“时间轴”面板的关键帧图标示例 A. 线性 B. 线性传入,定格传出 C. 自动贝塞尔曲线 D. 连续贝塞尔曲线或贝塞尔曲线 E. 线性传入,贝塞尔曲线传出
After Effects 使用的所有插值方法都以贝塞尔曲线 插值方法为基础,后者可提供方向手柄以便您可以控制关键帧之间的过渡。不使用方向手柄的插值方法是“贝塞尔曲线”插值的受限版本,方便执行某些特定任务。
要详细了解不同插值方法如何影响时间属性,可以进行演练,即,设置至少三个具有不同时间图层属性(如不透明度)的值的关键帧,然后更改插值方法,同时在“时间轴”面板中在图表编辑器模式下查看值图表。
要详细了解不同的插值方法如何影响运动路径,可以进行演练,即,为在运动路径上具有不同值的空间属性(如位置)设置三个关键帧,然后更改插值方法,同时在“合成”面板中预览运动。
注意:要更改插值方法,请右键单击某个关键帧,从显示的菜单中选择“关键帧插值”,然后从“时间插值”菜单中选择一个选项。
为了详细说明以下插值方法描述中的示例,每种方法的结果都被描述为您已将其应用于某个图层属性的所有关键帧。但实际上,您可以将任何可用的插值方法应用于任何关键帧。
无插值
无插值状态是指图层属性没有关键帧,即秒表处于关闭状态且工字形图标  显示在“时间轴”面板中当前时间指示器的下方。在此状态下,当您设置图层属性的值时,将在图层的持续时间内保留该值,除非它被表达式覆盖。默认情况下,不向图层属性应用插值。如果某个图层属性存在任何关键帧,表明正在使用某种类型的插值。
显示在“时间轴”面板中当前时间指示器的下方。在此状态下,当您设置图层属性的值时,将在图层的持续时间内保留该值,除非它被表达式覆盖。默认情况下,不向图层属性应用插值。如果某个图层属性存在任何关键帧,表明正在使用某种类型的插值。
线性插值
线性插值在关键帧之间创建统一的变化率,这种方法让动画看起来具有机械效果。After Effects 尽可能直接在两个相邻的关键帧之间插入值,而不考虑其他关键帧的值。
如果将线性插值应用于时间图层属性的所有关键帧,则变化将立即从第一个关键帧开始并以恒定的速度传递到下一个关键帧。在第二个关键帧处,变化速率将立即切换为它与第三个关键帧之间的速率。当图层到达最后一个关键帧值时,变化会立刻停止。在值图表中,连接采用线性插值方法的两个关键帧的段显示为一条直线。
贝塞尔曲线插值
贝塞尔曲线插值提供最精确的控制,因为您可以手动调整关键帧任一侧的值图表或运动路径段的形状。与“自动贝塞尔曲线”或“连续贝塞尔曲线”不同,可在值图表和运动路径中单独操控贝塞尔曲线关键帧上的两个方向手柄。
如果您将贝塞尔曲线插值应用于某个图层属性的所有关键帧,After Effects 将在关键帧之间创建平滑的过渡。计算方向手柄的初始位置时使用的方法与“自动贝塞尔曲线”插值中使用的方法相同。当您更改贝塞尔曲线关键帧值时,After Effects 将保留现有的方向手柄位置。
与其他插值方法不同,“贝塞尔曲线”插值允许您沿着运动路径创建曲线和直线的任意组合。因为可单独操控两个贝塞尔曲线方向手柄,所以弯曲的运动路径可能会在贝塞尔曲线关键帧的位置突然转变成锐利的转角。要绘制具有复杂形状(例如线路图或徽标轮廓)的运动路径,贝塞尔曲线空间插值是理想之选。
当您移动运动路径关键帧时,现有方向手柄位置保持不变。每个关键帧处应用的时间插值控制沿路径的运动速度。
自动贝塞尔曲线插值
“自动贝塞尔曲线”插值通过关键帧创建平滑的变化速率。您可以使用“自动贝塞尔曲线”空间插值来创建在弯路上行驶的汽车的路径。
当您更改自动贝塞尔曲线关键帧  值时,自动贝塞尔曲线方向手柄的位置将自动变化以实现关键帧之间的平滑过渡。自动调整将更改关键帧任一侧的值图表或运动路径段的形状。如果上一个和下一个关键帧也使用“自动贝塞尔曲线”插值,则上一个或下一个关键帧远端的段的形状也将发生更改。如果您手动调整自动贝塞尔曲线的方向手柄,可将其转换为连续贝塞尔曲线关键帧
值时,自动贝塞尔曲线方向手柄的位置将自动变化以实现关键帧之间的平滑过渡。自动调整将更改关键帧任一侧的值图表或运动路径段的形状。如果上一个和下一个关键帧也使用“自动贝塞尔曲线”插值,则上一个或下一个关键帧远端的段的形状也将发生更改。如果您手动调整自动贝塞尔曲线的方向手柄,可将其转换为连续贝塞尔曲线关键帧  。
。
“自动贝塞尔曲线”是默认的空间插值方法。
连续贝塞尔曲线插值
与“自动贝塞尔曲线”插值一样,“连续贝塞尔曲线”插值通过关键帧创建平滑的变化速率。但是,您可以手动设置连续贝塞尔曲线方向手柄的位置。您所作的调整将更改关键帧任一侧的值图表或运动路径段的形状。
如果您将“连续贝塞尔曲线”插值应用于某个属性的所有关键帧,After Effects 将调整每个关键帧的值以创建平滑的过渡。当您在运动路径或值图表上移动连续贝塞尔曲线关键帧  时,After Effects 将保持这些平滑的过渡。
时,After Effects 将保持这些平滑的过渡。
定格插值
定格插值仅在作为时间插值方法时才可用。使用它可随时间更改图层属性的值,但过渡不是渐变的。如果要应用闪光灯效果,或者您希望图层突然出现或消失,则可使用该方法。
如果您将定格时间插值应用于图层属性的所有关键帧,则第一个关键帧的值在到达下一关键帧之前将保持不变,但在到达下一关键帧后,值将立即发生更改。在值图表中,定格关键帧  之后的图表段显示为水平的直线。
之后的图表段显示为水平的直线。
尽管定格插值仅可用作时间插值方法,而且运动路径上的关键帧可见,但它们不通过图层位置点连接。例如,如果您使用定格插值为图层的位置属性添加动画,则图层将定格在上一个关键帧的位置值,直到当前时间指示器到达下一个关键帧,这时图层将从旧位置消失并出现在新位置。
您可以使用“冻结帧”命令轻松地在图层持续时间内冻结当前帧。要冻结某个帧,请将当前时间指示器置于想要冻结的帧的位置。确保选定该图层,然后选择“图层”>“时间”>“冻结帧”。时间重映射已启用,并且定格关键帧位于当前时间指示器的位置以冻结该帧。
注意:如果之前已对图层启用了时间重映射,则当您应用“冻结帧”命令时,会删除您创建的所有关键帧。
您仅可以将定格插值用于传出时间插值(用于某个关键帧后面的关键帧)。如果您在定格关键帧后面创建一个关键帧,则新的关键帧将使用传入定格插值。
注意:要针对某个关键帧应用或移除作为传出插值的定格插值,请在“时间轴”面板中选择该关键帧,然后选择“动画”>“切换定格关键帧”。
应用和更改关键帧插值方法
您可以应用和更改任何关键帧的插值方法。您可以使用“关键帧插值”对话框应用更改,或将更改直接应用到图层条模式、运动路径或图表编辑器中的关键帧。您还可以更改 After Effects 用于空间属性的默认插值方法。
有关使用缓动控件自动缓和关键帧之间的速度的信息,请参阅控制关键帧之间的速度。
使用“关键帧插值”对话框更改插值方法
“关键帧插值”对话框提供用于设置时间和空间插值以及漂浮设置(仅适用于空间属性)的选项。
- 在图层条模式或图表编辑器中,选择您要更改的关键帧。
- 选择“动画”>“关键帧插值”。
- 对于时间插值,请选择以下选项之一:
当前设置
保留已应用于选定关键帧的插值。如果选择了多个关键帧或手动调整的关键帧并且不想更改现有设置,则可选择此选项。
线性、贝塞尔曲线、连续贝塞尔曲线、自动贝塞尔曲线和定格
应用使用默认值的时间插值方法。
- 如果您选择了空间图层属性的关键帧,则可针对空间插值选择以下选项之一:
当前设置
保持已应用于选定关键帧的插值设置。
线性、贝塞尔曲线、连续贝塞尔曲线和自动贝塞尔曲线
应用使用默认值的空间插值方法。
- 如果您选择了空间图层属性的关键帧,则可使用“漂浮”菜单来选择关键帧确定其时间位置的方式,然后单击“确定”:
当前设置
保持当前应用的、确定选定关键帧的时间位置的方法。
漂浮穿梭时间
根据离选定关键帧前后最近的关键帧的位置,自动变化选定关键帧在时间上的位置,从而平滑选定关键帧之间的变化速率。
锁定到时间
将选定关键帧保持在其当前的时间位置。除非您手动移动这些关键帧,否则它们保持原有位置不变。
有关平滑选定关键帧之间变化速率的更多信息,请参阅使用漂浮关键帧平滑运动。
在图层条模式中使用选择工具更改插值方法
- 通过使用选择工具,执行以下操作之一:
- 如果关键帧使用线性插值,则按住 Ctrl 键 (Windows) 或 Command 键 (Mac OS) 单击该关键帧,将其更改为自动贝塞尔曲线
 。
。 - 如果关键帧使用“贝塞尔曲线”、“连续贝塞尔曲线”或“自动贝塞尔曲线”插值,则按住 Ctrl 键 (Windows) 或按住 Command 键 (Mac OS) 的同时单击该关键帧以将其更改为线性。
- 如果关键帧使用线性插值,则按住 Ctrl 键 (Windows) 或 Command 键 (Mac OS) 单击该关键帧,将其更改为自动贝塞尔曲线
在图表编辑器中更改插值方法
- 使用“转换顶点”工具
 单击关键帧,在线性和“自动贝塞尔曲线”插值之间进行切换。
单击关键帧,在线性和“自动贝塞尔曲线”插值之间进行切换。 - 选择一个或多个关键帧,然后单击屏幕底部的“定格”、“线性”或“自动贝塞尔曲线”按钮以更改插值方法。
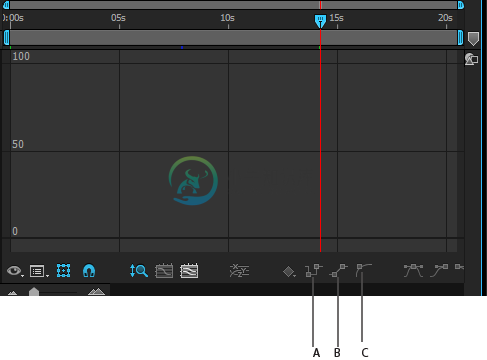 图表编辑器中的插值按钮
图表编辑器中的插值按钮A. 将选定的关键帧转换为定格 B. 将选定的关键帧转换为线性 C. 将选定的关键帧转换为自动贝塞尔曲线
在图表编辑器中修改贝塞尔曲线方向手柄
在图表编辑器中,使用贝塞尔曲线插值的关键帧都附带有方向手柄。您可以收缩、拉伸或旋转方向手柄,以便在值图表中微调贝塞尔曲线插值曲线。您可以收缩或拉伸方向手柄,以便在速度图表中微调曲线。
默认情况下,当您收缩或拉伸方向手柄时,关键帧上对面的手柄也随之移动。拆分方向手柄可独立操控关键帧附带的两个方向手柄。
- 要收缩或拉伸方向手柄,请使用选择工具往朝向或远离其关键帧中心的方向拖动方向手柄。
- 要拆分方向手柄,请使用选择工具在按住 Alt 键 (Windows) 或 Option 键 (Mac OS) 的同时拖动关键帧。无论手柄是否存在,您都可以在按住 Alt 键 (Windows) 或 Option 键 (Mac OS) 的同时向关键帧外部拖动,以绘制新的手柄。
- 要同时操控两个邻近关键帧的方向手柄,请拖动关键帧之间的值图表段。
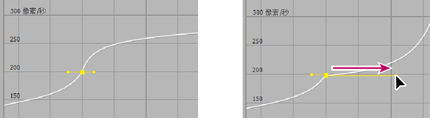 在速度图表中拉伸贝塞尔曲线方向手柄
在速度图表中拉伸贝塞尔曲线方向手柄更多此类内容
- 控制关键帧之间的速度
- 图表编辑器
- 关键帧和图表编辑器(键盘快捷键)
- 在“时间轴”面板中显示属性和组(键盘快捷键)
- 关于动画、关键帧和表达式
- 选择关键帧

