在 After Effects 中构造 VR 环境
After Effects 提供编辑 360/VR 视频的本机支持。您可以使用许多动态过渡、效果和字幕来编辑和增强沉浸式视频体验。您可以在 After Effects 中使用不同的 360/VR 工具体验无缝的后期制作工作流程。
在 After Effects 中使用 VR 工具
在 After Effects 中使用 VR 工具注意:使用 VR 时,您可能会遇到内存限制问题,此问题通过横幅指出,内容为:“需要 GPU 加速”。默认情况下,在处理 VR 时,Adobe 视频应用程序对于每 1K 水平分辨率需要约 1GB 内存。在 After Effects 2018 中,您可以降低要求,称为积极内存管理。要启用此设置,请选择“首选项”>“预览”>“GPU 信息”>“主动使用 GPU 内存(用于 VR)”。
构造 VR 环境的工具
以下是 After Effects 中可用于编辑 360/VR 视频的工具:
After Effects 中的 360/VR 工具可自动化复杂的合成和工作流程,用于实现无缝的 360 制作。这些工具可提供准确的结果并缩短编辑时间。
创建 VR 环境
“创建 VR 环境”可自动执行合成创建和摄像机关系设置的过程。您可以使用其在 After Effects 中实现 VR 创作环境各个方面的自动化。
使用“创建 VR 环境”
通过以下步骤使用“创建 VR 环境”:
- 要启动“创建 VR 环境”,请选择“合成”>“VR”>“创建 VR 环境”。
- 在“创建 VR 环境”对话框中,如果希望从头创建 VR 全图,请选择全图的大小(1024x1024 适用于大多数 VR 合成)。设置 VR 全图的“帧速率”和“持续时间”,然后单击“创建 VR 全图”。
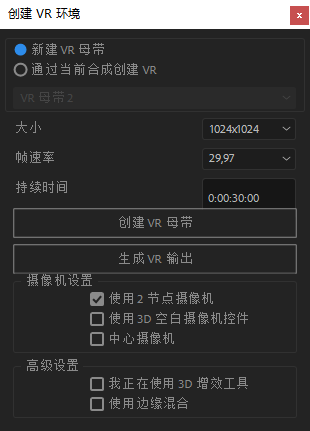 创建 VR 环境
创建 VR 环境 - 在“合成”窗口中,将视图更改为“自定义视图 1”,并创建您的沉浸式视频。您可以从“效果与预设”面板中选择各种沉浸式视频和其他效果。
- 准备好合成之后,打开“创建 VR 环境”对话框,然后单击“生成 VR 输出”。After Effects 会创建所有合成、表达式,并添加摄像机和扭曲,这些都是创建“立方图”所必需的。
- 要修改 VR 主合成并将更改应用到 VR 合成,请在“创建 VR 环境”对话框中单击“刷新 VR 输出”。After Effects 会删除所有合成,并根据您对 VR 主合成的修改来重新创建合成。
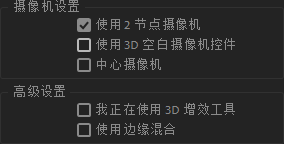 VR 输出设置摄像机设置:
VR 输出设置摄像机设置:- 使用双节点摄像机:如果要使用双节点摄像机,请选择此选项。
- 使用 3D 空摄像机控件:如果要通过 3D 空图层控制 SkyBox 摄像机,请选择此选项。
- 居中摄像机:如果希望摄像机居中对齐,请选择此选项。
- 我正在使用 3D 增效工具:如果正在使用 3D 增效工具,请选择此选项。
- 使用边缘混合:如果使用的增效工具不是真正的 3D 增效工具,请选择此选项。
提取立方图
“提取立方图”会从 360 度素材中移除球面投影扭曲,并提取 6 个单独的摄像机视图。6 个摄像机的视图位于一个立方体结构中。您可以对合成进行运动跟踪、对象删除、添加动态图形和 vfx。
使用“提取立方图”
通过以下步骤使用“提取立方图”:
- 要启动“VR 提取立方图”,请选择“合成”>“VR”>“提取立方图”。
- 在“VR 提取立方图”对话框中,从下拉列表中选择合成,再选择“转换分辨率”,然后单击“提取立方图”。
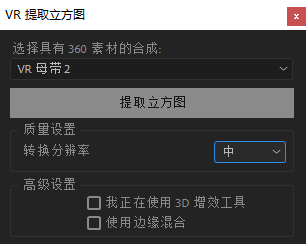 提取立方图
提取立方图 - After Effects 为您的 VR 合成生成立方图输出。“提取立方图”添加了一个“VR 主摄像机”以及附加到主摄像机的 6 个摄像机视图。还生成了 6 个摄像机镜头,它们策略性地形成了一个立方体。
 形成立方体的 6 个镜头
形成立方体的 6 个镜头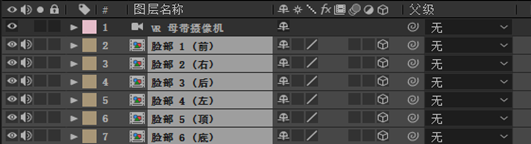 “时间轴”面板中的 6 个镜头
“时间轴”面板中的 6 个镜头
Adobe 沉浸式环境
通过 After Effects 中的 Adobe 沉浸式环境,您可以 360 度或 180 度的视角查看素材(类似于 VR 头戴式显示器 (HMD) 中的显示效果)。
受支持的 VR 耳机
After Effect 支持以下 VR 耳机:
- Oculus Rift(仅限 Windows)
- HTC Vive(Mac 和 Windows)
- Windows Mixed Reality(仅限 Windows)
要使用 VR 耳机,请确保系统满足 VR 系统要求,然后安装 SteamVR 应用程序。SteamVR 是一个虚拟现实系统,不管您使用的是 HTC Vive 还是 Oculus Rift,都需要使用此系统。有关更多信息,请访问 SteamVR 支持页面,并参阅您的耳机随附的文档。
安装和设置 Steam
要安装 Steam,请执行以下步骤:
- 请转至 store.steampowered.com/about,然后单击“立即安装 Steam”。安装时请按照安装程序说明操作。
- 在 Steam 中,创建一个帐户或登录到现有帐户。
- 在 Steam 中,下载并安装 SteamVR。
注意:如果您正在使用 Windows Mixed Reality HMD,请在 Steam 中下载并安装 Windows Mixed Reality for SteamVR。
- 在 Steam 中,单击“运行空间设置”以设置您的空间。
有关更多信息,请参阅 Steam 文档:空间设置和 SteamVR 教程。
安装 VR 耳机
要安装以下产品:
- HTC Vive:请按照 HTC Vive 耳机随附的说明进行操作。
- Oculus Rift:有关下载和安装 Oculus Rift 的信息,请参阅 Oculus Rift 文档。
在 After Effects 中启用 Adobe 沉浸式环境
在启用 Adobe 沉浸式环境之前,请确保您的耳机和控制器在 SteamVR 中可以正常工作。
- 在 After Effects 中,选择“首选项”>“视频预览”。
- 在“首选项”对话框中,启用“启用 Mercury Transmit”选项。在“视频设备”部分,启用“Adobe 沉浸式环境”选项。
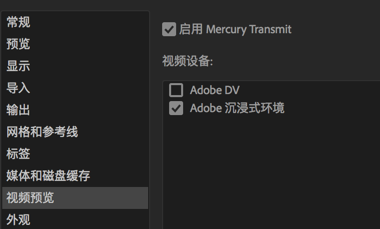 启用 Adobe 沉浸式环境
启用 Adobe 沉浸式环境
预览耳机中的素材
在“合成”面板中单击“Adobe 沉浸式环境”菜单,然后从以下选项中选择查看选项:
- 剧场模式(直线):在空房间中的一块方形平面上预览合成,模拟观看电影银幕的场景。
- 360 单像:将合成当作单像 360 度视场图像进行预览。
- 360 上/下:将合成当作立体 360 度视场图像进行预览。以合成中存在上/下布局为前提。
- 360 并排:将合成当作立体 360 度视场图像进行预览。以合成中存在并排布局为前提。
- 180 上/下:将合成当作立体 180 度视场图像进行预览。以合成中存在上/下布局为前提。
- 180 并排:将合成当作立体 180 度视场图像进行预览。以合成中存在并排布局为前提。
利用“视频预览首选项”选项,可配置您的首选项。要关闭 HMD 的预览,请在“首选项”>“视频预览”中禁用“Adobe 沉浸式环境”。
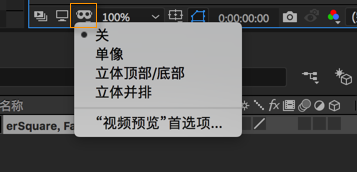 选择选项在耳机中预览素材
选择选项在耳机中预览素材更多此类内容
- 应用沉浸式视频效果
- 用于 VR/360 视频的合成工具

