在 After Effects 中使用 3D 图层
注意:本文的内容普遍适用于 Classic 3D 渲染器。有关光线追踪 3D 渲染器的信息,请参阅凸出文本和形状图层并观看此视频教程。
3D 图层概述和资源
在您将图层做成 3D 图层时,该图层仍是平的,但将获得附加属性:“位置 (z)”、“锚点 (z)”、“缩放 (z)”、“方向”、“X 旋转”、“Y 旋转”、“Z 旋转”以及“材质选项”属性。“材质选项”属性指定图层与光照和阴影交互的方式。只有 3D 图层与阴影、光照和摄像机进行交互。
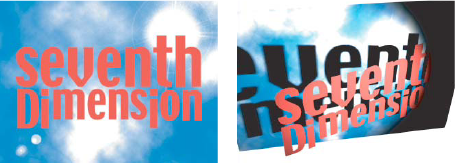 2D 图层(左图)和具有 3D 属性的图层(右图)
2D 图层(左图)和具有 3D 属性的图层(右图)文本图层中的各个字符可以是 3D 子图层,每个子图层都配有各自的 3D 属性。选中“启用逐字符 3D 化”的文本图层,其行为类似于每个字符包含 3D 图层的预合成。所有摄像机和光照图层都有 3D 属性。
默认情况下,图层深度(z 轴位置)为 0。在 After Effects 中,坐标系统的源点在左上角;x(宽度)自左至右增加,y(高度)自上至下增加,z(深度)自近至远增加。有些视频和 3D 应用程序使用围绕 X 轴旋转 180 度的坐标系统;在这些系统中,y 自下至上增加,z 自远至近增加。
通过选择轴模式,您可以相对于合成的坐标空间、图层的坐标空间或自定义空间变换 3D 图层。
您可以向 3D 图层添加效果和蒙版,将 3D 图层与 2D 图层合成,创建摄像机和光照图层并对其进行动画制作,以便从任意角度观看或照亮 3D 图层。 在为最终输出进行渲染时,将从活动摄像机的角度渲染 3D 图层。(请参阅创建摄像机图层并更改摄像机设置。)
所有效果都是 2D 的,包括模拟 3D 扭曲的效果。例如,从不显示突出的侧面查看具有凸出效果的图层。
与所有蒙版一样,3D 图层上的蒙版坐标在图层的 2D 坐标空间中。
转换 3D 图层
在您将图层转换为 3D 时,会向其“位置”、“锚点”和“缩放”属性添加深度 (z) 值,该图层将获得“方向”、“Y 旋转”、“X 旋转”以及“材质选项”属性。单个“旋转”属性被重命名为“Z 旋转”。
在您将 3D 图层转换回 2D 时,将删除“Y 旋转”、“X 旋转”、“方向”、“材质选项”属性,其中包括所有值、关键帧和表达式。(无法通过将该图层转换回 3D 图层来恢复这些值。)“锚点”、“位置”和“缩放”属性与其关键帧和表达式依然存在,但其 z 值被隐藏和忽略。
将图层转换为 3D 图层
- 为“时间轴”面板中的图层选择 3D 图层切换
 ,或选择图层并选择“图层”>“3D 图层”。
,或选择图层并选择“图层”>“3D 图层”。
将文本图层转换为启用了“逐字 3D 化”属性的 3D 图层
- 选择“动画” >“动画文本” >“启用逐字 3D 化”,或通过“时间轴”面板中该图层的“动画”菜单选择“启用逐字 3D 化”。
将 3D 图层转换为 2D 图层
- 在“时间轴”面板中取消选择图层的“3D 图层”开关,或选择图层,然后选择“图层”>“3D 图层”。
显示或隐藏 3D 轴和图层控制
3D 轴是用不同颜色标志的箭头:x 为红色、y 为绿色、z 为蓝色。
- 要显示或隐藏 3D 轴、摄像机和光照线框图标、图层手柄以及目标点,请选择“视图”>“显示图层控件”。
注意:如果要操作的轴难以查看,请尝试“合成”面板底部的“选择视图布局”菜单中的不同设置。
- 要显示或隐藏一组永久 3D 参考轴,请单击“合成”面板底部的“网格和参考线选项”按钮
 ,然后选择“3D 参考轴”。
,然后选择“3D 参考轴”。
Chris 和 Trish Meyer 在 ProVideo Coalition 网站上提供了一个演示如何使用 3D 轴图层控件的视频教程。
移动 3D 图层
- 选择要移动的 3D 图层。
- 执行以下操作之一:
- 在“合成”面板中,使用选择工具
 对应要沿着移动图层的轴来拖动 3D 轴图层控件的箭头。按住 Shift 键拖动可更快速地移动图层。
对应要沿着移动图层的轴来拖动 3D 轴图层控件的箭头。按住 Shift 键拖动可更快速地移动图层。
- 在“时间轴”面板中,修改“位置”属性值。
注意:按 P 以显示“位置”。
- 要移动选中的图层,以便其锚点位于当前视图的中心,请选择“图层”>“变换”>“视图中心”,或者按 Ctrl+Home (Windows) 或 Command+Home (Mac OS)。
- 在“合成”面板中,使用选择工具
旋转或定位 3D 图层
您可以通过更改其“方向”或“旋转”值来转动 3D 图层。在这两种情况中,图层都会转动其锚点。在您对其进行动画制作时,“方向”和“旋转”属性在图层移动方式方面有差异。
在您对 3D 图层的“方向”属性进行动画制作时,图层将尽可能直接转动到指定方向。在您对“X 旋转”、“Y 旋转”或“Z 旋转”属性中的任何一个进行动画制作时,图层会根据各个属性值沿着各个轴旋转。即“方向”值指定角度目标,而“旋转”值指定角度路线。对“旋转”属性进行动画制作可使图层转动多次。
为“方向”属性设置动画通常能更好地实现自然平滑的运动,而为“旋转”属性设置动画可提供更精确的控制。
在“合成”面板中旋转或定位 3D 图层
- 选择要转动的 3D 图层。
- 选择旋转工具
 ,并从“设置”菜单中选择“方向”或“旋转”,以确定该工具是影响“方向”属性还是“旋转”属性。
,并从“设置”菜单中选择“方向”或“旋转”,以确定该工具是影响“方向”属性还是“旋转”属性。 - 在“合成”面板中,执行下列操作之一:
- 拖动 3D 轴图层控件的箭头,与您想围绕转动图层的轴一致。
- 拖动图层手柄。拖动边角手柄围绕 z 轴转动图层;拖动左或右中央手柄围绕 y 轴转动图层;拖动上或下手柄围绕 x 轴转动图层。
- 拖动图层。
注意:按住 Shift 键并拖动可将您的操作限制为 45 度增量。
在“时间轴”面板中旋转或定位 3D 图层
- 选择要转动的 3D 图层。
- 在“时间轴”面板中,修改“旋转”或“方向”属性值。
注意:按下 R 键可显示“旋转”和“方向”属性。
关于旋转和定位 3D 图层的在线资源
Donat Van Bellinghen 在 AE Enhancers 论坛上提供了一些用于在由三点定义的平面中放置和定向 3D 图层的表达式。
轴模式
轴模式指定在其上变换 3D 图层的一组轴。在“工具”面板中选择模式。
本地轴模式
 将轴与 3D 图层的表面对齐。
将轴与 3D 图层的表面对齐。
世界轴模式
 将轴与合成的绝对坐标对齐。无论您对图层执行什么旋转,轴始终表示相对于 3D 世界的 3D 空间。
将轴与合成的绝对坐标对齐。无论您对图层执行什么旋转,轴始终表示相对于 3D 世界的 3D 空间。
视图轴模式
 将轴与您已选择的视图对齐。例如,假定图层已旋转,并且视图更改为自定义视图;随后在视图轴模式中对该图层执行的所有变换沿着轴出现,与您看图层的方向一致。
将轴与您已选择的视图对齐。例如,假定图层已旋转,并且视图更改为自定义视图;随后在视图轴模式中对该图层执行的所有变换沿着轴出现,与您看图层的方向一致。
只有合成中有 3D 摄像机时,轴模式之间的差异才相关。
当退出并重新启动 After Effects 时,“工具”面板会记住上次使用的 3D 轴模式。
注意:摄像机工具始终沿着视图的本地轴调整,因此摄像机工具的动作不受轴模式影响。
Angie Taylor 在本教程中介绍了 3D 轴模式。
3D 图层交互、渲染顺序和折叠变换
“时间轴”面板的图层堆栈顺序中特定种类图层的位置会阻止 3D 图层组一起进行处理来确定交集和阴影。
3D 图层的投影不影响 2D 图层或图层堆栈顺序中 2D 图层另一面上的任何图层。同样,3D 图层不与 2D 图层或图层堆栈顺序中 2D 图层另一面上的任何图层相交。光照没有此类限制。
与 2D 图层一样,其他类型的图层也阻止任一侧的 3D 图层相交或在其他图层上投影:
- 调整图层
- 已应用图层样式的 3D 图层
- 已应用效果、封闭式蒙版(具有除“无”以外的蒙版模式)或跟踪遮罩的 3D 预合成图层
- 没有折叠变换的 3D 预合成图层
只要预合成中的所有图层本身是 3D 图层,具有折叠变换的预合成(已选择折叠变换切换  )不干扰两面上 3D 图层的交互。折叠变换显露合成预合成的图层的 3D 属性。本质上,这种情况下的折叠变换允许每个 3D 图层单独合成为主要合成,而非为预合成图层创建单个 2D 合成或将其合成到主要合成中。折衷方法是此设置总体上删除您指定预合成的特定图层设置的能力,如混合模式、质量和运动模糊。
)不干扰两面上 3D 图层的交互。折叠变换显露合成预合成的图层的 3D 属性。本质上,这种情况下的折叠变换允许每个 3D 图层单独合成为主要合成,而非为预合成图层创建单个 2D 合成或将其合成到主要合成中。折衷方法是此设置总体上删除您指定预合成的特定图层设置的能力,如混合模式、质量和运动模糊。
连续栅格化 3D 图层(包括文本图层)的投影不受应用于该图层的效果的影响。如果您想让阴影显示效果的结果,请使用效果预合成图层。
注意:要确保阴影依然在具有跟踪遮罩的 3D 图层上的预期位置,请将 3D 图层与跟踪遮罩图层预合成在一起(但不折叠变换),然后将阴影应用于预合成。
以 2D 方式渲染具有 3D 属性的连续栅格化矢量图层的效果,然后将其投影到 3D 图层上。具有折叠变换的合成不会有这种投影。
更多此类内容
- 逐字符 3D 化文本属性
- 导入和使用来自其他应用程序的 3D 文件
- 3D 图层(键盘快捷键)
- 摄像机、光和目标点
- 图层 3D 属性和方法
- “时间轴”面板中的图层开关和列
- 在“合成”面板中显示或隐藏图层控件
- 选择和排列图层
- 图层属性
- 坐标系:合成空间和图层空间
- 渲染顺序和折叠变换
- 预合成图层
- 连续栅格化包含矢量图形的图层
- 准备和导入 Photoshop 文件
- 具有“合成摄像机”属性的效果

