Adobe After Effects 中的动画基础知识
关于动画、关键帧和表达式
动画会随时间而变化。通过使图层或图层上效果的一个或多个属性随时间变化,您可以为该图层以及该图层的效果添加动画。例如,您可以为图层的“不透明度”属性添加动画,使其在 1 秒内从 0% 变化到 100%,从而使图层淡入。您可以为“时间轴”面板或“效果控件”面板中其名称左侧具有秒表按钮  的任何属性添加动画。
的任何属性添加动画。
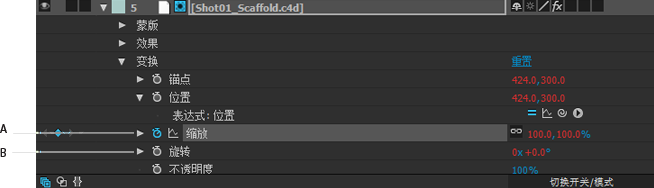 秒表图标
秒表图标A. 活动秒表 B. 不活动的秒表
您可以使用关键帧和/或表达式为图层属性添加动画。
许多动画预设都包括关键帧和表达式,因此您可以轻松地将动画预设应用于图层,以实现复杂的动画效果。
可通过以下两种模式之一在 After Effects 中使用关键帧和表达式:图层条模式或图表编辑器模式。图层条模式是默认模式,它在“时间轴”面板中将图层显示为持续时间条,并将关键帧和表达式与其属性垂直对齐。图表编辑器模式不显示图层条,而在值图表或速度图表中显示关键帧和表达式结果。(请参阅图表编辑器。)
关键帧
关键帧用于设置动作、效果、音频以及许多其他属性的参数,这些参数通常随时间变化。关键帧标记您为图层属性(如空间位置、不透明度或音量)指定值的时间点。可以在关键帧之间插补值。使用关键帧创建随时间推移的变化时,通常使用至少两个关键帧:一个对应于变化开始的状态,另一个对应于变化结束的新状态。(请参阅设置或添加关键帧。)
当某个特定属性的秒表处于活动状态时,如果您更改该属性值,After Effects 将自动设置或更改当前时间该属性的关键帧。如果某一属性的秒表处于非活动状态,则该属性没有关键帧。如果您在秒表处于非活动状态时更改某个图层属性的值,则该值在图层的持续时间内保持不变。
注意:如果自动关键帧模式为打开状态,则在修改某个属性时将自动为该属性激活秒表。(请参阅自动关键帧模式。)
如果您停用秒表,将删除该图层属性的所有关键帧,并且该属性的常量值将成为当前时间的值。请勿停用秒表,除非您确定要永久删除该属性的所有关键帧。
注意:通过在“时间轴”面板菜单中选择“使用关键帧索引”,可将图层条模式中的关键帧图标更改为数字。
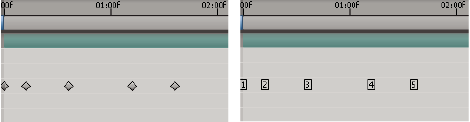 图标形式关键帧与数字形式关键帧的对比
图标形式关键帧与数字形式关键帧的对比注意:当包含关键帧的图层属性折叠时,属性组中的灰色圆点(摘要关键帧指示器)指示其包含关键帧。
有些工具(例如“动态草图”和“操控”工具)可自动为您设置与您勾勒的运动轨迹匹配的关键帧。
表达式
表达式使用基于 JavaScript 的脚本语言指定属性的值以及将属性互相关联。您可以通过连接属性与关联器来创建简单的表达式。(请参阅关于表达式。)
在线动画资源
请参阅 Jeff Sengstack 和 Infinite Skills 提供的视频教程“通过关键帧动画化变换属性”。
有关演示 Photoshop (PSD) 文件中各个图层动画的分步式教程,请参阅 Peachpit Press 网站上 After Effects 官方教程中的“制作 After Effects 图层动画”一节。
图表编辑器
图表编辑器使用二维图表示属性值,并水平表示(从左到右)合成时间。另一方面,在图层条模式中,时间图表仅显示水平时间元素,而不显示变化值的垂直图形表示。
注意:要在图层条模式和图表编辑器模式之间切换,请单击“时间轴”面板中的“图表编辑器”按钮  或按 Shift+F3。
或按 Shift+F3。
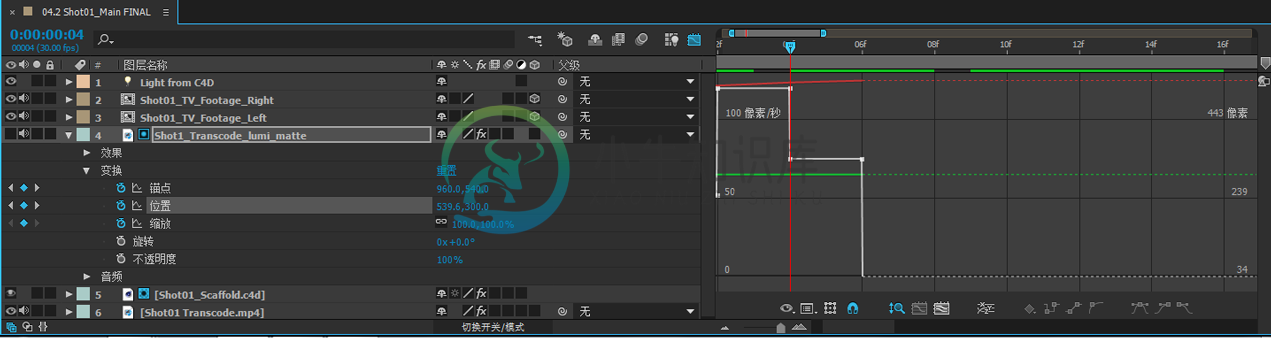 显示在图表编辑器中的两个动画属性(“位置”和“缩放”)
显示在图表编辑器中的两个动画属性(“位置”和“缩放”)图表编辑器提供两种类型的图表:值图表(显示属性值);速度图表(显示属性值变化的速率)。对于时间属性(例如“不透明度”),图表编辑器默认显示值图表。对于空间属性(例如“位置”),图表编辑器默认显示速度图表。有关查看和编辑关键帧值的信息,请参阅查看或编辑关键帧值。
在图表编辑器中,每个属性都通过它自己的曲线表示。您可以一次查看和处理一个属性,也可以同时查看多个属性。当多个属性显示在图表编辑器中时,每个属性曲线的颜色与图层轮廓中的属性值相同。
当您在选择了“对齐”按钮  的情况下拖动图表编辑器中的关键帧时,该关键帧会与关键帧值、关键帧时间、当前时间、入点和出点、标记、工作区域的起始和结束位置以及合成的起始和结束位置对齐。当关键帧与这些项中的其中一项对齐时,图表编辑器中会显示一条橙色线条以指示对齐到的对象。当您开始拖动以临时切换对齐行为后,按住 Ctrl 键 (Windows) 或 Command 键 (Mac OS)。
的情况下拖动图表编辑器中的关键帧时,该关键帧会与关键帧值、关键帧时间、当前时间、入点和出点、标记、工作区域的起始和结束位置以及合成的起始和结束位置对齐。当关键帧与这些项中的其中一项对齐时,图表编辑器中会显示一条橙色线条以指示对齐到的对象。当您开始拖动以临时切换对齐行为后,按住 Ctrl 键 (Windows) 或 Command 键 (Mac OS)。
图表编辑器模式中的关键帧可能在一侧或两侧附加方向手柄。方向手柄用于控制贝塞尔曲线插值。
您可以使用图表编辑器底部的“单独尺寸” 按钮将“位置”属性的组件分离成单个属性(X 位置、Y 位置以及适用于 3D 图层的 Z 位置),以便您可以单独修改每个属性和为其添加动画。(请参阅分离位置的维度以逐个为组件添加动画。)
按钮将“位置”属性的组件分离成单个属性(X 位置、Y 位置以及适用于 3D 图层的 Z 位置),以便您可以单独修改每个属性和为其添加动画。(请参阅分离位置的维度以逐个为组件添加动画。)
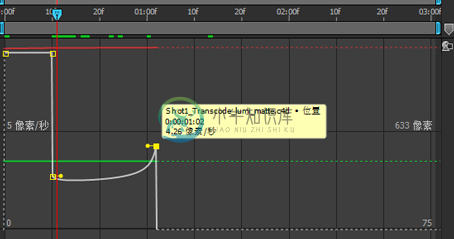 图表编辑器中带方向手柄的关键帧
图表编辑器中带方向手柄的关键帧关于图表编辑器的在线资源
Antony Bolante 在 Peachpit Press 网站上的一篇文章中提供了有关使用图表编辑器的信息、技巧和说明。
指定显示在图表编辑器中的属性
- 单击图表编辑器底部的“显示属性”按钮
 ,并从以下选项中进行选择:
,并从以下选项中进行选择:显示选择的属性
在图表编辑器中显示选定属性。
显示动画属性
在图表编辑器中显示选定图层的动画属性。
显示图表编辑器集
显示选中了图表编辑器开关
 的属性。当秒表处于活动状态(即,属性具有关键帧或表达式)时,此开关将出现在秒表的旁边、属性名称的左侧。
的属性。当秒表处于活动状态(即,属性具有关键帧或表达式)时,此开关将出现在秒表的旁边、属性名称的左侧。
图表编辑器中的图表选项
单击图表编辑器底部的“图表类型和选项”按钮  可从以下选项中进行选择:
可从以下选项中进行选择:
自动选择图表类型
自动为属性选择适当的图表类型:用于空间属性(如位置)的速度图表和用于其他属性的值图表。
编辑值图表
为所有属性显示值图表。
编辑速度图表
为所有属性显示速度图表。
显示参考图表
在后台显示未选择且仅供查看的图表类型。(图表编辑器右侧灰显的数字表示参考图表的值。)
显示音频波形
在图表编辑器中显示至少具有一个属性的任意图层的音频波形。
显示图层的入点/出点
在图表编辑器中显示具有属性的所有图层的入点和出点。入点和出点显示为大括号。
显示图层标记
在图表编辑器中显示至少具有一个属性的任意图层的图层标记(如果有)。图层标记显示为小三角形。
显示图表工具提示
打开和关闭图表工具提示。
显示表达式编辑器
显示或隐藏表达式编辑器字段。
允许在帧之间插入关键帧
允许在两帧之间放置关键帧以微调动画。
在图表编辑器中平移和放大
- 要垂直或水平平移,请使用抓手工具
 拖动
拖动
注意:要在使用其他工具时暂时激活抓手工具,请按住空格键或鼠标中键。
- 要垂直平移,请滚动鼠标滚轮。
- 要水平平移,请在按住 Shift 键的同时滚动鼠标滚轮。
- 要放大,请单击缩放工具。
- 要缩小,请在按住 Alt 键 (Windows) 或 Option 键 (Mac OS) 的同时单击缩放工具。
- 要使用鼠标滚轮进行缩放,请在按住 Alt 键 (Windows) 或 Option 键 (Mac OS) 的同时滚动以水平缩放。按 Ctrl 键 (Windows) 或 Command 键 (Mac OS) 以垂直缩放。
- 要水平缩放,请在按住 Alt 键 (Windows) 或 Option 键 (Mac OS) 的同时使用缩放工具向左拖曳以缩小或向右拖曳以放大。
- 要垂直缩放,请在按住 Alt 键 (Windows) 或 Option 键 (Mac OS) 的同时使用缩放工具向上拖曳以放大或向下拖曳以缩小。
注意:当选择“自动缩放高度”  时,将无法垂直平移或缩放。
时,将无法垂直平移或缩放。
自动缩放高度并适合
自动缩放高度

切换自动缩放高度模式来自动缩放图表的高度,以使其适合图表编辑器的高度。仍然必须手动调整水平缩放。
适合所选项

在图表编辑器中调整图表的值(垂直)和时间(水平)刻度,使其适合选定的关键帧。
全部适合

在图表编辑器中调整图表的值(垂直)和时间(水平)刻度,使其适合所有图表。
更多此类内容
- 关键帧插值
- 表达式基础知识
- 动画预设概述和资源
- 关键帧和图表编辑器(键盘快捷键)
- 在“时间轴”面板中显示属性和组(键盘快捷键)
- 关于速度图表

