在 After Effects 中应用实用效果
第三方效果:
- CC 过于鲜亮效果
应用颜色 LUT 效果
对图层应用“应用颜色 LUT”效果,可根据颜色查找表 (LUT) 转换图层颜色。LUT 有时用于执行手动颜色校正或色彩管理任务。
注意:在 After Effects 中,色彩管理通常使用标准工作流通过 ICC 配置文件而不是颜色 LUT 来执行。(请参阅色彩管理。)
此效果适用于 8-bpc、16-bpc 和 32-bpc 颜色。
当应用效果时,系统会提示您选择 .3dl 还是 .cube LUT 文件。您还可以通过单击效果控制中的“选择 LUT”来更改加载到“应用颜色 LUT”效果实例中的 LUT。
“应用颜色 LUT”效果可使用带浮点值或 3DMESH/Mesh 关键字的 .3dl 文件,或那些从 ASSIMILATE SCRATCH 系统保存的文件(即文件顶部注释中包含 SCRATCH 的文件)。还支持 Overrange IRIDAS .cube 文件、IRIDAS .look 文件和 cineSpace .csp 文件。
LUT能够显示为三维坐标系(3D 多维数据集),每个轴表示一个颜色通道全部值范围的颜色变换。每个轴上的点定义每个颜色通道的颜色变换。After Effects 可以读取和使用具有三个长度相同(点数相同)的轴且每个轴包含 64 或更少点的 3D LUT。例如,After Effects 可以读取和使用 17x17x17 3D LUT。
注意:您可以使用 Color Finesse 增效工具的完整界面中的“File”(文件)>“Export”(导出)菜单(例如“Autodesk”>“Smoke (3dl)”)中的命令来创建 LUT。
Cineon 转换器效果
“Cineon 转换器”效果提供对 Cineon 帧的颜色转换的高级别控制,但大多数情况下,您应使用色彩管理功能转换 Cineon 文件中的颜色。(请参阅 Cineon 和 DPX 素材项目。)
此效果适用于 8-bpc、16-bpc 和 32-bpc 颜色。
要使用“Cineon 转换器”效果,请导入 Cineon 文件并将其保留为默认状态;After Effects 会将颜色压缩为 8 bpc 或将其扩大到 16 bpc 或 32 bpc,具体取决于您使用的模式。然后您可以将“Cineon 转换器”效果应用于文件,并在“合成”面板中以交互方式查看结果时精确地调整颜色。您可以设置关键帧或表达式,随着时间的推移针对色调的变化做出调整 - 使用关键帧插值和缓和手柄以精确地匹配最无规律的光照变化。可考虑改用其他“颜色校正”效果来执行这些校正。(请参阅颜色校正效果。)
每个 Cineon 渠道中可用于每个像素的 10 位数据使您能够更轻松地增强重要的色调范围,同时保持总体色调平衡。通过准确指定范围,您可以创建真实地重现原始图像的图像版本。
注意:每个计算机显示器都有独特的显示特征,这些特征会影响您对颜色的感受。要在评估色调平衡时获得最佳效果,请在将指针移动到像素上时使用 After Effects 中的“信息”面板查看像素的真实颜色值。
Pete O’Connell 在 Creative COW 网站上提供了一篇介绍如何使用“Cineon 转换器”效果的文章。
转换类型
转换 Cineon 文件的方式。“对数到线性”可转换您计划作为 Cineon 序列渲染的 8-bpc 对数非 Cineon 图层。“线性到对数”可将 Cineon 文件的包含 8-bpc 线性代理的图层转换为 8-bpc 对数文件,以便其显示特征与原始 Cineon 文件一致。“对数到对数”可在您计划将 8 bpc 或 10 bpc 对数 Cineon 文件渲染为 8-bpc 对数代理时对 Cineon 文件进行检测。
注意:出于兼容性原因,如果您打开使用“Cineon 转换器”效果的早期版本的项目,将会显示每个选项的过时版本。
10 位黑场
用于转换 10-bpc 对数 Cineon 图层的黑场(最低密度)。
内部黑场
用于 After Effects 中的图层的黑场。
10 位白场
用于转换 10-bpc 对数 Cineon 图层的白场(最高密度)。
内部白场
用于 After Effects 中的图层的白场。
灰度系数
分别增大或减小灰度系数以使中间调变亮或变暗。
高光滤除
用于校正明亮高光的滤除值。如果调整最亮区域使图像的其余部分看起来太暗,请使用“高光滤除”来调整这些明亮高光。如果高光显示为白斑,请增大“高光滤除”,直到细节可见。具有高对比度的图像可能需要高滤除值。
颜色配置文件转换器效果
“颜色配置文件转换器”效果通过指定输入和输出配置文件,将图层从一个颜色空间转换到另一个颜色空间。
大多数情况下,您应使用自动色彩管理功能从一个颜色空间转换到另一个颜色空间,而不是使用“颜色配置文件转换器”来手动进行转换。(请参阅色彩管理。)
注意:通常,您应使用色彩管理功能或者“颜色配置文件转换器”,而不是同时使用这两者。
您选择的配置文件将嵌入到项目中,这样即使将该项目传输到不具有相同配置文件的计算机,您仍然可以使用它们。在从一个颜色空间转换到另一个颜色空间时,您可以通过选择渲染意图来指定 After Effects 如何处理颜色转换。您还可以选择是否线性化输入或输出配置文件。
此效果适用于 8-bpc、16-bpc 和 32-bpc 颜色。
要转换图层的颜色配置文件,请从“输入配置文件”菜单中选择一个颜色配置文件。选择“项目工作空间”以使用项目设置(“文件”>“项目设置”)中指定的配置文件。要线性化输入配置文件,请选择“线性化输入配置文件”选项。然后从“输出配置文件”菜单中选择输出配置文件。要线性化输出配置文件,请选择“线性化输出配置文件”。在“意图”菜单中,选择渲染意图。
渲染意图选项确定如何调整源颜色。例如,位于目标色域中的颜色可能将保持不变,或者这些颜色可能会进行调整以便在转换到更小的目标色域时保持视觉关系的原始范围。
选择渲染意图的结果取决于图像的图形内容以及用于指定颜色空间的配置文件。一些配置文件会针对不同的渲染意图产生相同的结果。
在指定渲染意图时,您可以选择使用黑场压缩。黑场压缩可确保图像中的阴影详细信息通过模拟输出设备的完整动态范围得以保留。
以下渲染意图可用于“颜色配置文件转换器”效果:
感性
尝试保留颜色之间的视觉关系,以使人眼看起来感觉很自然,尽管颜色值本身可能有改变。此意图适合包含大量超出色域的颜色的图像。
饱和度
尝试在降低颜色准确度的情况下生成逼真的颜色。此渲染意图适合其中明亮的饱和颜色比颜色之间的精确关系更加重要的图像,例如图形徽标。
相对色度
将源颜色空间的最亮部分与目标颜色空间的最亮部分进行比较并相应地转换所有颜色。超出色域的颜色会转换为目标颜色空间内可重现的最相似的颜色。与“感性”相比,此渲染意图可保留图像中更多的原始颜色。默认情况下,整个 After Effects 中均使用此渲染意图。
绝对色度
不改变位于目标色域内的颜色。超出色域的颜色将被剪切掉。不针对目标白场调整颜色。此意图旨在保持颜色准确度而不保留颜色之间的关系。
使用“场景参考配置文件补偿”控件可确定“颜色配置文件转换器”的每个实例是否会补偿场景引用的配置文件:
开
补偿场景引用的配置文件。
关
不补偿场景引用的配置文件。
使用项目设置
使用项目的“补偿场景引用的配置文件”选项指示的设置。
有关场景引用的配置文件的说明,请参阅系统灰度系数、设备灰度系数以及场景与观看环境之间的差异。
注意:如果您打开的 After Effects 7 项目使用“颜色配置文件转换器”效果中的 DPX Scene 和 DPX Theater 颜色配置文件,则 After Effects CS5 不会将这些配置文件自动更新为新的等效配置文件(Kodak 5218/7218 Printing Density 和 Kodak 2383 Theater Preview)。相反,这些配置文件将列为“嵌入”。您可以通过在 After Effects CS5 中手动分配新的配置文件来转换您的项目。但是,如果在 After Effects 7 中将相同的配置文件分配给素材或者在“校样颜色”中选择了相同的配置文件,则这些配置文件会自动更新为 After Effects CS5 中的新配置文件。(“校样颜色”已由“输出模拟”取代。)
在他的 fnord 网站上,Brendan Bolles 解释如何使用颜色配置文件转换器效果和胶片颜色配置文件调整颜色并执行色调映射,以使 HDR 图像看起来就像是在电影胶片上拍摄的。
范围扩散效果
“范围扩散”效果可增大紧跟它的效果的图层大小。此效果对已启用“折叠变换”/“连续栅格化”的图层最为有用,因为这些图层使用与合成大小相同的缓冲区进行渲染。例如,如果您将“投影”应用于部分超出合成帧的文本图层,则阴影会被剪切,因为只有位于合成帧中的文本部分才会投影。在“投影”效果防止剪切阴影之前应用“范围扩散”效果。您指定的像素数可增加图层缓冲区的高度和宽度。
注意:在处理使用了 32-bpc 颜色的效果时,您应该不需要使用此效果,因为这些效果已进行更新,可自动补偿图层大小。
此效果适用于 8-bpc、16-bpc 和 32-bpc 颜色。
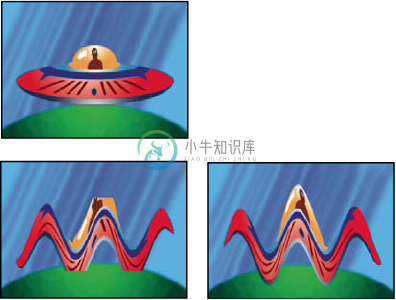 原始图像(左上图);“波形变形”效果受图层大小的限制(左下图);“范围扩散”效果修复问题(右下图)。
原始图像(左上图);“波形变形”效果受图层大小的限制(左下图);“范围扩散”效果修复问题(右下图)。HDR 压缩扩展器效果
“HDR 压缩扩展器”(压缩程序/扩展器)效果使您能够使用不支持高动态范围颜色(例如 8-bpc 和 16-bpc 效果)的工具,而不必牺牲素材的高动态范围。
“HDR 压缩扩展器”效果的工作方式是,首先压缩 HDR 图像中的高光值以便它们归入 8-bpc 或 16-bpc(低动态范围)图像的范围内,然后将这些值重新扩展为 32-bpc 范围。
在效果堆栈中将“HDR 压缩扩展器”效果应用于低动态范围效果上方的图层一次,并应用于低动态范围效果下面的图层一次。
因为“HDR 压缩扩展器”效果的第一个实例通过采样来压缩值范围,所以会损失一些精度。因此,仅当您接受为了高动态范围而损失值的一些精度时,才应使用“HDR 压缩扩展器”效果。
此效果适用于 8-bpc、16-bpc 和 32-bpc 颜色。
应用“HDR 压缩扩展器”效果
- 将“HDR 压缩扩展器”效果应用于 32-bpc 项目中的图层。
- 为“模式”选择“压缩范围”。
- 将“增益”设置为要在压缩范围中表示的最大值,即,图像中的最高白色值。不要将“增益”设置得太高;您用于高亮的 16-bpc 值越大,中间调(绝大多数像素)的压缩程度就越大,而此过程中丢失的数据也就越多。
- 设置“灰度系数”。灰度系数影响范围中值的分布,从而可提高范围中特定区域的精度。
- 向图层应用您选择的任何低动态范围效果。
- 向图层应用“HDR 压缩扩展器”效果的另一个实例。确保“HDR 压缩扩展器”的第二实例排在您已应用的任何 8-bpc 或 16-bpc 效果之后(下面)。
- 为“HDR 压缩扩展器”效果的第二个实例的“模式”选择“扩展范围”。
- 将“增益”和“灰度系数”设置为与“HDR 压缩扩展器”效果的第一个实例中相同的值。
注意:使用“HDR 压缩扩展器”效果的一种更方便的方法是应用“压缩扩展动态范围”动画预设。此动画预设包括一个表达式和“HDR 压缩扩展器”效果的两个实例:第一个实例选择了“压缩范围”,第二个实例选择了“扩展范围”。表达式自动将第二个实例的“增益”和“灰度系数”设置为与您为第一个实例设置的相同。在“HDR 压缩扩展器”效果的这两个实例之间插入您选择的任何低动态范围效果。
HDR 高光压缩效果
“HDR 高光压缩”效果可压缩高动态范围图像中的颜色值,以便它们归入低动态范围图像的值范围内。
可通过设置效果的“数量”属性来调整压缩量。如果“数量”值设置为 100%,那么在压缩颜色值时,任何像素的任何通道值都不会位于低动态范围 0.0-1.0 以外。如果“数量”值低于 100%,该效果仍然会将某些细节带入高光和阴影区域的可见范围。
更多此类内容
- 颜色校正、颜色分级和颜色调整
- 颜色深度和高动态范围颜色

