After Effects 中的 3D 通道效果
After Effects 附带的这一类别的第三方效果:
- EXtractoR 效果
- IDentifier 效果
- ID 遮罩
请参阅 After Effects 中附带的第三方增效工具。
关于 3D 通道效果(包括 ProEXR 效果)
3D 通道效果可用于 2D 图层,特别是在辅助通道中包含 3D 信息的 2D 图层。这些 2D 图层源自特定图像序列,后者代表已从 3D 应用程序渲染的 3D 场景。
使用 3D 通道效果可将 3D 场景合并到 2D 合成中,并可修改这些 3D 场景。您可以导入以 RLA、RPF、Softimage PIC/ZPIC 以及 Electric Image EI/EIZ 格式保存的 3D 图像文件。对于 PIC 和 EI 文件,3D 通道信息分别位于 ZPIC 和 EIZ 文件中。虽然不能导入 ZPIC 和 EIZ 文件,但只要它们与 PIC 和 EI 文件位于同一文件夹中,就可以使用 3D 通道效果访问其 3D 通道。3D 通道效果不影响其他类型的文件。
3D 通道效果可读取和操作其他通道的信息,包括 Z 深度、曲面法线、对象 ID、纹理坐标、背景颜色、非固定 RGB 以及材质 ID。您可以沿 z 轴分层放置 3D 元素、将其他元素插入 3D 场景、使 3D 场景区域变模糊、隔离 3D 元素、根据深度应用多雾效果,以及提取 3D 通道信息以用作其他效果中的参数。
如果将带有 3D 通道效果的图层转换为 3D 图层,并从正面和中央以外的任何位置查看该图层,它不会按预期显示。
注意:要在“信息”面板中显示像素深度以及其他通道值,请应用 3D 通道效果,然后(选择效果后)使用选择工具单击“合成”面板或“图层”面板中的相应像素。
Lutz Albrecht 在 Adobe 网站上提供了一个有关将 3D 应用程序与 After Effects 集成的两部分文档。这些文章介绍了如何通过各种 3D 应用程序(包括 Maxon Cinema 4D、NewTek Lightwave 和 Luxology modo)创建 UV 图、遮罩和通道。然后演示了如何使用 RE:Vision Effects RE:Map 和 fnord ProEXR 增效工具在 After Effects 中使用此类数据。
Dave Scotland 在 CG Swot 网站上提供了两个教程,用于演示如何在 3D 应用程序中创建 RPF 文件,以及如何在 After Effects 中使用 RPF 文件。第一部分介绍了 RPF 格式,以及如何在 3DS Max 中创建 RPF 文件。第二部分介绍了如何利用 ID 遮罩、景深、深度遮罩和雾化 3D 效果,在 After Effects 中使用 RPF 文件中的对象 ID 和 Z 深度信息。
使用 OpenEXR 文件中的通道
如果已标记 OpenEXR 文件中的通道(如深度通道),则 3D 通道效果可以使用这些通道。与某些其他格式(如 RPF)不同,OpenEXR 格式是没有内在意义的任意通道集合,而在 RPF 格式中,需定义一组特定的通道来始终代表场景的特定属性。虽然已保留 R、G、B 和 A 通道来代表红色、绿色、蓝色和 Alpha 值,但可将其他通道用于任何其他特性。要将通道名称映射至供其他效果使用的特定类型的值,可以使用名称为 OpenEXR_channel_map.txt 的文件。如果此文件与 OpenEXR 格式增效工具位于同一文件夹中,则 OpenEXR 增效工具在导入 OpenEXR 文件时会使用此文件中的信息来标记通道。
After Effects 不包括 OpenEXR_channel_map.txt 文件,但您可将其作为 ProEXR 包的一部分从 fnord 软件网站下载。fnord 软件网站中提供的示例 OpenEXR_channel_map.txt 文件包括描述其使用方式的文档。
fnord 软件网站中的 ProEXR 包还包括 ProEXR Comp Creator 增效工具。此增效工具可以根据 OpenEXR 文件的每个通道创建图层。例如,这些图层可代表 3D 应用程序中一组渲染通道的输出。
ProEXR 增效工具 - IDentifier 和 EXtractoR
After Effects 内含来自 fnord 软件的 EXtractoR 和 IDentifier 增效工具,用于访问 OpenEXR 文件的多个图层和通道。
有关 fnord ProEXR 增效工具的文档可在 fnord 软件网站上的一个 PDF 文档中找到,其中包括指向多通道 EXR 示例文件和使用该文件的 After Effects 项目的链接。fnord 文档中有关移除 OpenEXR 增效工具的说明不适用于 After Effects CS5。
3D 通道提取效果
3D 通道提取效果使辅助通道可显示为灰度或多通道颜色图像。您随后可以使用生成的图层作为其他效果的控件图层。例如,在 3D 通道图像文件中提取深度信息,然后在粒子运动场效果中将其用作影响图,或从非固定 RGB 通道提取值来生成遮罩,用以生成夺目的高光。
注意:要在“信息”面板中显示像素的 3D 通道值,请应用“3D 通道提取”效果,从“效果控件”面板的“3D 通道”菜单中选择通道,然后使用选择工具单击“合成”面板或“图层”面板中的相应像素。
此效果适用于 8-bpc 和 32-bpc 颜色。
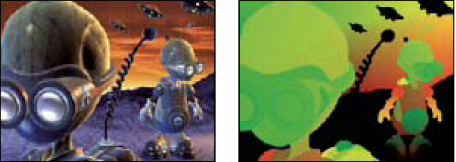 原始图像(左图)、使用纹理 UV 应用 3D 通道提取效果的图像(右图)
原始图像(左图)、使用纹理 UV 应用 3D 通道提取效果的图像(右图)白场、黑场
映射至白色或黑色的值。
3D 通道
要从 3D 图像提取的通道:
Z-深度
表示给定阴影像素距离摄像机的距离。白色像素代表最大距离;黑色像素代表与摄像机最近的距离。诸如镜头模糊效果等效果可使用此信息生成景深效果。直接将此通道作为亮度遮罩应用时,可获得雾化效果。
注意:为获得最佳效果,请在生成 3D 图像的 3D 应用程序中将效果的白场和黑场设置与摄像机的远近设置匹配。
适用于消除锯齿参数
利用消除锯齿参数,可选择输出的效果是否应用了消除锯齿。应用了消除锯齿的深度通道,适合用于深度合成或颜色校正所用遮罩的边缘平滑化。
使用“景深”效果或需要让对象之间距离和对象边缘之间距离相等的其他效果时,请禁用此选项。应用了消除锯齿的边缘,会影响边缘像素的灰度值,继而影响边缘的视深,从而导致使用遮罩的效果中出现伪影。
固定输出 仅适用于 32-bpc 颜色模式,将效果的灰度输出固定在 0 和 1.0 之间。默认开启。
反转深度映射 将效果的灰度输出反转。
对象 ID
在 3D 应用程序中,每个对象均可分配有单独的 ID 值。您可以使用通过此通道生成的图,选择性地将效果应用到 3D 场景中的特定对象,例如,应用可选颜色调整。此通道未消除锯齿。
纹理 UV
此通道包含映射至红色和绿色通道的对象的纹理映射坐标。此通道未消除锯齿。
此通道可用于检查 UV 图,或用作置换图效果的输入。
曲面法线
此通道可将对象表面各点的方向矢量映射至 RGB 通道。这些矢量与摄像机有关。第三方增效工具可使用此通道作为动态重新照明和起伏渲染的基础。此通道已消除锯齿。
覆盖
此通道的特性根据 3D 应用程序的不同有所不同。它可用于标记对象边缘和等高线附近的区域,以便提供有关其消除锯齿和重叠行为的信息。
背景 RGB
此通道包含没有任何前景对象的背景的所有 RGB 像素值。它通常用于存储 3D 程序独有的动态环境效果,如根据程序纹理生成的天空或背景。此通道已消除锯齿。
非固定 RGB
此通道包含 3D 应用程序中的颜色,因为在应用曝光度和灰度系数调整之前,这些颜色会呈现在 3D 应用程序的渲染器中。此通道已消除锯齿。
材质 ID
在 3D 应用程序中,每个材质均可分配有单独的 ID 值。您可以使用通过此通道生成的图,选择性地将效果应用到 3D 场景中的特定材质。此通道未消除锯齿。
深度遮罩效果
深度遮罩效果可读取 3D 图像中的深度信息,并可沿 z 轴在任意位置对图像切片。例如,您可以移除 3D 场景中的背景,也可以将对象插入 3D 场景中。
注意:要将图层插入 3D 场景,请将深度遮罩效果应用到包含 3D 场景的图层,将“深度”属性设置为插入新图层要使用的深度,复制此 3D 场景图层,对顶部的 3D 场景图层选择“反转”,并将新图层按图层堆积顺序放在“时间轴”面板中的两个 3D 场景图层之间。
此效果适用于 8-bpc、16-bpc 和 32-bpc 颜色。
 原始图像(左上图)、应用效果的图像(左下图)、应用效果并选择“反转 Alpha”的图像(右下图)
原始图像(左上图)、应用效果的图像(左下图)、应用效果并选择“反转 Alpha”的图像(右下图)深度
对图像切片所在位置的 z 轴值。深度值小于此“深度”值的所有内容都将进行遮罩处理。
注意:要确定对象的深度,请在选择效果后,使用选择工具单击“合成”面板或“图层”面板中的相应对象。
羽化
沿遮罩边缘的羽化量。
反转
选择此选项可对深度大于“深度”值的所有内容进行遮罩处理。取消选择此选项可对深度小于“深度”值的所有内容进行遮罩处理。
景深效果
景深效果可模拟在 3D 场景中以一个深度聚焦(焦平面),以其他深度使对象变模糊的摄像机。此效果使用导入文件(代表 3D 场景)的辅助通道的深度信息。要使用 After Effects 为摄像机图层计算的深度信息,请参阅创建摄像机图层和更改摄像机设置。
此效果适用于 8-bpc、16-bpc 和 32-bpc 颜色。
 原始图像(左上图)、使用不同焦平面值应用景深效果的图像(左下图和右下图)
原始图像(左上图)、使用不同焦平面值应用景深效果的图像(左下图和右下图)焦平面
焦平面沿 z 轴到摄像机的距离。
注意:要在“信息”面板中显示对象的深度,请在选择效果后,使用选择工具单击“合成”面板或“图层”面板中的相应对象。
最大半径
对焦平面以外的对象应用模糊的程度。
焦平面厚度
确定焦点对准焦平面任一侧的深度。
焦点偏移
值越高,元素离开焦点的速度越快,且距焦平面的距离越远。
Dave Scotland 在 CG Swot 网站上提供了一个视频教程,其中演示了如何对甚至未使用最优深度设置渲染的 3D 文件使用景深效果。
雾化 3D 效果
雾 3D 效果通过模拟穿过空气中的散射介质行为(对象的 z 轴距离越远,弥散效果越强)来模拟雾效。
此效果适用于 8-bpc、16-bpc 和 32-bpc 颜色。
注意:与 3D 通道效果类别中的所有效果一样,雾化 3D 效果取决于从 3D 应用程序渲染的图像序列文件的深度信息。有关 3D 通道效果的常规信息,请参阅关于 3D 通道效果(包括 ProEXR 效果)。有关在 After Effects 中模拟雾效的信息,请参阅雾、烟和云的合成。
 原始图像(左上图)、渐变图层(左下图)、应用雾化 3D 效果的图像(右下图)
原始图像(左上图)、渐变图层(左下图)、应用雾化 3D 效果的图像(右下图)雾开始深度
沿 z 轴开始漫散射的位置。
注意:要确定对象的深度,请在选择效果后,使用选择工具单击“合成”面板或“图层”面板中的相应对象。
雾结束深度
沿 z 轴弥散达到最大程度的位置。
散布浓度
确定散布的速度。值越高,雾从起始点出现得越浓。
多雾背景
创建多雾背景(默认)。取消选择此选项,则在 3D 场景后面创建透明度,以便在其他图层上面进行合成。
渐变图层
(可选)用作控件图层的灰度图层,其亮度值适用于雾密度。例如,使用湍流杂色效果可为大气层烟雾创建迷离的控件图层。确保渐变图层的尺寸至少与 3D 场景图层的尺寸一样大。
图层贡献
渐变图层对雾浓度的影响。
3D 合成的深度通道
深度通道是与距离有关的黑白信息。例如,如果某个场景由黑雾和白色物体组成,那么距离摄像机越远的白色物体,其色调就越暗,反之亦然。
您还可从 3D 通道效果(来自包含 3D 图层的嵌套合成)提取 Z 深度。您可使用此参数,将 3D 深度效果应用到合成图层(例如景深模糊),还可用于生成深度合成或颜色校正的遮罩。
深度通道可用于 Classic 3D 或 CINEMA 4D 合成渲染器。
以下 3D 通道效果可从嵌套的 3D 合成提取 Z 深度:
- 3D 通道提取
- 深度遮罩
- 景深
- 雾 3D
提取深度通道
要提取深度通道,请在“效果”面板中,为嵌套的合成图层应用“3D 通道提取”效果。
请注意以下事项:
- “3D 通道提取”应用至嵌套合成图层后,“3D 通道”参数将被禁用。
- 使用“黑场”滑块和“白场”属性设置深度范围的开头和结尾。开头和结尾的值,等于它们与摄像机位置之间的距离(以像素为单位)。
- 默认“黑场”和“白场”值分别为 5000.0 和 0.0。如果您的 3D 场景延伸至距离摄像机 5000 像素以外的范围,那么您需要增大“黑场”值。
- 当项目设置为 32-bpc 时,深度输出范围将被固定为 0-1(与 8-bpc 或 16-bpc 相同的固定范围)。
使用 EXtractoR 效果提取深度通道
您可使用 EXtractoR 效果从嵌套的合成提取深度通道,但对透明背景上的边缘应用消除锯齿可能会导致使用条纹渲染。
要查看边缘,请执行以下步骤:
- 在“效果”面板中,对嵌套合成应用“转换通道”效果,并将“从 获取 Alpha”参数设置为“完全打开”。
- 或者,将“合成”面板底部的“通道视图”选项更改为“直通 RGB”。
ID 遮罩效果
许多 3D 程序都使用唯一的对象 ID 标记场景中的各个元素。ID 遮罩效果使用此信息创建遮罩,以此排除场景中所需元素之外的所有内容。
此效果适用于 8-bpc、16-bpc 和 32-bpc 颜色。
 原始图像(左上图)、使用较近的异形作为 ID 选择并应用 ID 遮罩效果的图像(左下图)、在新背景上合成的图像(右下图)
原始图像(左上图)、使用较近的异形作为 ID 选择并应用 ID 遮罩效果的图像(左下图)、在新背景上合成的图像(右下图)辅助通道
根据对象 ID 或材质 ID 隔离元素。
ID 选择
对象的 ID 值。
注意:要确定对象的 ID,请在选择效果后,从“效果控件”面板的“辅助通道”菜单中选择 ID 类型,然后使用选择工具在“合成”面板或“图层”面板中单击此对象。如果选择“对象 ID”作为“辅助通道”,则“ID 选择”会自动更新为所单击对象的对象 ID。
羽化
沿遮罩边缘的羽化量。
反转
反转选择。选择此选项可对“ID 选择”指定的对象进行遮罩处理。取消选择此选项可对除该对象以外的所有内容进行遮罩处理(默认)。
使用范围
从沿遮罩边缘的像素中移除对象后存储的颜色,以此创建更纯净的遮罩。仅当 3D 图像包含存储对象后颜色的相关信息的覆盖范围通道时,此选项才起作用。
更多此类内容
- 导入和使用来自其他应用程序的 3D 文件
- 3D 图层

