在 After Effects 中生成效果
After Effects 附带的这一类别的第三方效果:
- CC 胶水喷枪效果
- CC 光线缩放 2.5 效果
- CC 光束效果
- CC 光线扫描效果
- CC 线状效果
请参阅 After Effects 中包含的第三方增效工具。
四色渐变效果
四色渐变效果可产生四色渐变结果。渐变效果由四个效果点定义,后者的位置和颜色均使用“位置和颜色”控件设置动画。渐变效果由混合在一起的四个纯色圆形组成,每个圆形均使用一个效果点作为中心。
此效果适用于 8-bpc 和 16-bpc 颜色。
混合
值越高,颜色之间的逐渐过渡层次越多。
抖动
渐变中抖动(杂色)的数量。抖动可减少条纹,它仅影响可能出现条纹的区域。
不透明度
渐变的不透明度,以图层“不透明度”值的百分比形式显示。
混合模式
用于合并渐变效果和图层的混合模式。
高级闪电效果
高级闪电效果可模拟放电。与闪电效果不同,高级闪电效果不能自行设置动画。为“传导率状态”或其他属性设置动画可为闪电设置动画。
高级闪电效果包括“Alpha 障碍”功能,使用此功能可使闪电围绕指定对象。
Chris Zwar 在其网站上提供了有关如何使用高级闪电效果模拟毛细血管的详细说明。
Eran Stern 在 Motionworks 网站上提供了有关高级闪电效果的视频介绍。
此效果适用于 8-bpc 颜色。
闪电类型
指定闪电的特性。
注:该类型可确定“方向/外半径”上下文控制的性质。在“阻断”类型中,分支随着“原点”和“方向”之间的距离增加朝方向点集中。
源点
为闪电指定源点。
方向、外径
此控件根据“闪电类型”改变:
未使用
如果“闪电类型”是“垂直”,则“方向”或“外径”控件不可用。
外径
指定闪电从源点开始移动的距离。如果选择“全方位”或“随机”作为闪电类型,则此控件已启用。使用此控件可在从源点开始的定义距离终止闪电。
方向
指定闪电移动的方向。如果选择以下任何闪电类型,则此控件已启用:“方向”、“击打”、“阻断”、“回弹”和“双向击打”。
传导率状态
更改闪电的路径。
核心设置
这些控件用于调整闪电核心的各种特性。
发光设置
这些控件用于调整闪电的发光。
注:要禁用发光,请将“发光不透明度”设为 0。此设置可显著加快渲染速度。
Alpha 障碍
指定原始图层的 Alpha 通道对闪电路径的影响。在“Alpha 障碍”大于零时,闪电会尝试围绕图层的不透明区域,将这些区域视为障碍。在“Alpha 障碍”小于零时,闪电会尝试停留在不透明区域内,避免进入透明区域。闪电可以穿过不透明和透明区域之间的边界,但“Alpha 障碍”值距零较远时,则很少会产生这种穿过效果。
注:如果将“通道障碍”设为非零值,则无法在低于完整分辨率的环境中预览正确的结果,完整分辨率可能会显示新的障碍。请务必在最后渲染之前以完整分辨率检查结果。
湍流
指定闪电路径中的湍流数量。值越高,击打越复杂,其中包含的分支和分叉越多;值越低,击打越简单,其中包含的分支越少。
分叉
指定分支分叉的百分比。“湍流”和“Alpha 障碍”设置会影响分叉。
衰减
指定闪电强度连续衰减或消散的数量,会影响分叉不透明度开始淡化的位置。
主核心衰减
衰减主要核心以及分叉。
在原始图像上合成
使用“添加”混合模式合成闪电和原始图层。取消选择此选项时,仅闪电可见。
复杂度
指定闪电湍流的复杂度。
最小分叉距离
指定新分叉之间的最小像素距离。值越低,闪电中的分叉越多。值越高,分叉越少。
终止阈值
根据空气阻力和可能的 Alpha 碰撞,指定路径终止的程度。如果值较低,在遇到阻力或 Alpha 障碍时,路径更易于终止。如果值较高,路径会更持久地绕 Alpha 障碍移动。
注:增加“湍流”或“复杂度”值,会导致某些区域阻力增加。这些区域会随传导率改变而改变。在 Alpha 边缘,增加“Alpha 障碍”值会使阻力增加。
仅主核心碰撞
计算仅在主要核心的碰撞。分叉不受影响。仅当选择“Alpha 障碍”时,此控件才有意义。
分形类型
指定用于创建闪电的分形湍流的类型。
核心消耗
指定创建新分叉时消耗核心强度的百分比。增加此值会减少出现新分叉的核心的不透明度。因为分叉会从主要核心汲取强度,所以减少此值也会减少分叉的不透明度。
分叉强度
指定新分叉的不透明度。以“核心消耗”值的百分比形式量度此数量。
分叉变化
指定分叉不透明度的变化量,并确定分叉不透明度偏离“分叉强度”设置量的数量。
音频频谱效果
将音频频谱效果应用到视频图层,以显示包含音频(和可选视频)的图层的音频频谱。此效果可显示使用“起始频率”和“结束频率”定义的范围中各频率的音频电平大小。此效果可以多种不同方式显示音频频谱,包括沿蒙版路径。
Jerzy Drozda, Jr. 在 Motionworks 网站上提供了有关音频频谱效果的演示。
注意:音频频谱效果使用没有时间重映射、效果、伸展或电平的音频源素材。要显示具有此类效果的频谱,请在应用音频频谱效果之前预合成音频图层。
注意:要防止图层上的其他蒙版修剪音频频谱效果的输出,请将其蒙版模式设置为“无”。(请参阅蒙版模式。)
此效果适用于 8-bpc、16-bpc 和 32-bpc 颜色。
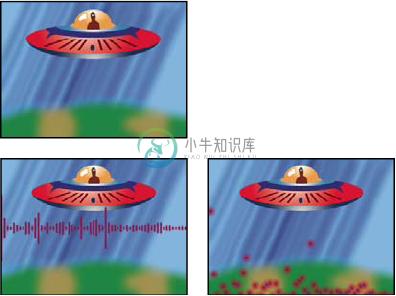 原始图像(左上图)、应用效果后的图像(左下图和右图)
原始图像(左上图)、应用效果后的图像(左下图和右图)音频层
要用作输入的音频图层。
起始点、结束点
指定“路径”设置为“无”时,频谱开始或结束的位置。
路径
沿其显示音频频谱的蒙版路径。
使用极坐标路径
路径从单点开始,并显示为径向图。
起始频率、结束频率
要显示的最低和最高频率,以赫兹为单位。
频段
显示的频率分成的频段的数量。
最大高度
显示的频率的最大高度,以像素为单位。
音频持续时间
用于计算频谱的音频的持续时间,以毫秒为单位。
音频偏移
用于检索音频的时间偏移量,以毫秒为单位。
粗细
频段的粗细。
柔和度
频段的羽化或模糊程度。
内部颜色、外部颜色
频段的内部和外部颜色。
混合叠加颜色
指定混合叠加频谱。
色相插值
如果值大于 0,则显示的频率在整个色相颜色空间中旋转。
动态色相
如果选择此选项,并且“色相插值”大于 0,则起始颜色在显示的频率范围内转移到最大频率。当此设置改变时,允许色相遵循显示的频谱的基频。
颜色对称
如果选择此选项,并且“色相插值”大于 0,则起始颜色和结束颜色相同。此设置使闭合路径上的颜色紧密接合。
显示选项
指定是以“数字”、“模拟谱线”还是“模拟频点”形式显示频率。
面选项
指定是显示路径上方的频谱(A 面)、路径下方的频谱(B 面)还是这两者(A 和 B 面)。
持续时间平均化
指定为减少随机性平均的音频频率。
在原始图像上合成
如果选择此选项,则显示使用此效果的原始图层。
音频波形效果
将音频波形效果应用到视频图层,以显示包含音频(和可选视频)的图层的音频波形。您可以多种不同方式显示音频波形,包括沿开放或闭合的蒙版路径。
注:音频波形使用不带时间重新映射、效果、伸展或色阶的音频源素材。要显示具有此类效果的频谱,请在应用音频波形效果之前预合成音频层。
注意:要防止图层上的蒙版修剪音频波形效果的输出,请将其蒙版模式设置为“无”。(请参阅蒙版模式。)
此效果适用于 8-bpc、16-bpc 和 32-bpc 颜色。
 原始图像(左上图)、应用效果后的图像(左下图和右图)
原始图像(左上图)、应用效果后的图像(左下图和右图)音频层
要以波形形式显示的音频图层。
起始点、结束点
“路径”设置为“无”时,波形开始和结束的位置。
路径
如果设置为“无”,则音频波形沿图层的路径显示。
显示的范例
显示在波形中的样本的数量。
最大高度
显示的频率的最大高度,以像素为单位。
音频持续时间
用于计算波形的音频的持续时间,以毫秒为单位。
音频偏移
用于检索音频的时间偏移量,以毫秒为单位。
粗细
波形的粗细。
柔和度
波形的羽化或模糊程度。
内部颜色、外部颜色
波形的内部和外部颜色。
波形选项
“单声道”用于合并音频图层的左右声道。非立体音频图层以“单声道”形式播放。
显示选项
数字将每个样本显示为连接最小和最大源样本的单个垂直线。此选项用于模拟数字设备上使用的显示。模拟谱线将每个样本显示为连接最小或最大音频源样本中的上一个和下一个样本的谱线。此选项用于模拟在模拟示波器的显示中看到的回描。模拟频点将每个样本显示为表示最小或最大音频源样本的频点。
在原始图像上合成
使用“添加”混合模式合成音频波形和原始图层。取消选择此选项时,仅音频波形可见。
光束效果
光束效果可模拟光束的移动,如激光光束。您可以制作光束发射效果,也可以创建带有固定起始点或结束点的棍状光束效果。在启用运动模糊,并将快门角度设置为 360 时,光束看起来最好。
John Dickinson 在 Motionworks 网站上提供了一个视频教程和示例项目,用于演示如何使用光束效果。
此效果适用于 8-bpc、16-bpc 和 32-bpc 颜色。
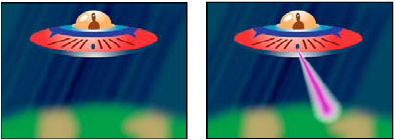 原始图像(左图)、带有模拟光束的图像(右图)
原始图像(左图)、带有模拟光束的图像(右图)“长度”控件用于根据指定“时间”的百分比指定光束的长度。例如,设置 100% 表示,在“时间”控件为 50% 时,可见光束的长度达到最高值。“时间”以百分比形式指定光束从始至终移动的时间。如果为“时间”设置动画,“3D 透视”控件根据起始和结束厚度使用 3D 透视。
单元格图案效果
单元格图案效果可根据单元格杂色生成单元格图案。使用它可创建静态或移动的背景纹理和图案。这些图案进而可用作有纹理的遮罩、过渡图或置换图的源图。
John Dickinson 在 Motionworks 网站上提供了一个示例项目,用于演示在无缝循环背景动画中使用单元格图案效果。
Richard Harrington 在其网站上提供了有关使用单元格图案效果的更多信息和示例。
此效果适用于 8-bpc 颜色。
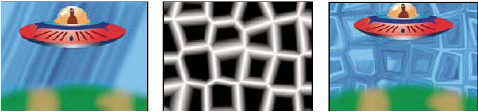 原始图像(左图);单元格图案效果可创建置换图(中图),后者可用作置换图效果的置换图(右图)。
原始图像(左图);单元格图案效果可创建置换图(中图),后者可用作置换图效果的置换图(右图)。单元格图案
要使用的单元格图案。HQ 表示高品质图案,与未标记的图案相比,这类图案使用更高的清晰度渲染。“混合晶体”仅可用作高品质选项。
注:“静态板”选项在外观上与“板”选项完全相同。但是,在演化过程中,静态板保留了一致的亮度值,而印板转移了单元格图案的亮度。
反转
反转单元格图案。黑色区域变为白色,而白色区域变为黑色。
对比度/锐度
在使用气泡、晶体、枕状、混合晶体或管状单元格图案时,指定单元格图案的对比度。此控件用于指定任何“印板”或“晶格化”选项的锐度。
注:从“溢流”菜单中选择的选项会影响对比度。
溢出
效果重映射超出 0-255 灰度范围的值的方式。如果选择基于锐度的单元格图案,“溢出”不可用。
剪切
大于 255 的值映射到 255。小于 0 的值映射到 0。对比度数量可控制超出 0-255 范围的图像数量;高对比度数量会导致大部分是黑色或白色图像,灰色图像较少。因此,对比度设置越高,单元格细节越不精细。
柔和固定
重映射灰度值,以包含在 0-255 范围内。对比度看似已降低;单元格的颜色大部分是灰色,很少的区域是纯黑色或纯白色。
反绕
大于 255 或小于 0 的值被反射回 0-255 范围。例如,将值 258 (255+3) 反射到 252 (255-3),将值 ‑3 反射到 3。使用此设置时,高于 100 的“对比度”值会增加复杂度和细节。
分散
绘制图案的随机程度。值越低,单元格图案更一致或更像网格。
注:如将“分散”值设为大于 1.0 的值,将图层设为最佳质量可避免出现伪影。
大小
单元格的大小。默认大小是 60。
偏移
确定创建图案所用的分形形状的一部分。
平铺选项
选择“启用平铺”可创建针对重复拼贴构建的图案。“水平单元格”和“垂直单元格”用于确定每个拼贴的单元格宽度和单元格高度。
演化
为此设置添加动画将使图案随时间变化。
注:虽然“演化”值的设置单位叫做“转数”,但必须意识到这些转数是渐进的。“演化”状态会在每个新值位置继续无限发展。使用“循环演化”选项可使“演化”设置在每次旋转时返回其原始状态。
演化选项
“演化选项”用于提供控件,以便在一次短循环中渲染效果,然后在修剪持续时间内循环它。使用这些控件可预渲染循环中的单元格图案元素,因此可以缩短渲染时间。
循环演化
创建使“演化”状态返回其起点的循环。
循环
单元格图案在重复之前循环所使用的“演化”设置的旋转次数。“演化”关键帧之间的时间可确定“演化”循环的时间安排。
注:“循环”控件只会影响单元格图案的状态,不会影响几何图案和其他控件,因此可通过不同的“大小”或“偏移”设置获得不同的结果。
随机植入
指定生成单元格图案使用的值。为此属性设置动画会导致以下结果:从一个单元格图案闪光到另一个单元格图案(在同一单元格图案类型内),此结果通常不是您需要的结果。为使单元格图案平滑过渡,请为“演化”属性设置动画。
注:通过重新利用之前创建的演化周期并只更改“随机植入”值,即可创建新的单元格图案动画。使用新的“随机植入”值可改变单元格图案,而不扰乱“演化”动画。
棋盘效果
棋盘效果可创建矩形的棋盘图案,其中一半是透明的。
此效果适用于 8-bpc 颜色。
锚点
棋盘图案的源点。移动此点会使图案位移。
大小依据
确定矩形尺寸的方式:
边角点
每个矩形的尺寸即对角由“锚点”和“边角点”定义的矩形的尺寸。
宽度滑块
矩形的高度和宽度都等于“宽度”值,这表示这些矩形是正方形。
宽度和高度滑块
矩形的高度等于“高度”值。矩形的宽度等于“宽度”值。
羽化
棋盘图案中边缘羽化的粗细。
颜色
不透明的矩形的颜色。
不透明度
彩色矩形的不透明度。
混合模式
用于在原始图层上面合成棋盘图案的混合模式。这些混合模式与“时间轴”面板中的混合模式一样,但默认模式“无”除外,此设置仅渲染棋盘图案。
圆形效果
圆形效果可创建可自定义的实心磁盘或环形。
此效果适用于 8-bpc 颜色。
边缘
“无”用于创建实心磁盘。其他选项都可创建环形。每个选项均对应一组不同的属性,这些属性可确定环形的形状和边缘处理:
边缘半径
“边缘半径”属性和“半径”属性之间的差异是环形的粗细。
粗细
“粗细”属性用于设置环形的粗细。
粗细 * 半径
“粗细”属性和“半径”属性的乘积用于确定环形的粗细。
粗细和羽化 * 半径
“粗细”属性和“半径”属性的乘积用于确定环形的粗细。“羽化”属性和“半径”属性的乘积用于确定环形的羽化。
羽化
羽化的粗细。
反转圆形
反转遮罩。
混合模式
用于合并形状和原始图层的混合模式。这些混合模式的行为与“时间轴”面板中的混合模式一样,但“无”除外,此设置仅显示形状,而不显示原始图层。
椭圆效果
椭圆效果可绘制椭圆。
此效果适用于 8-bpc、16-bpc 和 32-bpc 颜色。
吸管填充效果
吸管填充效果(以前是拾色器效果)可将采样颜色应用到源图层。此效果可用于从原始图层的采样点快速拾取纯色,或从一个图层拾取颜色值,并使用混合模式将此颜色应用到第二个图层。
此效果适用于 8-bpc 颜色。
采样点
采样区域的中心。
采样半径
采样区域的半径。
平均像素颜色
对哪些颜色值采样:
跳过空白
对平均 RGB 颜色值采样,不包括透明像素的颜色值。
全部
对所有 RGB 颜色值的平均值采样,包括透明像素的颜色值。
全部预乘
预乘 Alpha 通道后,对所有 RGB 颜色值的平均值采样。
包括 Alpha
对所有 RGB 颜色和 Alpha 通道值的平均值采样。此设置导致采样颜色也包含采样像素的平均透明度。
保持原始 Alpha
保持原始图层的 Alpha 通道不变。如果在“平均像素颜色”菜单中选择“包括 Alpha”,则在采样颜色基础上印制原始 Alpha 通道。
与原始图像混合
效果图像的透明度。效果图像与原始图像混合的结果,并在上面合成效果图像结果。此值设置得越高,此效果对图层的影响越小。例如,如果将此值设置为 100%,则此效果在图层上不会产生明显结果;如果将此值设置为 0%,则不会隐约显出原始图像。
填充效果
填充效果可使用指定颜色填充指定蒙版。如果要将描边和填充添加到闭合路径中,则应用描边和填充的顺序可确定描边的可见宽度:如果在应用描边之前应用填充,则会显示完整的描边笔刷大小;如果在应用填充之前应用描边,则填充会显示在描边上方,遮蔽路径内一半的描边。
此效果在 32 位颜色下有效。
分形效果
分形效果可渲染曼德布罗特或朱莉娅集合,从而创建多彩的纹理。在首次应用此效果时,您看到的图片是曼德布罗特集合的经典样本;此集合是使用黑色着色的区域。此集合外部的所有像素根据接近此集合的程度进行着色。
此效果适用于 8-bpc 和 16-bpc 颜色。
 在使用曼德布罗特分形效果和亮度渐变调色板(左下图)以及朱莉娅分形效果(右下图)的图层上合成的宇宙飞船图层(左上图)
在使用曼德布罗特分形效果和亮度渐变调色板(左下图)以及朱莉娅分形效果(右下图)的图层上合成的宇宙飞船图层(左上图)设置选项
指定使用的集合。“曼德布罗特”是典型的曼德布罗特集合。“曼德布罗特反向”是以数学方式反转的曼德布罗特集合。“朱莉娅”始终根据曼德布罗特集合的中心点改变,并且可产生所有可能的朱莉娅集合的集合。“朱莉娅反向”是朱莉娅集合的反向。要查看朱莉娅集合,可能要将放大率设置为负值,因为这些集合常常用于填充普通边界外部的复平面。除了在朱莉娅中心点改变时“曼德布罗特在朱莉娅上”会改变以外,“曼德布罗特在朱莉娅上”与“曼德布罗特”相同。除了在朱莉娅中心点改变时“曼德布罗特反向在朱莉娅上”会改变以外,“曼德布罗特反向在朱莉娅上”与“曼德布罗特反向”相同。
曼德布罗特、朱莉娅
指定指定集合的设置。“X(真实的)”和“Y(虚构的)”用于指定曼德布罗特或朱莉娅集合图像的中心像素。“放大率”用于指定效果的放大率。“扩展限制”用于在分配黑色之前,指定计算为给定像素寻找颜色的次数。在跟踪某点的路径时,它还可设置选择工具使用的最多线段数。数量越多,渲染时间越长。
颜色
指定效果的颜色:
叠加
显示相对集合的重影版本。例如,在查看朱莉娅集合时,使用此控件可显示曼德布罗特集合的重影版本。在选择“叠加”时,将显示带有黑色投影的白色十字线,以使您可以看到相对集合中心的精确点。此控件很有用,因为朱莉娅集合取决于曼德布罗特集合的中心点。
透明度
指定黑色像素是否透明。如果从“调色板”菜单中选择“纯色”,则此控件可指定集合内外的内容是否透明。
调色板
指定绘制集合时使用的调色板。“亮度渐变”用于创建从黑色延伸到白色,经过“色相”控件指定的色相的渐变效果。然后将同一渐变效果再应用八次,每次都使用色轮上 45° 的色相。“循环步骤”控件用于指定渐变中的颜色数量。“色相轮”用于使用“色相”色轮的所有颜色,以及最高亮度和饱和度。“黑白”用于使用黑白交互带。“纯色”可将除集合内部之外的所有内容变为透明的,集合内部使用“色相”控件指定的颜色。选择“透明”可获得相对的结果。
色相
指定纯色的色相和颜色渐变的起始色相。此控件特别适合创建平滑的颜色变化,或循环使用调色板。“循环步骤”用于指定循环重新开始前显示的不同颜色的色带数。“循环位移”用于指定循环开始的非开头位置。
边缘高光
对色带之间的边缘使用高光。此控件需要低品质模式。如果要使用高品质边缘高光,请改用“查找边缘”效果。
高品质设置
指定效果的过采样设置:
过采样方法
指定对效果过采样所使用的方法:“边缘检测 - 快 - 可能缺失像素”可执行简单的边缘检测,并仅对那些像素过采样。此选项是最快的方法,特别是在有大量纯色(如黑色)的区域中,它产生的结果通常与“强力攻击”难以区分。“强力攻击 - 慢 - 每个像素”可对图像中的每个像素过采样。速度虽慢,但很精确。
过采样因素
指定要执行的过采样的数量。例如,值为 4,则指定对每个像素采样 16 次 (4x4=16),然后使用平均颜色。值越高,品质输出越好,但渲染时间越长。
结合使用分形效果和工具
在“效果控件”面板中选择“分形”效果时,可以按以下方式使用 After Effects 工具。(如果不想激活“分形”工具,则在使用工具之前取消选择此效果。)
- 按住 Alt (Windows) 或 Option (Mac OS) 键时使用选择工具,然后单击。如果此路径直通有界矩形 (-2, -2, 2, 2),则已达到无限程度;在这样的情况下,起始点颜色基于达到无限程度需要的线段数量。如果此路径在矩形中终止,则使用黑色着色。
- 使用缩放工具在特定点上放大或缩小,或按住 Ctrl 键 (Windows) 或 Command 键 (Mac OS),在图像中心上单击并按住放大工具,并从中心导航。例如,要放大直线,请停留在中心;要上移,请向上拖动一点,然后快速移回中心。
- 使用抓手工具平移图像。按 Ctrl 键 (Windows) 或 Command 键 (Mac OS),以平移相对的分形。例如,在查看朱莉娅集合时,按 Ctrl 键 (Windows) 或 Command 键 (Mac OS),可平移曼德布罗特集合,并查看朱莉娅集合依赖于曼德布罗特集合中心点的程度。
- 使用箭头键将中心点平移 1 个像素。在按箭头键时按 Shift 键,以将此点调整 10 个像素。在按箭头键时按 Ctrl 键 (Windows) 或 Command 键 (Mac OS),以调整相对集合的中心点。
渐变曲线效果 | CC
渐变曲线效果可产生颜色渐变。您可以创建线性或径向渐变,并随时间改变渐变的位置和颜色。使用“渐变起点”和“渐变终点”属性可指定起始和结束位置。使用“渐变散射”控件可使渐变颜色分散并消除光带条纹。
此效果适用于 8-bpc、16-bpc 和 32-bpc 颜色。
注意:渐变效果通常不能很好地广播;会产生严重的光带条纹,因为广播色度信号不包含足够的分辨率,不能平滑地再生渐变。“渐变散射”控件用于对渐变颜色仿色,从而消除人眼可见的光带条纹。
网格效果
使用网格效果可创建可自定义的网格。您可以纯色渲染此网格,也可将其用作源图层 Alpha 通道的蒙版。此效果适合生成设计元素和遮罩,您可在这些设计元素和遮罩中应用其他效果。
John Dickinson 在其 Motionworks 网站上提供了一个视频教程,演示如何使用网格效果。
此效果适用于 8-bpc 颜色。
注意:结合使用高级闪电效果和网格效果可创建遵循网格图案的闪电分叉。
锚点
网格图案的源点。移动此点会使图案位移。
大小依据
确定矩形尺寸的方式:
边角点
每个矩形的尺寸即对角由“锚点”和“边角点”定义的矩形的尺寸。
宽度滑块
矩形的高度和宽度都等于“宽度”值,这表示这些矩形是正方形。
宽度和高度滑块
矩形的高度等于“高度”值。矩形的宽度等于“宽度”值。
边界
网格线的粗细。值 0 可使网格消失。
注:网格边界的抗锯齿效果可能导致看到的厚度发生变化。
羽化
网格的柔和度。
反转网格
反转网格的透明和不透明区域。
颜色
网格的颜色。
不透明度
网格的不透明度。
混合模式
用于在原始图层上面合成网格的混合模式。这些混合模式与“时间轴”面板中的混合模式一样,但默认模式“无”除外,此设置仅渲染网格。
镜头光晕效果
镜头光晕效果可模拟将明亮的灯光照射到摄像机镜头所致的折射。通过单击图像缩览图的任一位置或拖动其十字线,指定光晕中心的位置。
此效果适用于 8-bpc 颜色。
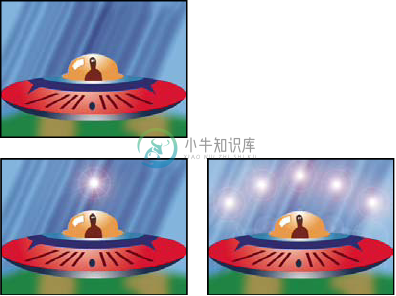 单镜头光晕(左下图)和多镜头光晕(右下图)
单镜头光晕(左下图)和多镜头光晕(右下图)油漆桶效果
油漆桶效果(以前是基本填充效果)是使用纯色填充区域的非破坏性绘画效果。它与 Adobe Photoshop 的油漆桶工具很相似。油漆桶效果可用于为卡通型轮廓的绘图着色,或替换图像中的颜色区域。
此效果适用于 8-bpc 颜色。
填充点
此效果可填充包含“填充点”的区域。该区域是通过分析与“填充点”邻接的像素,并通过增加匹配像素来扩展填充区域而确定的。填充颜色扩展的范围取决于“容差”设置,以及从“填充选择器”菜单选择的选项。
填充选择器
要处理哪些值:
颜色和 Alpha
指定效果使用新的颜色填充填充区域的 RGB 和 Alpha 通道。
直接颜色
指定效果使用新的颜色仅填充填充区域的 RGB 通道。
透明度
指定效果仅填充填充点附近的透明区域。必须在透明区域中设置填充点,此选项才有效。
不透明度
指定效果仅填充填充点附近的不透明区域。必须在不透明区域中设置填充点,此选项才有效。
Alpha 通道
指定效果填充整个图像中的不透明区域或透明区域,具体取决于设置填充点的位置的 Alpha 通道值。
容差
像素的颜色值可远离“填充点”颜色值而仍然匹配的范围。值越高,效果填充的像素的范围越大。
查看阈值
显示匹配的像素,也就是说,这些像素在“填充点”像素颜色值的“容差”值以内。此选项对跟踪漏洞特别有用。如果存在小间隙,则颜色会溢出,并且填充区域不能进行填充。
描边
效果处理填充区域边缘的方式:
消除锯齿
使填充区域边缘消除锯齿。
羽化
为填充区域创建羽化边缘。“羽化柔和度”值用于创建更柔和的逐渐消失的边缘。
扩展
扩展填充颜色的区域。“扩展半径”值用于指示填充颜色扩展到填充区域边缘之外的像素数。
阻塞
收缩填充颜色的区域。“扩展半径”值用于指示填充颜色在填充区域边缘中收缩的像素数。
描边
将填充仅限制在所选区域边界。“描边宽度”值用于指示描边的宽度,以像素为单位。
颜色
填充颜色。
不透明度
填充区域的不透明度。
混合模式
用于在原始图层上面合成此效果结果的混合模式。除“仅填充”外,所有混合模式的作用都与“时间轴”面板中的混合模式一样。“仅填充”用于仅显示填充。
注意:如果将油漆桶效果的多个实例应用到图层,则确保不要设置多个实例来使用“仅填充”混合模式。如果设置多个实例来使用此混合模式,则仅显示此效果的第一个应用。
无线电波效果
无线电波效果可从固定或动画效果控制点创建辐射波。您可以使用此效果生成池塘波纹、声波或复杂的几何图案。使用“反射”控件可使这些形状朝图层侧面反弹。您也可以使用无线电波效果创建实际波形置换图,后者适合与焦散效果一起使用。
Satya 演示了无线电波形状基于的蒙版的动画。他还演示了以下内容:通过结合仔细选择的“淡入时间”和“淡出时间”设置使用很高的“频率”值,可以获得平滑自然的等高线(而不是分离波形)。
此效果适用于 8-bpc 颜色。
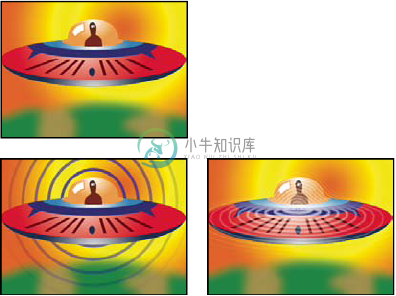 使用正方形描边配置文件的多边形波形类型(左下图)、使用正弦描边配置文件的图像等高线波形类型(右下图)
使用正方形描边配置文件的多边形波形类型(左下图)、使用正弦描边配置文件的图像等高线波形类型(右下图)产生点
波形出现的起始点。
参数设置为
指定是否可以针对单个波形为参数设置动画。“生成”用于指定每个波形随着时间的推移保持相同的参数设置。“每帧”用于指定波形随参数更改而更改。例如,如果使用动画旋转属性创建星形波形,则选择“生成”使每个星形从之前的位置位移,以创建扭曲的隧道,或选择“每帧”使所有星形随旋转属性更改一起旋转。
渲染品质
控制输出的品质。无线电波效果可创建消除锯齿的平滑形状,具体方法是渲染形状的高分辨率版本,然后通过过采样缩小它们。例如,要创建 100x100 像素的图像,可以生成 400x400 像素的图像,然后使用 4x 过采样技术缩小它。过采样技术可提供高品质结果,但渲染时间较长。此选项仅适用于“最佳”品质模式。
波浪类型
波形基于的对象。
多边形
用于波形的多边形种类。如果选择“多边形”作为“波浪类型”,则以下控件可用。
边
三条边可创建三角形,四条边可创建正方形,等等。高于 64 的“边”值可使圆形平滑。您也可以模拟圆形,具体方法是将“边”设置为 3,将“曲线大小”设置为 1,并将“曲线弯曲度”设置为 0.62。
曲线大小
指定各边每点的弯曲量。
曲线弯曲度
指定曲线各波形点的极端程度。
星形
指定多边形的形状像星形。要更改星形上的点数,请更改边数。
星深度
通过控制内点和星形中心之间的距离,指定星形的角度。
蒙版
指定创建波形所用的蒙版。如果从“波浪类型”弹出菜单中选择“蒙版”,则此控件可用。
“图像等高线”控件
通过选择“图像等高线”作为“波浪类型”,可以使波形基于图像的等高线。
源图层
为创建图像等高线,用作输入的图层。选择动画图层可发射移动形状。定义明确的轮廓、高对比度的灰度图层或 Alpha 通道均可作为源发挥出色的作用。无线电波效果可检测边缘,并将源转换为轮廓。
源中心
相对于源图层,指定形状的中心点。例如,如果要分离一个位于左半帧的形状,此形状默认扩展到左侧;您可以将源中心移至图层上的任意位置。
值通道
用于定义图像等高线的源图层的颜色属性。
反转输入
反转所选值通道选项。
值阈值
指定所选值通道的阈值。它可确定将低于或高于它的值映射到白色或黑色所使用的百分比值。此控件可使波形产生很大的差别。
预模糊
在对值阈值采样之前使值通道平滑。如果有高对比度图像(如白色在黑色上),您希望波形非常严密地遵循边缘界定,则将此选项设置为 0。
容差
定义波形适合图层的紧密程度。高设置导致锐化转角;低值使波形对杂色更敏感。
等高线
指定源图层中要用作发射波形的形状。“等高线”用于按帧中从上到下、从左到右的形状顺序对形状编号。左上角的形状是 1 号。
“波动”控件
“波动”控件用于指定从中心点发射波形的方式。
频率
指定每秒流出产生点的波形数量。
扩展
指定波形生成后从产生点开始移动的速度。此选项不会影响每秒的波形数量。
方向
指定形状生成时围绕其中心点的旋转。要为旋转设置动画,请使用“旋转”控件。
方向
指定“速率”大于 0 时波形的初始方向。默认情况下,粒子在扩展的径向图案中从产生点开始发射。
速率
指定波形在指定方向移动的速度。
旋转
控制形状在生成后的持续旋转。
寿命(秒)
指定波形存在的时间,以秒为单位(包括淡入和淡出时间)。
提示:为避免波形在其寿命结束时突然消失,请使用“淡出时间”控件。
反射
指定波形是否朝图层边缘反弹,并返回场景。此选项可用于生成置换图,以便用作水波纹。
“描边”控件
“描边”控件用于指定波形描边的外观。
配置文件
控制定义形状的描边的外观。在从效果点发射的波形中,为形状的轮廓设置动画。描边的品质可定义为 3D 波浪类型。
颜色
指定描边的颜色。
不透明度
指定描边的最大可能不透明度。描边的实际不透明度将此设置与“淡入时间”和“淡出时间”控件结合考虑。
淡入时间
指定波形淡入视图需要的时间量。“淡入时间”以秒为单位度量,描边生成后的不透明度从 0 开始。例如,如果“寿命”是 3 秒,“淡入时间”是 1 秒,则描边生成时完全透明,在 1 秒内平滑淡化到完全不透明。
淡出时间
指定波形淡出视图需要的时间量。“淡出时间”从寿命结束时间开始倒计时。如果“寿命”是 3 秒,“淡出时间”是 1 秒,则波形在 2 秒时开始淡出。如果“淡入时间”和“淡出时间”的总数大于“寿命”值,则计算两个淡化的交叉点,以使波形不达到完全透明度。如果“淡入时间”或“淡出时间”比“寿命”长,则缩短该数量,使其等于“寿命”。
开始宽度
指定形状生成时的宽度。“末端宽度”用于指定形状在寿命结束时的宽度。
描边效果
描边效果可在一个或多个蒙版定义的路径周围创建描边或边界。还可以指定描边颜色、不透明度、间距以及笔刷特性。可指定描边是显示在图像上面还是透明的图像上,是否显示原始 Alpha 通道。要使用在 Illustrator 中创建的路径,请复制此路径,并将它粘贴至 After Effects 中的图层。
此效果适用于 8-bpc 颜色。
Andrew Kramer 在其 Video Copilot 网站上提供了一个视频教程,用于演示如何使用描边效果显示图像,就像在墙上用手书写一样。
Steve Holmes 在 Layers Magazine 网站上提供了特定教程,用于显示如何在 Illustrator 中创建和准备藤蔓、漩涡和华饰,然后使用描边效果在 After Effects 中导入和显示这些对象并为其设置动画。
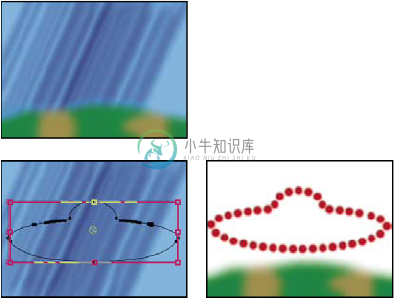 原始图像(左上图)、使用蒙版的图像(左下图)、应用效果的图像(右下图)
原始图像(左上图)、使用蒙版的图像(左下图)、应用效果的图像(右下图)笔刷硬度
在“严格”和“宽松”之间指定描边的边缘品质。
间距
指定描边段之间的间距。
绘画样式
指定是将描边应用到原始图层还是透明图层。
勾画效果
勾画效果可在对象周围生成航行灯和其他基于路径的脉冲动画。您可以勾画任何对象的轮廓,使用光照或更长的脉冲围绕此对象,然后为其设置动画,以创建在对象周围追光的景象。
此效果适用于 8-bpc 颜色。
John Dickinson 在其 Motionworks 网站上提供了以下示例:使用勾画效果创建的 EKG(心电图)模拟。
描边
描边基于的对象:“图像等高线”或“蒙版/路径”。
图像等高线
如果在“描边”菜单中选择“图像等高线”,则指定在其中获取图像等高线的图层,以及如何解释输入图层。
输入图层
使用其图像等高线的图层。高对比度、灰度图层和 Alpha 通道均适用,且易于处理。
反转输入
创建描边前反转输入图层。
如果图层大小不同
确定输入图层的大小与应用有勾画效果的图层的大小不同时,调整图层的方式。“居中”用于将输入图层以其原始大小居中放置在合成图层中。“伸缩以适合”用于伸缩输入图层以匹配应用有勾画效果的图层。
通道
用于定义等高线的输入图层的颜色属性。
阈值
将低于或高于它的值映射到白色或黑色所使用的百分比值。此属性对确定效果描边的边缘位置很重要。
预模糊
在对阈值采样之前使输入图层平滑。如果有高对比度图像,并希望描边非常严密地遵循边缘界定,则将此选项设置为 0。
容差
定义描边适合输入图层的紧密程度。高值导致锐化转角,而低值使描边对杂色敏感。
渲染
指定是将效果应用到图层中的所选等高线还是所有等高线。
选定等高线
指定在“渲染”菜单中选择“选定等高线”时使用的等高线。等高线将按从左上角到右下角的顺序编号;最高点的等高线编号为 1,第二高点的等高线编号为 2,等等。
设置较短的等高线
指定较短等高线的分段是否较少。默认情况下,效果将每个等高线分为相同数量的分段。例如,如果将效果应用到 R 字母,则外部等高线使用 32 段可能看起来不错,但内部等高线使用同样的分段则可能几乎没有中空。要解决此问题,请选择“少数片段”。
蒙版/路径
用于描边的蒙版或路径。可以使用闭合或断开的蒙版。
区段
指定创建各描边等高线所用的段数。例如,如果将效果应用到 Vegas 一词,并将“区段”设置为 10,则每个字母的轮廓,以及 e、g 和 a 的内部等高线均分为 10 段。
长度
确定与可能最大的长度有关的区段的描边长度。例如,如果“区段”设置为 1,则描边的最大长度是围绕对象轮廓移动一周的完整长度。如果“区段”设置为 3,则区段的最大长度是总轮廓的 1/3,等等。
片段分布
确定区段的间距。“成簇分布”用于将区段像火车车厢一样连到一起:区段长度越短,火车的总长度越短。“均匀分布”用于在等高线周围均匀间隔区段。
旋转
为等高线周围的区段设置动画。例如,要创建航行灯的场景,请先将大量区段设置为其长度的 50%,然后为旋转设置动画以在形状周围移动灯光。
随机相位
指定每个等高线的描边起始点都不同。默认情况下,效果在屏幕上的其最高点对等高线开端描边。如果高度相同,则从最左边的最高点开始。
混合模式
确定描边应用到图层的方式。“透明”用于在透明背景上创建效果。“上面”用于将描边放置在现有图层上面。“下面”用于将描边放置在现有图层后面。“模板”用于使用描边作为 Alpha 通道蒙版,并使用原始图层的像素填充描边。
颜色
在不选择“模板”作为“混合模式”时,指定描边的颜色。
宽度
指定描边的宽度,以像素为单位。支持小数值。
硬度
确定描边边缘的锐化程度或模糊程度。值为 1,可创建略微模糊的效果;值为 0.0,可使线条变模糊,以使纯色区域的颜色几乎不能保持不变。
起始点不透明度、结束点不透明度
指定描边起始点或结束点的不透明度。
中点不透明度
指定描边中点的不透明度。此控件适用于相对不透明度,而不适用于绝对不透明度。将其设置为 0,可使不透明度从起始点平滑地转变到结束点,就像根本没有中点一样。
中点位置
指定区段内中点的位置:值越低,中点越接近起始点;值越高,中点越接近结束点。使用此控件可从描边中心移动中点不透明度。
写入效果
写入效果可在图层上为描边设置动画。例如,您可以模拟草书文本或签名的笔迹动作。
注:动画化“笔刷位置”的便捷方式,就是使用“动态草图”在新的固态层中创建一个“位置”关键帧,然后在“笔刷位置”属性中,用表达式将其链接到新的固态层中的“位置”属性。(请参阅使用“动态草图”草拟运动路径和添加、编辑和移除表达式。)
此效果适用于 8-bpc 颜色。
还可使用其他方法为绘画描边和文本设置动画。例如,可以使用文字工具和文本动画制作器为文本设置动画,可以使用绘画工具为应用的绘画描边设置动画。绘画描边可以使用“写入持续时间”设置,您可使用此设置来创建与使用写入效果的结果相似的结果。您还可以为形状路径设置动画,以获取与“修剪路径”操作的结果相似的结果。(请参阅动画化文本、动画化和编辑画笔以及形状图层的形状属性、绘制操作和路径操作。)
笔刷位置
笔刷的位置。为此属性设置动画可创建描边。
描边长度(秒)
每个笔刷标记的持续时间,以秒为单位。如果此值为 0,则笔刷标记的持续时间无限。使用单个非零的常量值可创建蛇形移动的描边。为此值设置动画可使描边扩展和收缩。
笔刷间距(秒)
笔刷标记之间的时间间隔,以秒为单位。值越小,绘画描边越平滑,但渲染时间越长。
绘画时间属性和笔刷时间属性
指定是将绘画属性和笔刷属性应用到每个笔刷标记还是整个描边。选择“无”可将每个时间的值应用到描边中的所有笔刷标记。选择每个笔刷标记的属性名称可保留绘制笔刷标记时该属性的值。例如,如果选择“颜色”,则每个笔刷标记均保留绘制标记时“颜色”值指定的颜色。
绘画样式
绘画描边与原始图像相互作用的方式:
在原始图像上
绘画描边显示在原始图像上。
在透明背景上
绘画描边显示在透明背景上;不显示原始图像。
显示原始图像
通过绘画描边显示原始图像。
更多此类内容
- 随机性和随机植入
- 关于蒙版
- 随机性和随机植入

