在 After Effects 中创建 CINEMA 4D 和 Cineware 文件
CINEMA 4D 是 Maxon (www.maxon.net) 推出的常用 3D 建模和动画工具。
与 CINEMA 4D 较紧密的整合允许您将 Adobe After Effects 和 MAXON CINEMA 4D 结合使用。您可以从 After Effects 内创建 CINEMA 4D 文件 (.c4d),并且可使用复杂 3D 元素、场景和动画。
为实现互操作性,Adobe After Effects 中集成了 Maxon CINEMA 4D 的渲染引擎 CineRender。After Effects 可渲染 CINEMA 4D 文件,您可以在各个图层的基础上,控制部分渲染、摄像机和场景内容。这一简化工作流程无需创建中间通程或图像序列文件。
Maxon CINEMA 4D Lite R19
Maxon CINEMA 4D Lite R19 应用程序与 After Effects 一起安装。您可以创建、导入和编辑 CINEMA 4D 文件。然而,如果您有 CINEMA 4D 的其他版本(如 CINEMA 4D Prime),则可以采用该版本。 CINEMA 4D Lite R19 应用程序让您能够编辑、创建和使用原生 CINEMA 4D 文件。Lite 版中的功能与 CINEMA 4D Prime 相同。
默认行为使用已安装的 CINEMA 4D 应用程序的更高版本。
请参阅此教程,学习如何结合 After Effects 摄像机和光线使用 CINEMA 4D Lite。


处理 CINEMA 4D 文件
可以使用多个选项在 After Effects 中创建、导入和编辑 CINEMA 4D 文件。
导入 CINEMA 4D 文件
要将 CINEMA 4D 文件导入 After Effects,请执行以下操作:
- 选择“文件”>“导入”>“文件”。
- 选择 CINEMA 4D 文件并单击“导入”。文件被放入“项目”面板作为素材项目。您可将素材项目置于现有的合成之上,或创建匹配的合成。
注意:使用“项目”面板中的新合成图标将素材置于新合成上时,即会创建匹配 CINEMA 4D 文件设置的合成,然后会创建 CINEMA 4D 图层,并将 3D 场景置于其上。如果将素材放入现有合成中,素材则会拾取合成的大小/长宽比。
注意:导入前,请在 CINEMA 4D 应用程序首选项中启用“为混杂保存多边形”和“为混杂保存动画”首选项。当 CINEMA 4D 帧取决于前面的若干帧时,这些设置尤为有用。
编辑 CINEMA 4D 文件
可在“项目”中编辑置于合成上的 CINEMA 4D 文件或 CINEMA 4D 源项目。文件会在 CINEMA 4D Lite R19 应用程序中打开。如果安装了其他版本的 CINEMA 4D,则会使用其他版本来编辑文件。请参阅在原始应用程序中编辑素材。
您可以选择与“编辑原稿”配合使用的 CINEMA 4D 版本。请参阅在 Cineware 效果中使用 CINEMA 4D 的不同实例。
有关更多信息,请观看 Jeff Sengstack 在导入和编辑 CINEMA 4D 文件上提供的视频。
创建 CINEMA 4D 文件
- 可在 After Effects 中创建 CINEMA 4D 文件。要完成此操作,请选择“文件”>“新建”>“MAXON CINEMA 4D 文件”或“图层”>“新建”>“MAXON CINEMA 4D 文件”。
- 指定文件的名称和位置。
- CINEMA 4D 应用程序打开。
- 创建 C4D 场景并选择“文件”>“保存”以保存该文件。
有关更多信息,请观看 Jeff Sengstack 在创建 CINEMA 4D 文件上提供的视频。
导出到 Maxon CINEMA 4D,并使用 Live 3D 管道往返您的编辑
可以使用针对 3D 往返工作流程的 After Effects Live 3D 管道,将具有 3D 动画文本和形状图层的合成导出到 Maxon CINEMA 4D。
3D 形状图层导出为凸出的样条对象,并且包括形状图层属性的动画。
“将文本凸出为形状”选项会将 3D 文本图层导出为 .c4d 文件中的凸出样条对象。本选项可保持图层的保真度:字符和段落格式以及文本图层属性的动画。无法修改 CINEMA 4D 中的字体和文本内容。
“保留可编辑文本”选项会将 3D 文本图层导出为 .c4d 文件中的凸出文本对象。在此选项中,您可以修改 CINEMA 4D 中的字体和文本。但是,此选项对字符和段落格式以及文本图层属性动画的支持有限。不支持的文本动画功能包括:文本动画制作器、字偶间距、字符间距、垂直文本、段落文本和路径上的文本。
3D 文本和形状图层的描边导出到 .c4d 文件中。虽然 After Effects 中的光线追踪 3D 渲染器不渲染 3D 文本图层的描边,当启用时仍然会导出描边。要在导出前查看 3D 文本图层描边,请确保合成渲染器设置为“经典 3D”。
导出到 Maxon CINEMA 4D
要导出到 Maxon CINEMA 4D,请执行以下操作:
- 选择“文件”>“导出”>“Maxon CINEMA 4D 导出器”并保存 C4D 文件。
- 在“导出到 Maxon CINEMA 4D”对话框中,选择以下选项之一:
- 将文本凸出为形状:使用基本凸出创建 .c4d 文件。
- 保留可编辑文本:将 3D 文本图层导出为 .c4d 文件中的凸出文本对象,从而允许您修改 CINEMA 4D 中的字体和文本。
注意:
- 如果文本在导出后不大可能会更改,建议在“文本导出”对话框中选择“CINEMA 4D: 将文本凸出为形状”选项。
- 当导出时,系统会转移父级空对象的场景坐标,这样 After Effects 合成的中心将与 CINEMA 4D 的中心相符,均为 0,0,0。
- 导出的 .c4d 文件保存在 CINEMA 4D 17.0 版中。
导入 .c4d 文件并在 Maxon CINEMA 4D 中编辑
您可以将自己创建的 .c4d 文件导入 After Effects 合成进行编辑。选择“编辑”>“编辑原稿”,在 CINEMA 4D 中编辑 .c4d 文件。
向您的合成中导入和添加通过 Cineware 3.1 版导出器创建的 .c4d 文件时,可以用 After Effects 摄像机来查看场景,方法是首先添加一个摄像机,然后在 Cineware 效果中将“摄像机”设置设为“居中合成摄像机”。
添加到合成中的任何 After Effects 3D 图层与导出后的 CINEMA 4D 场景图层对齐。只要添加到 .c4d 文件中的任何新对象都分组到相同的父级空对象中,就像在导出的 .c4d 文件中创建的一样,那么,从 .c4d 文件中提取的 3D 场景数据(例如空心、摄像机和光线)也会对齐。
要在 After Effects 和 CINEMA 4D 中打开导出的 CINEMA 4D 文件进行高级 3D 编辑,请执行以下操作:
- 选择“文件”>“导入”,然后选择要导入合成的 .c4d 文件。
- 要用 CINEMA 4D 自定义 3D 元素,请选择 Cineware 图层,然后选择“编辑”>“编辑原稿”(或者在 Mac OS 上按键盘快捷键 Command + E 或在 Windows 上按 Control + E)。C4D 文件在 CINEMA 4D 中打开,后者包含在 After Effects CC 中。
- 更改和保存文件。您的 After Effects 合成会自动更新为包含所有更改。
Cineware 效果
利用 CineRender(基于 CINEMA 4D 渲染引擎)的集成功能,可直接在 After Effects 中对基于 CINEMA 4D 文件的图层进行渲染。Cineware 效果可让您控制渲染设置,并在一定程度上控制渲染质量和速度之间的平衡。您也可指定用于渲染的摄像机、通程或 C4D 图层。在合成上创建基于 C4D 素材的图层时,会自动应用 Cineware 效果。每个 CINEMA 4D 图层都拥有其自身的渲染和显示设置。
有关更多信息,请参阅了解 Cineware 效果和渲染引擎。
同步图层
在合成中添加多个 CINEMA 4D 场景图层的实例时(包括添加多程图层),可以选择要与合成中其余图层同步的 CINEMA 4D 图层。
当您在“效果控件”面板顶部选中“同步 AE 图层”选项时,所有图层实例上的“渲染设置”和“摄像机”选项都将自动同步,但是可以单独设置 CINEMA 4D 图层。如果针对特定 CINEMA 4D 场景图层禁用了此复选框,该图层的所有设置都不会与合成中的其他图层同步。
Live Link
Live Link 可实现 CINEMA 4D 与 After Effects 时间轴的同步。
要使用 Live Link,请单击 Live Link 的“启用”按钮。指定的 CINEMA 4D 版本会打开当前文件。要在 CINEMA 4D 中启用 Live Link,请选择“编辑”>“首选项”>“通信”>“Live Link”,然后选择“启动时启用 Live Link”。在 After Effects 和 CINEMA 4D 之间切换时,时间轴将会同步。在 After Effects 中选择不同的 C4D 图层时,请按“启用”同步该图层。
渲染设置
Cineware 渲染设置确定如何在 After Effects 内渲染场景。这些设置有助于加快正在工作时的渲染过程速度。
渲染器
确定要使用哪个渲染器。下列选项可用:
- 标准(最终):使用 C4D 文件中指定的标准渲染器。使用 CINEMA 4D 应用程序来编辑这些设置。
- 标准(草稿):使用标准渲染器,但会关闭更慢的设置(例如抗锯齿),以获得更佳的交互性。
- 软件:通过选择“显示设置”,使用渲染速度最快的设置。不显示着色器以及多程。继续处理合成时,可使用软件渲染程序预览。
- OpenGL:硬件加速渲染提供比软件渲染选项更好的质量和更快的速度。 在透明度、阴影、后期效果和噪音属性方面,CINEWARE 中的 OpenGL 渲染器支持与 CINEMA 4D 相同级别的增强 OpenGL 品质。
注意:如果您在完整零售版 CINEMA 4D(不是与 After Effects 捆绑的 CINEMA 4D Lite R19)中保存 .c4d 文件,其中“渲染设置”设为物理或硬件渲染器,那么,当 CINEWARE 渲染器设为“标准(最终)”或“标准(草稿)”时,会使用上述设置渲染您的文件。
显示
只有选择了“软件”渲染器时,此选项才会被启用。可提供的选项包括“当前底纹”、“线框”和“方框”。线框和方框模式提供了场景的简化显示效果。
无纹理/着色器
选中此选项,可通过不渲染纹理和着色器来加速渲染器。
不执行预计算
选中此选项,可通过禁用用于计算动态学或粒子模拟的提前计算来加速渲染。 最终渲染时,切勿选中此选项。
将纹理保存在 RAM 中
选中此选项,可将纹理缓存在 RAM 中,这样就无需从磁盘重新加载且可更快速地访问。另一方面,如果您缓存大量的纹理,则可能导致可用 RAM 减少。
渲染服务器
清理内存:清除渲染服务器的内存。在一段时间内,渲染服务器的响应可能降级,因为它会继续存储正在处理的场景。清理渲染服务器用于内部缓存的内存,可以帮助 After Effects 延长复杂场景的预览长度。
项目设置
可以在 Cineware 效果中使用以下项目设置:
- 摄像机
- CINEMA 4D 图层
- 多程(线性工作流程)
- 命令
摄像机
选择要用于渲染的摄像机。
CINEMA 4D 摄像机:使用 CINEMA 4D 中被定义为渲染视图摄像机的摄像机,或默认摄像机(如果未定义)。
选择 CINEMA 4D 摄像机:使用此选项选择摄像机。当此选项被启用时,单击“设置摄像机”。
居中合成摄像机:借助此选项,可使用 After Effects 摄像机并重新计算 CINEMA 4D。坐标,以适应 After Effect 坐标。 导入要用新的 After Effects 摄像机(位于合成中心)渲染的现有 C4D 文件(通常围绕 0,0,0 建模)时,请使用此选项渲染 After Effects 中心的 C4D 模型。否则,可能会因原点的不同而造成模型的意外转移。
合成摄像机:使用此选项,可使用活动的 After Effects 摄像机。要让此选项生效,您必须添加 After Effects 摄像机。例如,通过从 CINEMA 4D 项目中提取摄像机,将此选项用于已添加的摄像机(原因在于这些摄像机引用 CINEMA 4D 的坐标系,以 0,0,0 作为 CINEMA 4D 视口的中心)。此选项适用于通过使用“图层”>“新建”>“摄像机”命令添加到 After Effects 中的摄像机。
设置摄像机:如果 CINEMA 4D 场景包含默认摄像机以外的摄像机,请单击此按钮并选择摄像机。
设置场次:如果您的 c4d 文件包含场次,则可启用此选项。您可以创建场景的多个镜头,并修改一个镜头中的任何参数。如果当前渲染器不支持场次选择,则使用主场次。
CINEMA 4D 图层
启用并选择要渲染的 CINEMA 4D 图层。
设置图层
单击以选择图层。 单击“设置图层”按钮以选择一个或多个图层。 在 CINEMA 4D 中,利用图层可组织多个元素。您可以使用 CINEMA 4D 图层在 After Effects 合成的元素之间进行合成。
多程(线性工作流程)
使用“Cinema 4D 多程”选项,可指定要渲染的通程。只有使用“标准”渲染器时,才可使用多程功能。
利用多程,可通过在 After Effects 中合成不同种类的通程,快速微调 C4D 场景,例如,只调整场景中的阴影或反射。要使结果符合 CINEMA 4D 的默认“线性工作流程”项目设置,in您必须在颜色以线性光方式混合的项目中工作(在色彩管理的线性工作空间中,或者在“项目设置”对话框中设置了“使用 1.0 灰度系数混合颜色”)。
设置多程
单击已选择要在此图层上渲染的通程。只有启用“CINEMA 4D 多程”选项时,此选项才可用。
已定义的多程
启用后,请添加在 .c4d 文件中明确添加的通程。这包括图像图层以外的通程。
添加图像图层
使用此选项,可创建带有适当混合模式、基于“已定义的多程”设置的多程图层。启用“已定义的多程”选项后,“添加图像图层”限制您仅添加在 CINEMA 4D 渲染设置中定义的通程,而不是添加所有支持的类型。
注意:添加图像图层时,原先选择的图层会被放置到时间轴堆栈的底部,并在图层名称中附加 RGBA Image 进行重命名,以反映其多程类型。
命令
使用以下命令。
将摄像机合成到 CINEMA 4D 中
单击“合并”可将当前的 After Effects 摄像机作为 C4D 摄像机添加到 C4D 文件中。这会修改 C4D 文件。使用“文件”>“恢复为 C4D 中保存的摄像机”,可查看新增的 After Effects 摄像机。此命令特别有利于传递使用“3D 摄像机跟踪器”效果创建的摄像机数据。摄像机的名称会被加上 AE 前缀。
注意:如再次合并,则不会更新之前的摄像机,而是创建新的副本。
CINEMA 4D 场景数据
单击“提取”可为在 CINEMA 4D 项目中应用外部合成标记的对象创建 3D 数据,例如摄像机、光线、实心或空心。
注意:在 CINEMA 4D 首选项中始终启用“为混杂保存多边形”选项和“为混杂保存动画”选项,以避免在 After Effects 中提取场景数据时的问题。
注意:根据计算机的安全设置,您可能会看到有关 TCP 通信的一些警告。这是因为 After Effects 和后台 CINEMA 4D 渲染器使用TCP 来通信,而某些安全软件可能将其解释为危险的恶意软件通信。例如,Mac OS 可能会要求确认是否要运行“从互联网下载的”该软件。确认您要运行该软件。
如果可以导入 .c4d 文件,但它无法进行渲染,请检查您的 Mac OS 网关守卫或防火墙是否阻止了后台 CINEMA 4D 渲染器正常运行以及与 After Effects 通信。对于 Mac 用户,请将“允许从以下位置下载的应用程序”(位于“安全性与隐私”系统首选项下的“通用”选项卡中)设置为“任何来源”。
Cineware 效果的“选项”中定义了所用的 TCP 端口,此值会存储在 After Effects 的首选项文件中。
在 Cineware 效果中使用不同的 CINEMA 4D 实例
您可以指定要在 Cineware 效果中使用的 CINEMA 4D 实例。
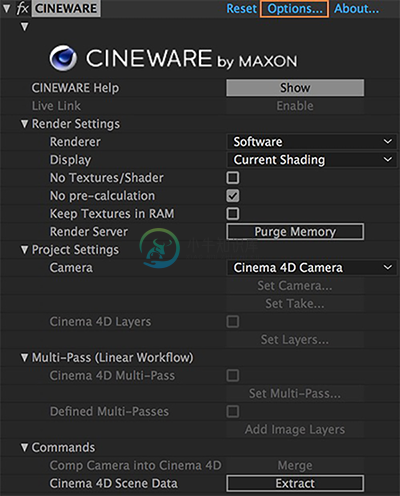 Cineware 设置
Cineware 设置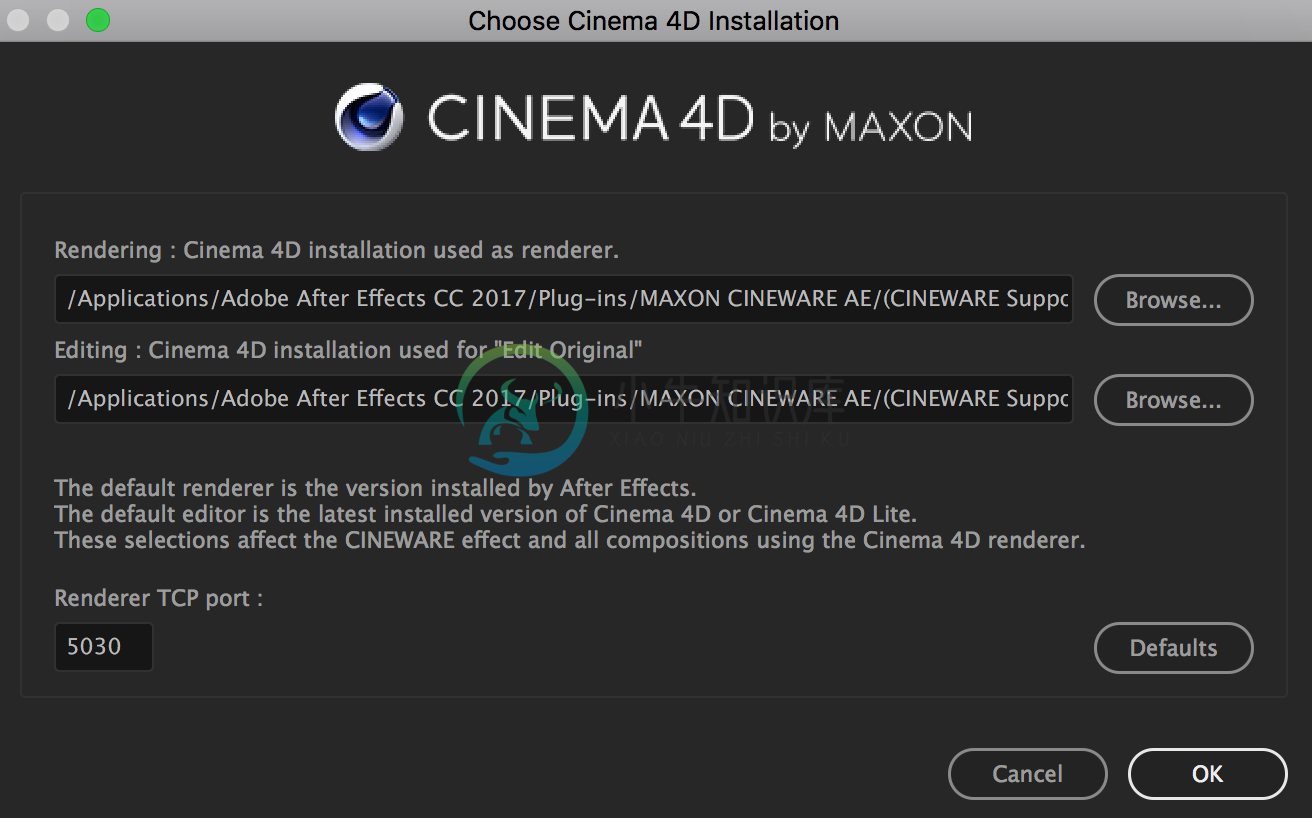 CINEMA 4D 渲染路径和编辑路径
CINEMA 4D 渲染路径和编辑路径选择“Cineware 效果”>“选项”并从以下设置中进行选择:
- CINEMA 4D 渲染路径 - 如果安装了完整零售版 CINEMA 4D,请选择 CINEMA 4D 用于在 After Effects 中进行渲染。
- CINEMA 4D 编辑路径 - 当使用“编辑原稿”打开 .c4d 文件或从 After Effects 创建 CINEMA 4D 文件时,选择要使用的 CINEMA 4D 版本。默认编辑器是最新安装的 CINEMA 4D 或 CINEMA 4D Lite R19 版本。
默认 CINEMA 4D 应用程序位于以下位置:
- C:\Program Files\Adobe\Adobe After Effects CC\Support Files\Plug-Ins\MAXON CINEWARE AE\(CINEWARE Support)\lite\CINEMA 4D Lite.exe (Windows)
- /Applications/Adobe After Effects CC/Plug-ins/MAXON CINEWARE AE/(CINEWARE Support)/Lite/CINEMA 4D Lite.app (Mac OS)。
注意:在使用完整零售版 CINEMA 4D 作为渲染器后,如果想切换回默认 Cineware 渲染器,请在“选择 CINEMA 4D 安装”对话框中单击“默认设置”按钮。
切换渲染路径
按照以下步骤切换渲染路径(例如更改 CINEMA 4D 渲染应用程序):
- “选项”>“浏览至设置渲染路径”。
- 选择新的应用程序。
- 退出 After Effects。
- 启动 After Effects。
- 选择“编辑”>“清理”>“所有内存和磁盘缓存”以便使新设置生效。
注意:如果在切换渲染器后遇到连接故障,请退出 After Effects,等待 20-30 秒,然后重新启动应用程序。
渲染功能
当您选择 CINEMA 4D R14 和更高版本作为渲染器时,可使用 After Effects Cineware 增效工具中超出默认渲染器以外的各种渲染功能,例如“物理”渲染器以及“素描和卡通”。
要使用“物理”渲染器,请执行以下操作:
- 在“CINEMA 4D 渲染器设置”对话框中选择“物理”渲染器。
- 从“渲染”菜单中,选择“渲染”>“编辑渲染设置”。
- 在“渲染设置”对话框中,设置指向“渲染器: 物理”
的弹出窗口。 - 单击“物理”并设定其他设置,如“景深”或“运动模糊”选项。
- 从“渲染”菜单中,选择“渲染”>“编辑渲染设置”。
- 保存带渲染器设置的 .c4d 文件。
- CINEMA 4D 中指定的渲染器,即是当效果中的“渲染器设置”选项设为“标准(最终)”和“标准(草稿)”时 Cineware 效果要使用的渲染器。
注意:您可以通过添加“标记”>“素描标记”>“素描样式”,在对象管理器中控制单个对象的“素描和卡通”(请参阅 Maxon CINEMA 4D 帮助文档,了解有关“素描和卡通”的更多信息)。
要渲染“素描和卡通”,请执行以下操作:
- 从 CINEMA 4D 应用程序的“创建”菜单中,选择“创建”>“材料”>“素描材料”。
- 在“渲染设置”对话框中,设置指向“渲染器: 标准”的弹出窗口。
- 在“渲染设置”对话框中,确保已添加和选中“素描和卡通”后期效果。
- 在启用“素描和卡通”的情况下,保存该 .c4d 文件。
- 当效果中的渲染器设置设为“标准(最终)”时,“素描和卡通”将由 Cineware 效果进行渲染。
注意:以下版本的 CINEMA 4D 与 Cineware 兼容:
- R14.042 或更高版本。使用 CINEMA 4D 在线更新程序安装当前版本。
- R15.037 或更高版本
- R16
- R17
- R19
请参阅 CINEMA 4D 合成渲染器,了解关于凸出文本和形状使用的新 3D 渲染器的信息。

