在 After Effects 中创建和编辑文本图层
注意: Typekit 现已更名为 Adobe Fonts,包含在 Creative Cloud 和其他订阅中。了解详情。
Typekit 现已更名为 Adobe Fonts,包含在 Creative Cloud 和其他订阅中。了解详情。
关于文本图层
您可以使用文本图层向合成中添加文本。文本图层有许多用途,包括动画标题、下沿字幕、演职员表滚动字幕和动态排版。
您可以为整个文本图层的属性或单个字符的属性(如颜色、大小和位置)设置动画。您可以使用文本动画器属性和选择器创建文本动画。3D 文本图层还可以包含 3D 子图层,每个字符一个子图层。(请参阅使用文本动画制作器为文本设置动画和逐字符 3D 化文本属性。)
文本图层是合成图层,这意味着文本图层不使用素材项目作为其来源,但您可以将来自某些素材项目的信息转换为文本图层。文本图层也是矢量图层。与形状图层和其他矢量图层一样,文本图层也是始终连续地栅格化,因此在您缩放图层或改变文本大小时,它会保持清晰、不依赖于分辨率的边缘。您无法在文本图层自己的“图层”面板中将其打开,但是您可以在“合成”面板中操作文本图层。
After Effects 使用两种类型的文本:点文本和段落文本。点文本适用于输入单个词或一行字符;段落文本适用于将文本输入和格式化为一个或多个段落。
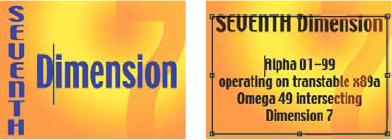 直排和横排点文本(左图),以及定界框中的段落文本(右图)
直排和横排点文本(左图),以及定界框中的段落文本(右图)您可以从其他应用程序(例如 Adobe Photoshop、Adobe Illustrator、Adobe InDesign 或任何文本编辑器)复制文本,并将其粘贴到 After Effects 中的文本图层中。由于 After Effects 还支持 Unicode 字符,因此您可以在 After Effects 和同样支持 Unicode 的任何其他应用程序(包括所有 Adobe 应用程序)之间复制和粘贴这些字符。
文本格式设置包含在“源文本”属性中。使用“源文本”属性为格式设置动画,并更改字符本身(例如,将字母 b 更改为字母 c)。
After Effects 会使用可用的字体自动同步缺失的字体。当打开使用未安装的字体的项目时,将显示“解析字体”对话框。如果可以从 Adobe 获得字体,您可以选择将它们与 Creative Cloud 帐户自动同步并安装。After Effects 会用默认字体替换无法在线获取的字体。
注意:使用 2017 年 4 月版 After Effects CC 时,安装 After Effects 不会安装字体集。通过 Adobe Fonts,旧版 After Effects 中安装的相同字体(如 Adobe Myriad Pro)可作为 Creative Cloud 订阅的一部分提供。
 源文本已设置动画的连续帧
源文本已设置动画的连续帧为视频创建文本和矢量图形的最佳做法
有时,创建时在计算机屏幕上看起来正常的文本在最终输出的影片中观看时却可能不正常。这些差异可能源于用来观看影片的设备或用于对影片编码的压缩方案。对于其他矢量图形(如形状图层中的形状)也存在同样的情况。事实上,栅格图像中也会出现同样的问题,但是矢量图形的细微和锐化的细节更容易引起这些问题。
在您为视频创建和动画显示文本和矢量图形时,请注意以下事项:
- 您用于预览影片的设备应该始终与观众用来观看影片的设备属于同一类型,例如 NTSC 视频监视器。(请参阅在外部视频监视器上预览。)
- 避免突然的颜色过渡,特别是从一种高度饱和的颜色过渡到其补色。突然的颜色过渡对于许多压缩方案(例如 MPEG 和 JPEG 标准的压缩方案)而言都很难编码。这些压缩方案可能导致突然过渡的附近出现杂色。对于模拟电视,同样是突然过渡则可能导致尖峰信号出现在信号允许的范围外,这同样会导致杂色。
- 当文本将位于移动的图像上方时,请确保文本具有一个对比明显的边界(例如发光或描边),以便当与填充同颜色的对象在文本背后通过时文本仍然可以阅读。
- 避免很细的横向元素,如果它们碰巧位于奇场中的偶数扫描线上(或者相反),则它们可能会从帧中消失。例如,大写字母 H 中横杠的高度应当是三个像素或更大。您可以通过增大字体大小、使用粗体(或仿粗体)样式或者应用描边来加粗横向元素。(请参阅使用“字符”面板设置字符格式。)
- 在设置文本动画以便垂直移动时(例如,用于滚动显示演职员表),垂直移动文本的速率(每秒像素数)应该是隔行视频格式的场速率的偶数倍。这样的移动速率可防止因文本移动与扫描线不一致而产生的抖动。对于 NTSC,合适的值包括每秒 0、119.88 和 239.76 像素;对于 PAL,合适的值包括每秒 0、100 和 200 像素。
注意:应用“行为”类别中的“自动滚动 - 垂直”动画预设可以快速创建直排文本爬行字幕(例如,演职员表滚动字幕)。
- 要避免伴随垂直运动、细图形元素和场产生的抖动风险,请考虑将演职员表作为由过渡(如不透明度淡化)分隔的文本块序列来呈现。
幸运的是,视频和压缩影片格式中的许多文本问题可以用一种简单的技术加以解决:向文本图层应用模糊。轻微的模糊可以柔化颜色过渡并导致细横向元素进行扩展。“减少交错闪烁”效果最适合用于减少抖动;它进行垂直方向的模糊而非水平方向的模糊,因此与其他模糊相比,它对图像品质的降低程度较低。
Philip Hodgetts 在 Creative COW 网站上提供了在为视频创建文本或矢量图形时获取最佳结果的提示。
用于操作文本的脚本和表达式
本节介绍了处理文本的脚本编写方法,并且包括热门脚本和教程的链接。
根据文本文件的内容创建一个或多个文本图层
Christopher Green 在他的网站上提供了一个脚本 (crg_Text_from_File.jsx),可让您从所有文本创建一个文本图层,或者为文本文件中的每行创建一个图层。该脚本还提供行距和其他间距选项。
对文本基线的脚本访问
您可以结合使用脚本与 After Effects CC 2015 (13.6) 更新,读取文本图层的基线 (x,y) 位置。TextDocument 对象的新 sourceText.value.baselineLocs 属性返回一个浮点数组,表明文本基线 x 和 y 值的每行的起始位置。
段落文本框中的折行将被视为多行。
数组以如下格式返回浮点值:
line0.start_x, line0.start_y, line0.end_x, line0.end_y, line1.start_x, line1.start_y, line1.end_x, line1.end_y … lineN-1.start_x, lineN-1.start_y, lineN-1.end_x, lineN-1.end_y
注意:如果一行没有字符,用于起点和终点的 x 和 y 值将是最大浮点值 (3.402823466e+38F)。
文本图层的脚本改进
通过脚本,现在可读取文本图层所用字体和样式的更多信息,包括字体文件在磁盘上的位置。
以下是 textDocument 对象的只读属性:
- fontLocation:返回带字体文件路径的字符串,从而提供它在磁盘上的位置(不保证为所有字体类型返回字符串;对于某些类型的字体,返回值可能是空字符串)
- fontStyle:返回带样式信息的字符串(例如粗体或斜体)
- fontFamily:返回带字体系列名称的字符串
返回的值是当前文本层中第一个字符的值。
编辑文本图层的源文本
此脚本显示一个调板,用于以无样式的形式编辑文本图层的文本。如果文本图层使用复杂的动画、难以访问或当前处于隐藏状态,在没有设置动画或样式时编辑文本则非常有用。
从 Jeff Almasol 的网站 Redifinery 下载此脚本。
将文本文件映射到标记
此脚本以图层上的连续标记的形式,将文本文件中的各行映射为所选文本图层上的源文本关键帧。您可以输入行编号作为标记的注释,以此来控制要使用的文本行。
从 Jeff Almasol 的网站 Redifinery 下载此脚本。
智慧型修正
此脚本显示一个带控件的调板,用于将各种“纯文本”标点符号修正为它们的“智慧型”印刷表示形式(例如,(c) 将转换为版权符号 ©)。
从 Jeff Almasol 的网站 Redefinery 下载此脚本。
用于处理文本的其他脚本
Todd Kopriva 在 Adobe 网站上提供了一个示例,该示例演示了可通过脚本接口使用的文本格式功能。
Salahuddin Taha 在 After Effects Scripts 网站上提供了一个允许输入阿拉伯语文本(从右向左排列)的脚本。
Michael Cardeiro 在 After Effects Scripts 网站上提供了一个脚本,该脚本使用来自电子表格或数据库的信息创建合成的多个版本。该脚本逐行浏览您的电子表格,并使用合成中自动接收电子表格中的文本的文本图层,创建合成的新版本。
After Effects Scripts 网站上提供了用于操作文本的许多脚本。Paul Tuersley 在 After Effects Scripts 网站上提供了一个脚本,该脚本可用于在您的整个 After Effects 项目中搜索和编辑文本图层,创建您自己的文本样式预设,以及将它们应用于多个图层。
Paul Tuersley 在 AE Enhancers 论坛上提供了一个脚本,该脚本可用于导入 Substation Alpha (SSA) Karaoke 文件并自动从这些文件创建动画文本图层。
有关用于“源文本”属性的表达式的示例,请参阅编写用于源文本的表达式和 MarkerKey 属性(表达式参考)。
输入点文本
在您输入点文本时,每行文本都是独立的;在您编辑文本时,行的长度会随之增加或减少,但它不会换到下一行。
穿过文字工具指针  的小行会标记基线。对于横排文本,基线标记文本所停靠的行;对于直排文本,基线标记字符的中心轴。
的小行会标记基线。对于横排文本,基线标记文本所停靠的行;对于直排文本,基线标记字符的中心轴。
在输入点文本时,将使用“字符”面板中当前设置的属性创建该文本。之后,您可以通过选择文本并在“字符”面板中修改设置来更改这些属性。
- 执行以下任一操作来创建文本图层:
- 选择“图层”>“新建”>“文本”。这将创建一个新的文本图层,并且横排文字工具的插入点将出现在“合成”面板的中心。
- 双击一个文字工具。这将创建一个新的文本图层,并且相应文字工具的插入点将出现在“合成”面板的中心。
- 选择横排文字工具
 或直排文字工具
或直排文字工具  ,然后在“合成”面板中单击以设置文本的插入点。
,然后在“合成”面板中单击以设置文本的插入点。
注意:文字工具指针的变化取决于它是否位于“合成”面板中的文本图层上。当指针不直接位于文本图层上时,它将显示为一个新建文本指针
 ,单击可以创建一个新的文本图层。按住 Shift 键单击始终会创建新文本图层。
,单击可以创建一个新的文本图层。按住 Shift 键单击始终会创建新文本图层。 - 通过键入输入文本字符。按主键盘上的 Enter 键 (Windows) 或 Return 键 (Mac OS) 可开始一个新行。
注意:您也可以选择“编辑”>“粘贴”,以粘贴您从使用 Unicode 字符的任何应用程序复制的文本。文本将采用它所粘贴到的文本图层中第一个字符的格式设置。
- 要结束文本编辑模式,请按数字小键盘上的 Enter 键,选择其他工具,或按 Ctrl+Enter (Windows) 或 Command+Return (Mac OS)。
输入段落文本
输入段落文本时,文本基于定界框的尺寸换行。您可以输入多个段落并应用段落格式。
您可以随时调整定界框的大小,这会导致文本在调整后的矩形内重排。
在输入段落文本时,它将具有在“字符”面板和“段落”面板中设置的属性。之后,您可以通过选择文本并在“字符”面板和“段落”面板中修改设置来更改这些属性。
- 选择横排文字工具
 或直排文字工具
或直排文字工具  。
。 - 在“合成”面板中执行以下任一操作来创建文本图层:
- 拖动以从角点定义定界框。
- 按住 Alt 键拖动 (Windows) 或按住 Option 键拖动 (Mac OS),围绕中心点定义一个定界框。
注意:文字工具指针的变化取决于它是否位于“合成”面板中的文本图层上。当指针不直接位于文本图层上时,它将显示为一个新文本指针
 ,拖动可以创建一个新的文本图层。按住 Shift 键拖动始终会创建新文本图层。
,拖动可以创建一个新的文本图层。按住 Shift 键拖动始终会创建新文本图层。 - 通过键入输入文本。按主键盘上的 Enter 键 (Windows) 或 Return 键 (Mac OS) 可开始一个新段落。按主键盘上的 Shift+Enter (Windows) 或 Shift+Return (Mac OS) 可创建一个软回车,它将开始一个新行而不是开始一个新段落。如果输入的文本超出了定界框所能容纳的大小,则定界框上将出现一个溢出图标
 。
。注意:您也可以选择“编辑”>“粘贴”,以粘贴您从使用 Unicode 字符的任何应用程序复制的文本。文本将采用它所粘贴到的文本图层中第一个字符的格式设置。
- 要结束文本编辑模式,请按数字小键盘上的 Enter 键,选择其他工具,或按 Ctrl+Enter (Windows) 或 Command+Return (Mac OS)。
选择和编辑文本图层中的文本
您可以随时编辑文本图层中的文本。如果您将文本设置为遵循某个路径、将其指定为 3D 图层、对其进行了变换或者设置了动画,则仍然可以编辑它。必须先选择文本,然后才能编辑。
注意:要禁用文本图层的“路径选项”属性组,请单击“路径选项”属性组的可见性  (眼球)切换。暂时禁用“路径选项”属性组可使编辑文本和设置文本格式更容易。
(眼球)切换。暂时禁用“路径选项”属性组可使编辑文本和设置文本格式更容易。
文字工具指针的变化取决于它是否位于“合成”面板中的文本图层上。当文字工具的指针直接位于文本图层上方时,它将显示为一个编辑文本指针  ;单击可将插入点置于现有文本中。
;单击可将插入点置于现有文本中。
- 要使用文字工具选择文本,请执行以下操作之一:
- 要选择文本范围,请在文本上拖动。
- 要选择文本范围,请单击、移动指针,然后按住 Shift 键单击。
- 要选择某一单词,请双击它。要选择某一行,请三击它。要选择某一段落,请四击它。要选择图层中的所有文本,请在文本中的任意位置五击。
- 要使用箭头键选择文本,请按住 Shift 键并按向右箭头键或向左箭头键。要使用箭头键选择单词,请按住 Shift+Ctrl (Windows) 或 Shift+Command (Mac OS) 并按向右箭头键或向左箭头键。
注意:要选择某个文本图层中的所有文本并激活最近使用的文字工具,请在“时间轴”面板中双击该文本图层。
有关选择和编辑文本图层中的文本的在线资源
Jeff Almasol 在他的 redefinery 网站上提供了一个用于编辑文本图层的源文本的脚本。
Jeff Almasol 在他的 redefinery 网站上提供了一个脚本,该脚本可将各种纯文本标点符号转换为其“智能”印刷表示形式(例如,(c) 将转换为版权符号 ©)。
Jeff Almasol 在他的 redefinery 网站上提供了一个脚本,该脚本为文本图层的“源文本”属性设置关键帧,并将值设置为文本文件中的文本;关键帧被放置在由文本图层上的图层标记指定的时间。
调整文本定界框的大小
- 当文字工具处于活动状态时,在“合成”面板中选择文本图层可显示定界框手柄。
- 将指针放置在某个手柄上(指针将变成一个双箭头
 ),并执行以下操作之一:
),并执行以下操作之一:- 拖动以沿一个方向调整大小。
- 按住 Shift 键拖动可保持定界框的比例。
- 按住 Ctrl 键拖动 (Windows) 或按住 Command 键拖动 (Mac OS) 可从中心进行缩放。
移动文本图层
您可以通过在“合成”面板中使用移动指针  进行拖动来移动文本图层。要在不离开文本编辑模式的情况下激活移动指针,请在“合成”面板中将文字工具从文本移开;当您看到移动指针
进行拖动来移动文本图层。要在不离开文本编辑模式的情况下激活移动指针,请在“合成”面板中将文字工具从文本移开;当您看到移动指针  时,拖动以移动文本。您还可以按住 Ctrl (Windows) 或 Command (Mac OS) 键以立即激活移动指针。
时,拖动以移动文本。您还可以按住 Ctrl (Windows) 或 Command (Mac OS) 键以立即激活移动指针。
转换点文本或段落文本
注意:将段落文本转换为点文本时,所有位于定界框之外的字符都将被删除。要避免丢失文本,请调整定界框的大小,使所有文字在转换前都可见。
- 使用选择工具
 来选择文本图层。
来选择文本图层。注意:如果文本图层处于文本编辑模式下,则无法对其进行转换。
- 使用文字工具,右键单击 (Windows) 或按住 Control 键单击 (Mac OS)“合成”面板中的任意位置,然后选择“转换为段落文本”或“转换为点文本”。
将段落文本转换为点文本时,每个文本行的末尾都会添加一个回车符(最后一行除外)。
注意:要显示段落文本的定界框并自动选择文字工具,请在“时间轴”面板中双击文本图层。
扩展的文本支持
您可以用从右至左的书写样式(例如阿拉伯语)和印度语书写样式(例如印地语)输入和编辑文本。
从右至左和印度语文本的限制
使用从右至左和印度语文本系统有以下限制:
- 逐字符动画适用于从左至右文字,不适用于象形文字。
启用从右至左和印度语文本
要启用从右至左或印度语文本,请执行以下步骤:
- 选择“首选项”>“文字”。
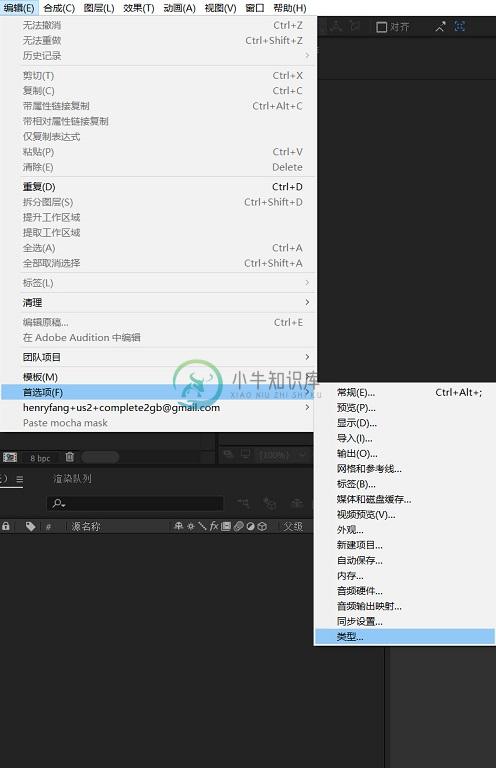 选择“首选项”
选择“首选项” - 在“首选项”对话框中,将“文本引擎”更改为首选语言。
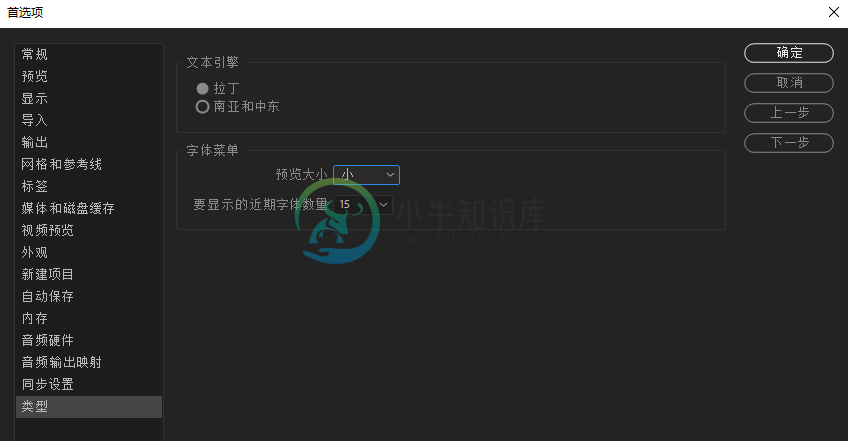 更改语言选项
更改语言选项- 南亚和中东:使用从右至左语言,例如阿拉伯语、希伯来语和印度语。
- 拉丁美洲:使用其他语言。
- 重新启动 After Effects 以应用更改。
更改文本的方向
横排文本从左到右排列;多行横排文本从上往下排列。直排文本从上到下排列;多行直排文本从右往左排列。
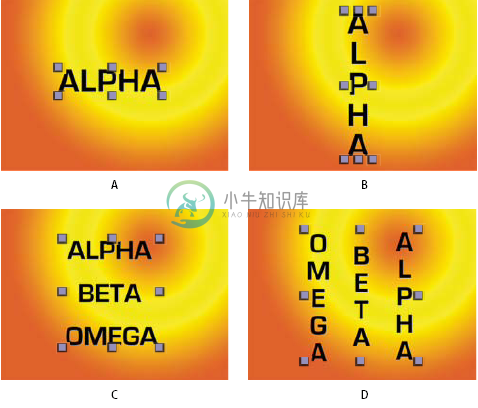 A. 横排点文本 B. 横排点文本转换为直排 C. 横排段落文本 D. 横排段落文本转换为直排
A. 横排点文本 B. 横排点文本转换为直排 C. 横排段落文本 D. 横排段落文本转换为直排 - 使用选择工具
 来选择文本图层。
来选择文本图层。注意:无法在文本编辑模式下转换文本。
- 使用文字工具,右键单击 (Windows) 或按住 Control 键单击 (Mac OS)“合成”面板中的任意位置,然后选择“水平”或“垂直”。
您可以在从左至右和从右至左之间切换文本方向。要更改方向,请在“段落”面板中单击文本方向按钮。
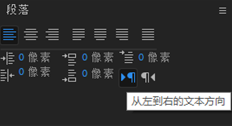 更改文本方向
更改文本方向字体连字
如果给定的 Open Type 字体中有连字,则这些连字是特定字母对的印刷替代字符。您可以通过在“字符”面板中启用“连字”选项来使用字体连字。After Effects 在许多字体中具有连字,以便进行不同语言的字符组合。 您还可以使用“字符”面板底部的“字体连字”复选框启用该选项。
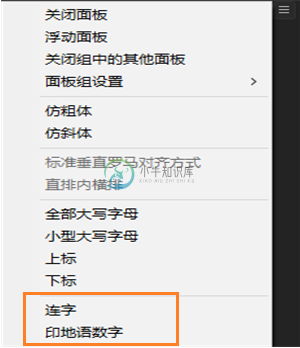 字体连字
字体连字印地语数字
您可以通过在“字符”面板中启用“印地语数字”选项来使用印地语数字。您还可以通过使用“字符”面板底部的“印地语数字”复选框启用该选项。
将来自 Photoshop 的文本转换为可编辑文本
来自 Photoshop 的文本图层会保持其样式并且在 After Effects 中仍然是可编辑的。
如果您将 Photoshop 文档导入为合并的图层,则必须先选择图层,然后选择“图层”>“转换为图层合成”,以便将导入的 Photoshop 文档分解到各个图层中。
- 将 Photoshop 文本图层添加到您的合成中并选择它。
- 选择“图层”>“转换为可编辑文本”。
图层将成为 After Effects 文本图层,并且不再使用 Photoshop 文本图层作为其源素材项目。
如果图层包含图层样式,则图层样式将转换为可编辑的图层样式,就像在将文本转换为可编辑文本之前已在图层上使用了“图层”>“图层样式”>“转换为可编辑样式”命令。
更多此类内容
- 文本动画的示例和资源
- 应用效果或动画预设
- 通过“段落”面板设置段落格式
- 准备和导入 Photoshop 文件
- 图层样式

