缩放、倾斜以及扭曲对象
缩放对象
缩放操作会使对象沿水平方向(沿 x 轴)和 /或垂直方向(沿 y 轴)放大或缩小。对象相对于参考点缩放,而参考点因您所选的缩放方法而不同。您可以更改适合于大多数缩放方法的默认参考点,也可以锁定对象的比例。
默认情况下,描边和效果不能随对象一起缩放。要缩放描边和效果,请选择 “编辑 ”>“首选项 ”>“常规 ”(Windows) 或 “Illustrator”>“首选项 ”>“常规 ”(Mac OS),然后选择 “缩放描边和效果 ”。若要选择是否逐个缩放描边和效果,请使用 “变换 ”面板或缩放命令来缩放对象。

“缩放描边和效果 ”选项缩放对象、投影效果和描边(左图);而关闭该选项时,仅缩放对象(右图)。
另请参阅
第 21 页的 “改变形状工具库 ”第 198 页的 “使用定界框变换 ”第 197 页的 “变换面板概述 ”
使用缩放工具来缩放对象
1 选择一个或多个对象。
2 选择缩放工具
 。
。
3 请执行下列任一操作:
- 若要相对于对象中心点缩放,请在文档窗口中的任一位置拖动鼠标,直至对象达到所需大小为止。
- 要相对于不同参考点
 进行缩放,请单击文档窗口中要作为参考点的位置,将指针朝向远离参考点的方向移动,然后将对
进行缩放,请单击文档窗口中要作为参考点的位置,将指针朝向远离参考点的方向移动,然后将对
象拖移至所需大小。
- 若要在对象进行缩放时保持对象的比例,请在对角拖动时按住 Shift 键。
- 若要沿单一轴缩放对象,请在垂直或水平拖动时按住 Shift 键。若要更精确地控制缩放,请在距离参考点较远的位置开始拖动。

使用定界框缩放对象
1 选择一个或多个对象。
2 选择选择工具或自由变换工具
 。
。
3拖动定界框手柄,直至对象达到所需大小。在缩放对象时,对象会相对于定界框的反向手柄缩放。 4请执行下列任一操作,以控制缩放行为:
• 要保持对象的比例,请在拖移时按住 Shift。
• 要相对于对象中心点进行缩放,请在拖移时按住 Alt (Windows) 或 Option (Mac OS)。
将对象缩放到特定宽度和高度
1选择一个或多个对象。 2在 “变换 ”面板的 “宽度 ”(W) 和 /或 “高度 ”(H) 框中输入新值。在输入值以控制缩放行为之前,可以执行下列任一操作:
- 要保持对象的比例,请单击锁定比例按钮
 。
。
- 要更改缩放参考点,请单击参考点定位器
- 要将描边路径以及任何与大小相关的效果与对象一起进行缩放,请从面板菜单中选择 “缩放描边和效果 ”。也可以在 W 或 H 框中输入值,并在按 Enter 的同时按 Ctrl (Windows) 或 Command (Mac OS) 以保持比例。
- 要从中心位置进行缩放,请选择 “对象 ”>“变换 ”>“缩放 ”,或者双击缩放工具
- 要相对于不同参考点进行缩放,请选择缩放工具,按住 Alt (Windows) 或 Option (Mac OS) 并单击文档窗口中要作为参考点的位置。
- 若要在对象缩放时保持对象比例,请选择 “等比 ”,并在 “缩放 ”文本框中输入百分比。
- 若要分别缩放高度和宽度,请选择 “不等比 ”,并在 “水平 ”和 “垂直 ”文本对话框中输入百分比。
- 若要相对于对象中心倾斜,请拖动文档窗口中的任意位置。
- 要相对于不同参考点
- 若要沿对象的垂直轴倾斜对象,请在文档窗口中的任意位置向上或向下拖动。若要限制对象保持其原始宽度,请按住 Shift 键。
- 若要沿对象的水平轴倾斜对象,请在文档窗口中的任意位置向左或向右拖动。若要限制对象保持其原始高度,请按住 Shift 键。
- 要从中心位置进行倾斜,请选择 “对象 ”>“变换 ”>“倾斜 ”,或者双击倾斜工具
- 要从不同参考点进行倾斜,请选择倾斜工具,按住 Alt (Windows) 或 Option (Mac OS) 并单击文档窗口中要作为参考点的位置。
- 要沿对象的垂直轴进行倾斜,请开始拖动左中部或右中部的定界框手柄,然后在向上或向下拖移时按住 Ctrl + Alt (Windows) 或 Option + Command (Mac OS)。也可以按住 Shift 将对象限制为其原始宽度。
- 要沿对象的水平轴进行倾斜,请拖动中上部或中下部的定界框手柄,然后在向右或左拖移时按住 Ctrl + Alt (Windows) 或 Option + Command (Mac OS)。也可以按住 Shift 将对象限制为其原始高度。
- 按住 Ctrl (Windows) 或 Command (Mac OS),直至所选对象达到所需的扭曲程度。
- 按住 Shift + Alt + Ctrl (Windows) 或 Shift + Option + Command (Mac OS) 以按透视扭曲。
 上的白色方框。
上的白色方框。

按特定百分比缩放对象
1选择一个或多个对象。 2执行下列操作之一:
 。
。
3 在 “缩放 ”对话框中,执行下列操作之一:
缩放因子相对于参考点,可以为负数,也可以为正数。
4若要随对象一起对描边路径以及任何与大小相关的效果缩放进行缩放,请选择 “缩放描边和效果 ”。 5如果对象包含图案填充,请选择 “图案 ”以缩放图案。如果只就图案进行缩放,而不就对象进行缩放,请取消选择 “对象 ”。 6单击 “确定 ”,或单击 “复制 ”以缩放对象的副本。
缩放多个对象
1选择这些对象。 2选择 “对象 ”>“变换 ”>“分别变换 ”。 3在对话框的 “缩放 ”部分中设置水平和垂直缩放的百分比。
4要更改参考点,请单击参考点定位器
 上的白色方框。
上的白色方框。
5单击 “确定 ”,或者单击 “复制 ”以缩放每个对象的副本。
倾斜对象
倾斜操作可沿水平或垂直轴,或相对于特定轴的特定角度,来倾斜或偏移对象。对象相对于参考点倾斜,而参考点又会因所选的倾斜方法而不同,而且大多数倾斜方法中都可以改变参考点。您可以在倾斜对象时,锁定对象的一个维度,您还可以同时倾斜一个或多个对象。
 倾斜对于创建投影十分有用。
倾斜对于创建投影十分有用。
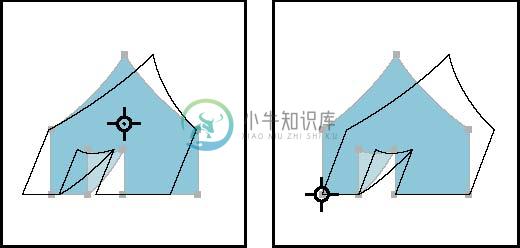
相对于中心倾斜(左图)和相对于用户定义参考点倾斜(右图)的对比图
另请参阅
第 21 页的 “改变形状工具库 ”第 197 页的 “变换面板概述 ”
使用倾斜工具倾斜对象
1 选择一个或多个对象。
2 选择倾斜工具
 。
。
3 执行下列操作之一:
 进行倾斜,请单击文档窗口中的任意位置以移动参考点,将指针朝向远离参考点的方向移动,然后
进行倾斜,请单击文档窗口中的任意位置以移动参考点,将指针朝向远离参考点的方向移动,然后
将对象拖移至所需倾斜度。
使用倾斜命令倾斜对象
1选择一个或多个对象。 2执行下列操作之一:
 。
。
3在 “倾斜 ”对话框中,输入一个介于 -359 和 359 之间的倾斜角度值。倾斜角是沿顺时针方向应用于对象的相对于倾斜轴一条垂线的倾斜量。
4选择要沿哪条轴倾斜对象。如果选择某个有角度的轴,请以水平轴为准,输入一个介于 -359 和 359 之间的角度值。 5如果对象包含图案填充,请选择 “图案 ”以移动图案。如果您只想移动图案,而不想移动对象的话,请取消选择 “对象 ”。 6单击 “确定 ”,或者单击 “复制 ”以倾斜对象的副本。
使用自由变换工具倾斜对象
1 选择一个或多个对象。
2 选择自由变换工具
 。
。
3 执行下列操作之一:
使用变换面板倾斜对象
1 选择一个或多个对象。
2在 “变换 ”面板的 “倾斜 ”文本框中输入一个值。
要更改参考点,请在输入值之前单击参考点定位器
 上的白色方框。
上的白色方框。
 也可以在 “控制 ”面板中单击 X、 Y、 W 或 H 来调用 “变换 ”面板。
也可以在 “控制 ”面板中单击 X、 Y、 W 或 H 来调用 “变换 ”面板。
扭曲对象
可通过使用自由变换工具或液化工具来扭曲对象。如果要任意进行扭曲,请使用自由变换工具;如果要利用特定的预设扭曲(如旋转扭曲、收缩或皱褶),请使用液化工具。
另请参阅
第 198 页的 “使用定界框变换 ”
第 218 页的 “使用效果改变对象形状 ”
第 21 页的 “改变形状工具库 ”
使用自由变换工具扭曲对象
1选择一个或多个对象。
2选择自由变换工具
 。 3开始拖动定界框上的角手柄(不是侧手柄),然后执行下列操作之一:
。 3开始拖动定界框上的角手柄(不是侧手柄),然后执行下列操作之一:
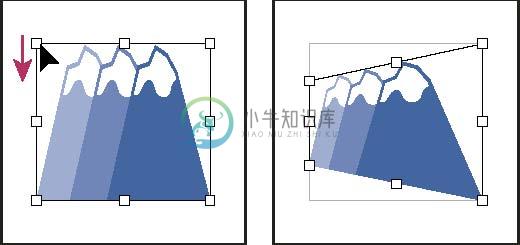
按透视扭曲
使用液化工具扭曲对象
不能将液化工具用于链接文件或包含文本、图形或符号的对象。
| 1 | 选择一个液化工具,然后单击或拖动要扭曲的对象。 |
|---|---|
| 2 | (可选)要将扭曲限定为特定对象,请在使用该工具之前选择这些对象。 |
| 3 | (可选)要更改工具光标的大小并设置其他工具选项,请双击液化工具,然后指定以下任何选项: |
宽度和高度控制工具光标的大小。角度控制工具光标的方向。强度指定扭曲的改变速度。值越高改变速度越快。使用压感笔不使用 “强度 ”值,而是使用来自写字板或书写笔的输入值。如果没有附带的压感写字板,此选项将为灰色。复杂性(扇贝、晶格化和皱褶工具)指定对象轮廓上特殊画笔结果之间的间距。该值与 “细节 ”值有密切的关系。细节指定引入对象轮廓的各点间的间距(值越高,间距越小)。简化(变形、旋转扭曲、收缩和膨胀工具)指定减少多余点的数量,而不致影响形状的整体外观。旋转扭曲速率(仅适用于旋转扭曲工具)指定应用于旋转扭曲的速率。请输入一个介于 -180°到 180°之间的值。负值会顺时针
旋转扭曲对象,而正值则逆时针旋转扭曲对象。输入的值越接近 -180°或 180°时,对象旋转扭曲的速度越快。若要慢慢旋转扭曲,请将速率指定为接近于 0°的值。水平和垂直(仅适用于皱褶工具)指定到所放置控制点之间的距离。画笔影响锚点、画笔影响内切线手柄或画笔影响外切线手柄(扇贝、晶格化、皱褶工具)启用工具画笔可以更改这些属性。

