图形样式
关于图形样式
图形样式是一组可反复使用的外观属性。图形样式使您可以快速更改对象的外观;例如,您可以更改对象的填色和描边颜色、更改其透明度,还可以在一个步骤中应用多种效果。应用图形样式所进行的所有更改都是完全可逆的。您可以将图形样式应用于对象、组和图层。将图形样式应用于组或图层时,组和图层内的所有对象都将具有图形样式的属性。例如,假设您现在有一个由 50% 的不透明度组成的图形样式。如果您将此图形样式应用于一个图层,则此图层内固有的(或添加的)所有对象都将显示 50% 的不透明效果。不过,如果您将对象移出该图层,则对象的外观将恢复其以前的不透明度。
有关使用 “外观 ”面板和 “图形样式 ”面板的视频,请参阅 www.adobe.com/go/lrvid4022_ai_cn 。
 如果您将图形样式应用于组或图层,但样式的填充颜色没有出现在图稿中,则请将 “填充 ”属性拖动到 “外观 ”面板中的 “内容 ”条目上方。
如果您将图形样式应用于组或图层,但样式的填充颜色没有出现在图稿中,则请将 “填充 ”属性拖动到 “外观 ”面板中的 “内容 ”条目上方。
图形样式面板概述
您可以使用 “图形样式 ”面板( “窗口 ”>“图形样式 ”)来创建、命名和应用外观属性集。创建文档时,此面板会列出一组默认的图形样式。当现用文档打开并处于现用状态时,随同该文档一起存储的图形样式显示在此面板中。
如果样式没有填色和描边(如仅适用于效果的样式) ,则缩览图会显示为带黑色轮廓和白色填色的对象。此外,会显示一条细小的红色斜线,指示没有填色或描边。
如果已为文字创建样式,请从 “图形样式 ”面板菜单中选择 “使用文本进行预览 ”以查看应用于字母(而不是正方形)的样式的缩览图。
要更清晰地查看任何样式,或者在选定的对象上预览样式,请在 “图形样式 ”面板中右键单击 (Windows) 或按住 Ctrl 键单击 (Mac OS) 此样式的缩览图并查看出现的大型弹出式缩览图。
有关使用 “外观 ”面板和 “图形样式 ”面板的视频,请参阅 www.adobe.com/go/lrvid4022_ai_cn 。
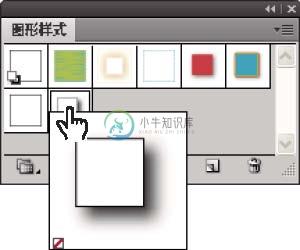
右键单击样式缩览图以查看大型弹出式缩览图。所选样式为仅适用于效果的样式。
更改如何在面板中列出图形样式
❖ 请执行下列任一操作:
- 从面板菜单中选择一个视图大小选项。选择 “缩览图视图”以显示缩览图。选择 “小列表视图”将显示带小型缩览图的命名样式列表。选择 “大列表视图 ”将显示带大型缩览图的命名样式列表。
- 从面板菜单中选择 “使用正方形进行预览 ”可在正方形或创建此样式的对象形状上查看此样式。
- 将图形样式拖移至其他位置。当有一条黑线出现在所需位置时,松开鼠标按键。
- 从面板菜单中选择 “按名称排序 ”可按字母或数字顺序( Unicode 顺序)列出图形样式。
- 从面板菜单中选择 “使用文本进行预览 ”可在字母 T 上查看此样式。此视图为应用于文本的样式提供更准确的直观描述。
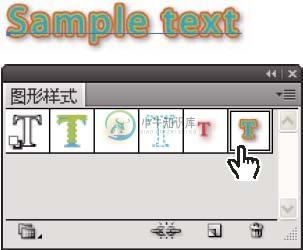
使用文本进行预览的文字图形样式
创建图形样式
可以通过向对象应用外观属性来从头开始创建图形,也可以基于其他图形样式来创建图形样式。也可以复制现有图形样式。
创建图形样式
1选择一个对象并对其应用任意外观属性组合,包括填色和描边、效果和透明度设置。
可以使用 “外观 ”面板来调整和排列外观属性,并创建多种填充和描边。例如,可以在一种图形样式中包含三种填充,每种填充均带有不同的不透明度和混合模式(用于定义不同颜色之间如何相互作用)。
2请执行下列任一操作:
- 单击 “图形样式 ”面板中的 “新建图形样式 ”按钮
 。
。
- 从面板菜单选择 “新建图形样式 ”,在 “样式名称 “框中键入名称,然后单击 “确定 ”。
- 将缩览图从 “外观 ”面板(或将对象从插图窗口)拖动到 “图形样式 ”面板中。
- 从 “控制 ”面板的 “样式 ”菜单、 “图形样式 ”面板或图形样式库中选择一种样式。
- 将图形样式拖移到文档窗口中的对象上。(无须提前选中对象。) 3要将某个样式与对象的现有样式属性合并,或者要向某个对象应用多个样式,请执行下面的某一项操作:
- 选择一个具有要使用的属性的对象或组(或在 “图层 ”面板中定位一个图层)。然后,按住 Alt 键 (Windows) 或 Option 键 (Mac OS) 并将 “外观 ”面板顶部的缩览图拖动到 “图形样式 ”面板中要替换的图形样式上。
- 选择要替换的图形样式。然后选择具有要使用的属性的图稿(或在 “图层 ”面板中定位一个项目),并从 “外观 ”面板菜单中选择 “重新定义图形样式 ‘样式名称 ’”。
- 将一个或多个图形样式从图形样式库中拖动到 “图形样式 ”面板。
- 选择要添加的图形样式,然后从库的面板菜单中选择 “添加到图形样式 ”。
- 将图形样式应用到文档中的对象。图形样式将会自动添加到 “图形样式 ”面板中。
•按住 Alt 键 (Windows) 或 Option 键 (Mac OS) 单击 “新建图形样式 ”按钮,输入图形样式的名称,然后单击 “确定 ”。

将缩览图从 “外观 ”面板拖动到 “图形样式 ”面板以存储属性。
基于两种或更多的现有图形样式创建图形样式
❖按住 Ctrl 键 (Windows) 或 Command 键 (Mac OS) 单击以选择要合并的所有图形样式,然后从面板菜单中选择 “合并图形样式 ”。
新建的图形样式将包含所选图形样式的全部属性,并将被添加到面板中图形样式列表的末尾。
复制图形样式
❖从面板菜单中选择 “复制图形样式 ”,或将图形样式拖动到 “新建图形样式 ”按钮上。新创建的图形样式将出现在 “图形样式 ”面板中的列表底部。
应用图形样式
1选择一个对象或组(或在 “图层 ”面板中定位一个图层)。 2要向某个对象应用单个样式,请执行下面的某一项操作:
•按住 Alt 键并拖动 (Windows) 或按住 Option 键并拖动 (Mac OS) 将样式从 “图形样式 ”面板拖移到对象上。
•选择此对象,然后在 “图形样式 ”面板中按住 Alt 键 (Windows) 或 Option 键 (Mac OS) 单击此样式。注:若要在应用图形样式时保留文字的颜色,请在 “图形样式 ”面板菜单中取消选择 “覆盖字符颜色 ”选项。
使用图形样式
在 “图形样式 ”面板中,可以重命名或删除图形样式,断开与图形样式的链接以及替换图形样式属性。
重命名图形样式
❖ 从面板菜单中选择 “图形样式选项 ”,重命名文件,然后单击 “确定 ”。
删除图形样式
❖ 从面板菜单中选择 “删除图形样式 ”,然后单击 “是 ”或将样式拖动到 “删除 ”图标上。
使用图形样式的任何对象、组或图层都将保留相同的外观属性;不过,这些属性不再与图形样式相关联。
断开与图形样式的链接
1 选择应用了图形样式的对象、组或图层。
2 执行下列操作之一:
•从 “图形样式 ”面板菜单中选择 “断开图形样式链接 ”,或单击面板中的 “断开图形样式链接 ”按钮
 。
。
•更改所选对象的任何外观属性(例如填色、描边、透明度或效果)。
对象、组或图层将保留原来的外观属性,且可以对其进行独立编辑。不过,这些属性将不再与图形样式相关联。
替换图形样式属性
•按住 Alt 键 (Windows) 或 Option 键 (Mac OS),同时将所需的图形样式拖移到要替换的图形样式上。
被替换的图形样式的名称仍被保留,但应用的却是新的外观属性。此 Illustrator 文档中所有使用此图形样式之处,均更新为新属性。
使用图形样式库
图形样式库是一组预设的图形样式集合。当您打开一个图形样式库时,它会出现在一个新的面板(而非 “图形样式 ”面板)中。您可以对图形样式库中的项目进行选择、排序和查看,其操作方式与您在 “图形样式 ”面板中执行这些操作的方式一样。不过,您不能在图形样式库中添加、删除或编辑项目。
打开图形样式库
❖从 “窗口 ”>“图形样式库 ”子菜单中或 “图形样式 ”面板菜单中的 “打开图形样式库 ”子菜单中选择一个库。
 若要在启动 Illustrator 时自动打开一个库,请从库的面板菜单中选择 “保持 ”。
若要在启动 Illustrator 时自动打开一个库,请从库的面板菜单中选择 “保持 ”。
创建图形样式库
1向 “图形样式 ”面板中添加所需的图形样式,或删除任何不需要的图形样式。要选择文档中所有未使用的图形样式,请从 “图形样式 ”面板菜单中选择 “选择所有未使用的样式 ”。

2从 “图形样式 ”面板菜单中选择 “存储图形样式库 ”。您可以将库存储在任何位置。不过,如果将库文件存储在默认位置,则库名称将出现在 “图形样式库 ”的 “用户定义 ”子菜单和 “打开图形样式库 ”菜单中。
将库中的图形样式移动到图形样式面板
从其他文档导入所有图形样式
1选择 “窗口 ”>“图形样式库 ”>“其他库 ”或从 “图形样式 ”面板菜单中选择 “打开图形样式库 ”>“其他库 ”。 2选择要从中导入图形样式的文件,单击 “打开 ”。图形样式将出现在一个图形样式库面板(不是 “图形样式 ”面板)中。

