使用铅笔工具绘图
使用铅笔工具绘图
铅笔工具在 Adobe Illustrator 和 InDesign 中的工作方式大致相同。它可用于绘制开放路径和闭合路径,就像用铅笔在纸上绘图一样。这对于快速素描或创建手绘外观最有用。绘制路径后,如有需要您可以立刻更改。
当您使用 “铅笔 ”工具绘制时锚点已设置;您不决定它们所在位置。但是,当路径完成后您可以调整它们。设置的锚点数量由路径的长度和复杂程度以及 “铅笔工具首选项 ”对话框中的容差设置决定。这些设置控制 “铅笔 ”工具对您的鼠标或画图板光笔移动的敏感程度。
若要查看使用 Illustrator 中的铅笔工具进行绘制的视频,请访问 www.adobe.com/go/vid0039_cn。
另请参阅
Illustrator 中的铅笔工具视频
使用铅笔工具绘制自由路径
1选择铅笔工具
 。
。
2将工具定位到希望路径开始的地方,然后拖动以绘制路径。铅笔工具
 将显示一个小 x 以指示绘制任意路径。
将显示一个小 x 以指示绘制任意路径。
当您拖动时,一条点线将跟随指针出现。锚点出现在路径的两端和路径上的各点。路径采用当前的描边和填色属性,并且默认情况下处于选中状态。
使用铅笔工具绘制闭合路径
1选择铅笔工具。 2将工具定位到希望路径开始的地方,然后开始拖动绘制路径。 3开始拖动后,按下 Alt 键 (Windows) 或 Option 键 (Mac OS)。铅笔工具显示一个小圆圈(在 InDesign 中,显示一个实
心橡皮擦)以指示正在创建一个闭合路径。 4当路径达到所需大小和形状时,松开鼠标按钮(不是 Alt 或 Option 键)。路径闭合后,松开 Alt 或 Option 键。无需将光标放在路径的起始点上方就可以创建闭合路径;如果在某个其它位置松开鼠标按钮,铅笔工具将通过创建返回原点的
最短线条来闭合形状。
使用铅笔工具编辑路径
可以使用铅笔工具编辑任何路径,并在任何形状中添加任意线条和形状。
使用铅笔工具添加到路径
1选择现有路径。 2选择铅笔工具。 3将铅笔笔尖定位到路径端点。当铅笔笔尖旁边的小 x 消失时,即表示您已非常靠近端点。 4拖动以继续路径。
使用铅笔工具连接两条路径
1选择两条路径(按住 Shift 并单击或使用选择工具围绕两条路径拖移)。 2选择铅笔工具。 3将指针定位到希望从一条路径开始的地方,然后开始向另一条路径拖动。 4开始拖移后,请按住 Ctrl (Windows) 或 Command (Mac OS)。铅笔工具会显示一个小的合并符号以指示正添加到现有
路径。 5拖动到另一条路径的端点上,松开鼠标按钮,然后松开 Ctrl 或 Command 键。注:要获得最佳效果,请从一条路径拖动到另一条,就像沿着路径创建的方向继续一样。
使用铅笔工具改变路径形状
1选择要更改的路径。 2将 “铅笔 ”工具定位在要重新绘制的路径上或附近。当小 x 从工具消失时,即表示与路径非常接近。 3拖动工具直到路径达到所需形状。
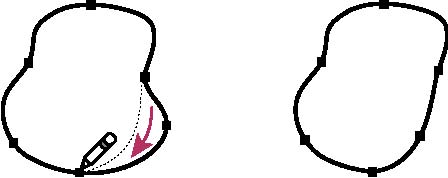
使用 “铅笔 ”工具编辑闭合形状
注:根据您希望重新绘制路径的位置和拖动方向,您可能得到意想不到的结果。例如,您可能意外将闭合路径更改为开放路径,将开放路径更改为闭合路径,或丢失形状的一部分。
铅笔工具选项
双击铅笔工具以设置任何以下选项:
保真度控制必须将鼠标或光笔移动多大距离才会向路径添加新锚点。值越高,路径就越平滑,复杂度就越低。值越低,曲线与指针的移动就越匹配,从而将生成更尖锐的角度。保真度的范围可以从 0.5 到 20 像素。
平滑度控制您使用工具时所应用的平滑量。平滑度的范围可以从 0% 到 100%。值越高,路径就越平滑。值越低,创建的锚点就越多,保留的线条的不规则度就越高。
填充新铅笔描边(仅限 Illustrator)在选择此选项后将对绘制的铅笔描边应用填充,但不对现有铅笔描边应用填充。请记住在绘制铅笔描边前选择填充。
保持所选确定在绘制路径之后是否保持路径的所选状态。此选项默认为已选中。
编辑所选路径确定当您与选定路径相距一定距离时,是否可以更改或合并选定路径(通过下一个选项指定)。
范围:_ 像素决定鼠标或光笔与现有路径必须达到多近距离,才能使用 “铅笔 ”工具编辑路径。此选项仅在选择了 “编辑所选路径 ”选项时可用。

