创建点文字和区域文字
在点处输入文本
点文字是指从单击位置开始并随着字符输入而扩展的一行或一列横排或直排文本。每行文本都是独立的;对其进行编辑时,该行将扩展或缩短,但不会换行。这种方式非常适用于在图稿中输入少量文本的情形。
1 选择文字工具
 或直排文字工具
或直排文字工具
 。鼠标指针会变成一个四周围绕着虚线框的文字插入指针。靠近这个文字插入指针底部的短水平线,标出了该行文字的基线位
。鼠标指针会变成一个四周围绕着虚线框的文字插入指针。靠近这个文字插入指针底部的短水平线,标出了该行文字的基线位
置,文本都将位于基线上。 2(可选)在 “控制 ”面板、 “字符 ”面板或 “段落 ”面板中设置文本格式选项。 3单击文本行所需的起始位置。
重要说明:请注意不要单击现有对象,因为这样会将文字对象转换成区域文字或路径文字。如果现有对象恰好位于您要输入文本的地方,请先锁定或隐藏对象。
4输入文本。按 Enter 或 Return 可在同一文字对象中开始新的一行文本。 5输入完文本后,单击选择工具
 以选择文字对象。或者,也可以按住 Ctrl (Windows) 或 Command (Mac OS) 并单击文本。
以选择文字对象。或者,也可以按住 Ctrl (Windows) 或 Command (Mac OS) 并单击文本。
注:有关在 Illustrator 中处理文字的详细信息,请参阅 www.adobe.com/go/learn_ai_type_cn上的 “Working with Type”(文字处理)白皮书。
在区域中输入文本
区域文字(也称为段落文字)利用对象边界来控制字符排列(既可横排,也可直排)。当文本触及边界时,会自动换行,以落在所定义区域的外框内。当您想创建包含一个或多个段落的文本(比如用于宣传册之类的印刷品)时,这种输入文本的方式相当有用。
1 定义边框区域 :
• 选择文字工具
 或直排文字工具
或直排文字工具
 ,然后拖动对角以定义矩形定界区域。
,然后拖动对角以定义矩形定界区域。
• 绘制要用作边框区域的对象。(即便对象有描边或填色属性也无妨,因为 Illustrator 会自动删除这些属性。)接下来,选择文字工具
 、直排文字工具
、直排文字工具
 、区域文字工具
、区域文字工具
 或直排区域文字工具
或直排区域文字工具
 ,然后单击对象路径上的任意位置。
,然后单击对象路径上的任意位置。
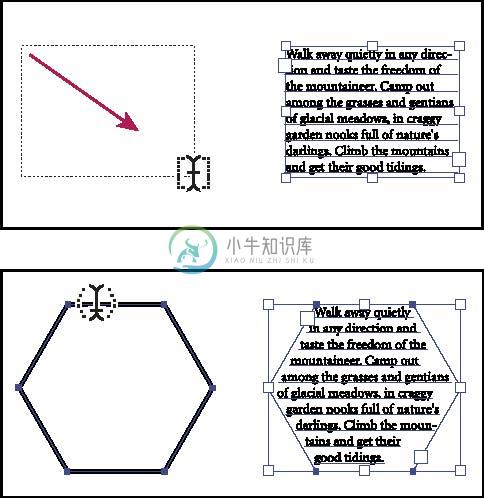
通过拖动来创建文字区域(上图)与将现有形状转换为文字区域(下图)的对比图
文字
注:如果对象为开放路径,则必须使用 “区域文字 ”工具来定义边框区域。Illustrator 会在路径的端点之间绘制一条虚构的直线来定义文字的边界。 2(可选)在 “控制 ”面板、 “字符 ”面板或 “段落 ”面板中设置文本格式选项。 3输入文本。按 Enter 或 Return 键可开始新段落。 4输入完文本后,单击选择工具 以选择文字对象。或者,也可以按住 Ctrl (Windows) 或 Command (Mac OS) 并单击文本。如果您输入的文本超过区域的容许量,则靠近边框区域底部的位置会出现一个内含加号 (+) 的小方块。
溢流文本示例
您可以调整文本区域的大小或扩展路径来显示溢流文本,还可以将文本串接到另一个对象中。
有关创建点和区域文字的视频,请参阅www.adobe.com/go/vid0045_cn。有关在 Illustrator 中处理文字的详细信息,请参阅www.adobe.com/go/learn_ai_type_cn上的 “Working with Type”(文字处理)白皮书。
调整文本区域的大小
❖ 执行下列操作之一:
• 使用选择工具或 “图层 ”面板选择文字对象,然后拖动定界框上的手柄。
使用选择工具调整文本区域的大小
• 使用直接选择工具 选择文字路径的边缘或角。然后拖动以调整路径的形状。 在 “轮廓 ”视图中,使用 “直接选择 ”工具调整文字路径,是最容易的方式。
使用 “直接选择 ”工具调整文字区域的大小
• 使用选择工具或“图层”面板选择文字对象,然后选择 “文字”>“区域文字选项”。输入 “宽度”值和“高度”值,然后单击 “确定 ”。如果文本区域不是矩形,则这些值确定对象边框的尺寸。
更改文本区域的边距
在使用区域文字对象时,您可以控制文本和边框路径之间的边距。这个边距被称为内边距。
1选择区域文字对象。 2选择 “文字 ”>“区域文字选项 ”。 3指定 “内边距 ”的值,然后单击 “确定 ”。
无内边距的文字(左图)与有内边距的文字(右图)的对比图
升高或降低文本区域中的首行基线
在使用区域文字对象时,您可以控制第一行文本与对象顶部的对齐方式。这种对齐方式被称为首行基线位移。例如,您可以使文字紧贴对象顶部,也可从对象顶部向下移动特定的距离。
“首行基线 ”设置为 “大写字母高度 ”的文字(左图)与 “首行基线 ”设置为 “行距 ”的文字(右图)的对比图
1选择区域文字对象。 2选择 “文字 ”>“区域文字选项 ”。
文字
3对于 “首行基线 ”,请从下列选项中选择其一: 字母上缘字符 “d”的高度降到文字对象顶部之下。大写字母高度大写字母的顶部触及文字对象的顶部。行距以文本的行距值作为文本首行基线和文字对象顶部之间的距离。 x 高度字符 “x”的高度降到文字对象顶部之下。全角字框高度亚洲字体中全角字框的顶部触及文字对象的顶部。无论是否设置了 “显示亚洲文字选项 ”首选项,此选项均可
用。 固定在 “最小值 ”框中指定文本首行基线与文字对象顶部之间的距离。旧版使用在 Adobe Illustrator 10 或更早版本中使用的第一个基线默认值。 4在 “最小值 ”文本框中,指定基线位移的值。
另请参阅
第 280 页的 “基线偏移 ”第 296 页的 “显示亚洲文字选项 ”
创建文本行和文本列
1选择区域文字对象。 2选择 “文字 ”>“区域文字选项 ”。 3在对话框的 “行 ”和 “列 ”部分,设置下列选项:数量指定希望对象包含的行数和列数。跨距指定单行高度和单列宽度。 固定确定调整文字区域大小时行高和列宽的变化情况。选中此选项后,若调整区域大小,只会更改行数和栏数,而不会改变其
高度和宽度。如果希望行高和栏宽随文字区域大小而变化,则请取消选择此选项。
A
B
C
用于调整行和列大小的选项
A. 原始列 B. 选中 “固定 ”选项,调整大小后的列 C. 取消选中 “固定 ”选项,调整大小后的列
间距指定行间距或列间距。 4在对话框的 “选项 ”部分中,选择 “文本排列 ”选项以确定行和列间的文本排列方式:“按行 ” 或 “按列 ”。 5单击 “确定 ”。
使标题适合文字区域的宽度
1选择一种文字工具,然后单击要对齐文字区域两端的段落。 2选择 “文字 ”>“适合标题 ”。注:如果更改了文字的格式,请切记重新应用 “适合标题 ”命令。
串接对象之间的文本
要将文本从一个对象串接(或继续)到下一个对象,请链接这些对象。链接的文字对象可以是任何形状;但其文本必须为区域文本或路径文本,而不是点文本。
每个区域文字对象都包含输入连接点和输出连接点,由此可链接到其他对象并创建文字对象的链接副本。空连接点表示所有文本都是可见的,且对象尚未链接。连接点中的箭头表示对象已链接到另一个对象。输出连接点中的红色加号表示对象包含其余文本。这些剩余的不可见文本称为溢流文本。
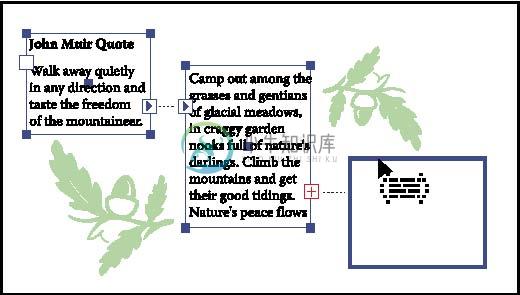
链接文字对象上的连接点
您可以中断串接,并将文本排列到第一个或下一个对象中;或者,也可以删除所有串接,使文本保留在原来的位置。注:处理串接文本时,查看这些串接是非常有用的。要查看串接,请选择 “视图 ”>“显示文本串接 ”,然后选择一个链接对象。
另请参阅
第 258 页的 “在区域中输入文本 ”
串接文本
1 使用 “选择 ”工具选择区域文字对象。
2 单击所选文字对象的输入连接点或输出连接点。指针会变成已加载文本的图标
 。
。
3 执行下列操作之一:
- 若要链接现有对象,请将指针置于对象的路径之上。指针形状会变为
 。单击路径以链接对象。
。单击路径以链接对象。
- 若要链接新对象,请在画板上的空白部分单击或拖动。单击操作会创建与原始对象具有相同大小和形状的对象;拖动操作则可令您创建任意大小的矩形对象。
- 若要中断对象间的串接,请双击串接任一端的连接点。文本排列到第一个对象中。
- 要从文本串接中释放对象,请选择 “文字 ”>“串接文本 ”>“释放所选文字 ”。文本排列到下一个对象中。
- 要删除所有串接,请选择 “文字 ”>“串接文本 ”>“移去串接 ”。文本将保留在原位置。
- 该文字是区域文字(在输入框中键入)。
- 该文字与绕排对象位于相同的图层中。
- 该文字在图层层次结构中位于绕排对象的正下方。重要说明:如果图层中包含多个文字对象,请将不希望绕排于绕排对象周围的文字对象转移到其他图层中或是绕排对象上方。
另一种在对象之间串接文本的方法是,选择一个区域文字对象,选择要串接到的一个或多个对象,然后选择 “文字 ”>“串接文本 ”>“创建 ”。
删除或中断串接
1选择链接的文字对象。 2请执行下列任一操作:
将文本绕排在对象周围
您可以将区域文本绕排在任何对象的周围,其中包括文字对象、导入的图像以及在 Illustrator 中绘制的对象。如果绕排对象是嵌入的位图图像, Illustrator 则会在不透明或半透明的像素周围绕排文本,而忽略完全透明的像素。
绕排是由对象的堆叠顺序决定的,可以在 “图层 ”面板中单击图层名称旁边的三角形以查看其堆叠顺序。要在对象周围绕排文本,绕排对象必须与文本位于相同的图层中,并且在图层层次结构中位于文本的正上方。您可以在 “图层 ”面板中将内容向上或向下拖移以更改层次结构。
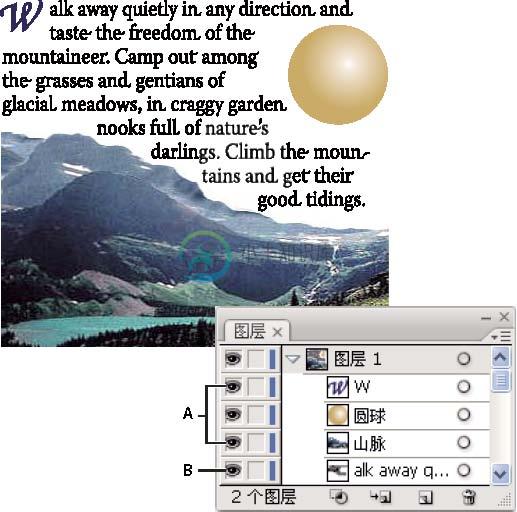
绕排于对象周围的文本
A. 绕排对象 B. 绕排文本
另请参阅
第 258 页的 “在区域中输入文本 ”第 194 页的 “对象堆叠 ”
绕排文本
1确保要绕排的文字满足以下条件:
2选择一个或多个要绕排文本的对象。 3选择 “对象 ”>“文本绕排 ”>“建立 ”。
设置绕排选项
可以在绕排文本之前或之后设置绕排选项。 1选择绕排对象。
2选择 “对象 ”>“文本绕排 ”>“文本绕排选项 ”,然后指定以下选项:位移指定文本和绕排对象之间的间距大小。您可以输入正值或负值。反向绕排围绕对象反向绕排文本。
使文本不再绕排在对象周围
1选择绕排对象。 2选择 “对象 ”>“文本绕排 ”>“释放 ”。
从图稿中删除空文字对象
删除不用的文字对象可让您的图稿打印更加顺畅,同时还可减小文件大小。如果您在图稿区域无意中单击了 “文字 ”工具,然后又选择了另一种工具,就会创建空文字对象。 1选择 “对象 ”>“路径 ”>“清理 ”。 2选择 “空文本路径 ”,然后单击 “确定 ”。

