工作区基础知识
工作区概述
可以使用各种元素(如面板、栏以及窗口)来创建和处理文档和文件。这些元素的任何排列方式称为工作区。 Adobe® Creative Suite® 4 中不同应用程序的工作区拥有相同的外观,因此您可以在应用程序之间轻松切换。您也可以通过从多个预设工作区中进行选择或创建自己的工作区来调整各个应用程序,以适合您的工作方式。
虽然不同产品中的默认工作区布局不同,但是您对其中元素的处理方式基本相同。
A BCD
E G
F H

默认 Illustrator 工作区
- A. 选项卡式 “文档 ”窗口 B. 应用程序栏 C. 工作场所切换器 D. 面板标题栏 E. “控制 ”面板 F. “工具 ”面板 G. “折叠为图标 ”按钮 H. 垂直停放的四个面板组
- 位于顶部的应用程序栏包含工作区切换器、菜单(仅限 Windows)和其它应用程序控件。在 Mac 操作系统中,对于某些产品,可以使用 “窗口 ”菜单显示或隐藏应用程序栏。
工作区
• 工具面板包含用于创建和编辑图像、图稿、页面元素等的工具。相关工具将进行分组。
- 控制面板显示当前所选工具的选项。控制面板在 Photoshop 中也叫选项栏。( Adobe Flash®、Adobe Dreamweaver® 和 Adobe Fireworks® 没有控制面板。)
- Flash、 Dreamweaver 和 Fireworks 包含用于显示当前所选元素或工具的选项的属性检查器。
- 文档窗口显示您正在处理的文件。可以将文档窗口设置为选项卡式窗口,并且在某些情况下可以进行分组和停放。
- 面板可帮助您监视和修改您的工作。例如, Flash 中的时间轴、 Adobe Photoshop® 中的图层面板,以及 Dreamweaver 中的 CSS 样式面板。可以对面板进行编组、堆叠或停放。
- 在 Mac 上,应用程序帧将所有工作区元素分组到一个允许将应用程序作为单个单元的单个集成窗口中。当您移动应用程序帧或其任何元素,或调整其大小时,它其中的所有元素则会彼此响应而没有重叠。切换应用程序或不小心在应用程序之外单击时,面板不会消失。如果使用两个或更多应用程序,可以将各个应用程序并排放在屏幕或多台显示器上。如果您更偏爱 Mac 传统的自由形态用户界面,可以关闭应用程序帧。例如,在 Adobe Illustrator® 中,选择 “窗口 ”>“应用程序帧 ”可将其打开或关闭。(在 Flash 中,应用程序帧处于永久开启状态。 Dreamweaver 不使用应用程序帧。)
隐藏或显示所有面板
- (Illustrator、 Adobe InCopy®、 Adobe InDesign®、 Photoshop、 Fireworks)要隐藏或显示所有面板(包括工具面板和控制面板),请按 Tab。
- (Illustrator、InCopy、InDesign、Photoshop)若要隐藏或显示所有面板(除 “工具 ”面板和 “控制 ”面板之外),请按 Shift+Tab。
- (Flash、 Dreamweaver、 Fireworks)要隐藏或显示所有面板,请按 F4。
 如果在 “界面 ”首选项中选择 “自动显示隐藏面板 ”,可以暂时显示隐藏面板。在 Illustrator 中,始终处于打开状态。将指针移动到应用程序窗口边缘 (Windows®) 或显示器边缘 (Mac OS®),然后将指针悬停在出现的条带上。
如果在 “界面 ”首选项中选择 “自动显示隐藏面板 ”,可以暂时显示隐藏面板。在 Illustrator 中,始终处于打开状态。将指针移动到应用程序窗口边缘 (Windows®) 或显示器边缘 (Mac OS®),然后将指针悬停在出现的条带上。显示面板选项
❖单击位于面板右上角的面板菜单图标
 。 甚至在将面板最小化时,也可以打开面板菜单。
。 甚至在将面板最小化时,也可以打开面板菜单。

(Illustrator) 调整面板亮度
❖在 “用户界面 ”首选项中,移动 “亮度 ”滑块。此控件影响所有面板,其中包括 “控制 ”面板。
重新配置工具面板
您可以将 “工具 ”面板中的工具放在一栏中显示,也可以放在两栏中并排显示。(在 Fireworks 和 Flash 中,工具面板中未提供此功能。)
 在 InDesign 和 InCopy 中,也可以通过设置界面首选项中的选项将单栏显示切换为双栏(或单行)显示。
在 InDesign 和 InCopy 中,也可以通过设置界面首选项中的选项将单栏显示切换为双栏(或单行)显示。
❖单击 “工具 ”面板顶部的双箭头。
搜索帮助框
使用应用程序栏右侧的 “搜索帮助 ”框可搜索帮助和在线内容。如果有现用的 Internet 连接,则可以访问 “社区帮助 ”网站上的所有内容。如果是在没有现用 Internet 连接的情况下搜索帮助,则搜索结果仅限于 Illustrator 自带的帮助内容。 1在搜索框中键入要搜索的项目(如功能、应用程序或工具)的名称。 2请按 Enter 键。
工作区
“社区帮助 ”中心的所有可用主题均会出现在独立的浏览器窗口中。
关于屏幕模式
可以使用 “工具 ”面板底部的模式选项来更改插图窗口和菜单栏的可视性。要在全屏模式下访问面板,请将光标放在屏幕的左边缘或右边缘,此时将弹出面板。如果已将这些面板从默认位置移到其他位置,则可以从 “窗口 ”菜单进行访问。
可以选择以下模式之一:
- 正常屏幕模式
 在标准窗口中显示图稿,菜单栏位于窗口顶部,滚动条位于两侧。
在标准窗口中显示图稿,菜单栏位于窗口顶部,滚动条位于两侧。
- “带菜单栏的全屏模式 ”
- “全屏模式 ”
- 当前缩放级别
- 当前正在使用的工具
- 当前正在使用的画板
- 用于多个画板的导航控件
- 日期和时间
- 可用的还原和重做次数
- 文档颜色配置文件
- 受管理文件的状态单击状态栏执行下列任一操作:
- 选择 “显示 ”子菜单中的选项,可更改状态栏中所显示信息的类型。
- 选择 “在 Bridge 中显示 ”,可在 Adobe Bridge 中显示当前文件。
- 访问 Version Cue® 命令。
- 拖移滑块。
- 拖移转盘。
- 单击面板中的箭头按钮以增大或减小值。
- 在框中单击,然后使用键盘上的向上箭头键和向下箭头键增加或减小值。按住 Shift 并单击箭头键可提高增加或减小的比率。
- 从与框相关联的菜单中选择一个值。
- 要用数学表达式替换整个当前值,请选择整个当前值。
- 要使用当前值作为数学表达式的部分,在当前值之前或之后单击。
 在全屏窗口中显示图稿,在顶部显示菜单栏,带滚动条。
在全屏窗口中显示图稿,在顶部显示菜单栏,带滚动条。
 在全屏窗口中显示图稿,不带标题栏或菜单栏。
在全屏窗口中显示图稿,不带标题栏或菜单栏。
使用状态栏
状态栏显示在插图窗口的左下边缘。它会显示以下任意内容:
另请参阅
第 29 页的 “Adobe Version Cue”
在面板和对话框中输入值
可以使用相同的方法在所有面板和对话框中输入值。也可以在接受数值的任一框中执行简单的数学运算。例如,如果要使用当前的度量单位将选定的对象右移 3 个单位,您不必计算新的水平位置,而只需在 “变换 ”面板中的当前值后键入 +3 即可。
在面板或对话框中输入值
❖请执行下列任一操作:
•在框中键入一个值,按 Enter 或 Return。
工作区
A B C
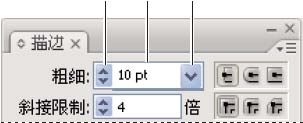
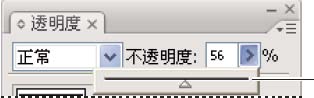
D
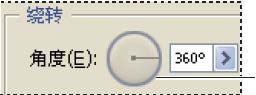
E
输入值的方法
A. 箭头按钮 B. 文本框 C. 菜单箭头 D. 滑块 E. 转盘
计算面板或对话框中的值
1 在接受数值的文本框中,执行下列操作之一:
2 使用单个数学运算符键入简单的数学表达式,例如 +(加)、 -(减)、 x(乘)、 /(除)或 %(百分比)。
例如, 0p0 + 3 或 5mm + 4。同样, 3cm * 50% 等于 3 厘米乘以 50%,即 1.50 cm; 50pt + 25% 等于 50 点加上 50 点的 25%,即 62.5 点。
3 按 Enter 或 Return 键来应用计算。
控制面板概述
可以通过 “控制 ”面板快速访问与所选对象相关的选项。默认情况下, “控制 ”面板停放在工作区顶部。
“控制 ”面板中显示的选项因所选的对象或工具类型而异。例如,选择文本对象时, “控制 ”面板除了显示用于更改对象颜色、位置和尺寸的选项外,还会显示文本格式选项。选择工具处于现用状态时,可以从 “控制 ”面板中访问 “文档设置 ”和 “首选项 ”。
AB C

控制面板
A. 隐藏选项 B. 链接到另一个面板 C. 面板菜单
当 “控制 ”面板中的文本为蓝色且带下划线时,您可以单击文本以显示相关的面板或对话框。例如,单击文字描边可显示 “描边 ”面板。
更改在控制面板中显示的控件类型
❖ 选择或取消选择 “控制 ”面板菜单中的选项。
从控制面板中打开和关闭面板或对话框
1 单击带下划线的蓝色文字以打开其关联面板或对话框。
2 单击面板或对话框以外的任何位置以将其关闭。
将控制面板停放在工作区底部
❖ 从 “控制 ”面板菜单中选择 “停放到底部 ”。
将控制面板转换为浮动面板
❖ 将手柄栏(位于面板左边缘)从其当前位置拖走。
要重新停放 “控制 ”面板,请将手柄栏拖到应用程序窗口 (Windows) 或屏幕 (Mac OS) 顶部或底部。

