Illustrator 工作区基础知识
可以使用各种元素(如面板、栏以及窗口)来创建和处理文档和文件。这些元素的任何排列方式称为工作区。Creative Cloud 中不同应用程序的工作区外观相似,因此您可以在各应用程序之间轻松切换。您也可以通过从多个预设工作区中进行选择或创建自己的工作区来调整 Illustrator,以适合您的工作方式。
主屏幕
启动 Illustrator 后,将会显示主屏幕,该屏幕中包含以下内容:
- 各种教程,可帮助您快速学习并了解概念、工作流程、提示和技巧
- 常用预设,可帮助您快速开始使用新文档
- 近期文档
主屏幕显示的内容取决于:您对 Illustrator 的熟悉程度,以及您拥有的 Creative Cloud 会员资格计划。
主屏幕界面
主屏幕的左侧会显示以下选项卡和按钮:
- 主页:单击此选项卡可打开主屏幕。
- 学习:单击此选项卡可打开 Illustrator 中的基础和高级教程列表,以开始使用该应用程序。
- 新建:单击此按钮可创建新文档。您还可以通过下面的方法来创建文档:从 Illustrator 提供的大量模板和预设中,选择一个您需要的选项。有关更多信息,请参阅创建文档。
- 打开:单击此按钮可打开 Illustrator 中的现有文档。
此外,您还可以使用以下图标,在文档和主屏幕之间导航:
- 主页:从文档中打开主屏幕。
- 返回:从主屏幕中打开文档。
 “主页”按钮
“主页”按钮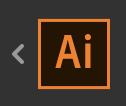 “返回”按钮(箭头)
“返回”按钮(箭头)未打开任何文档时停用主屏幕
- 选择首选项 > 常规。
- 取消选择未打开任何文档时显示主屏幕。
注意:您可以使用键盘快捷键来打开文件 (Ctrl/Cmd + O) 或新建一个文档 (Ctrl/Cmd + N)。
工作区概述
- 应用程序框架将所有工作区元素分组到一个集成窗口并允许您将该应用程序作为一个单元。当您移动应用程序框架或其中的任何元素,或者调整它们的大小时,框架中的所有元素都将彼此响应而不会出现重叠。切换应用程序或不小心在应用程序之外单击时,面板不会消失。如果使用两个或更多应用程序,可以将各个应用程序并排放在屏幕或多台显示器上。如果您使用的是 Mac,并且更偏爱传统的、自由形式的用户界面,则可以关闭应用程序框架。选择窗口 > 应用程序框架以打开或关闭它。
- 位于顶部的应用程序栏包含工作区切换器、菜单(仅限 Windows)和其它应用程序控件。在 Mac 中,只有当应用程序框架关闭时,才会显示应用程序栏。您可以使用“窗口”菜单打开或关闭它。
- 工具栏中包含用于创建和编辑图像、图稿、页面元素等的工具。相关工具将进行分组。
- 控制面板显示当前所选对象的选项。
- 文档窗口显示您正在处理的文件。可以将文档窗口设置为选项卡式窗口,并且在某些情况下可以进行分组和停放。
- 面板可以帮助您监视和修改您的工作。可以对面板进行编组、堆叠或停放。
“属性”面板
通过使用 Illustrator 中的“属性”面板,您可以根据当前任务或工作流程,查看相关设置和控件。此新面板的设计考虑到了使用的便利性,旨在确保您可以在需要时随时访问适当的控件。
默认情况下,“基本功能”工作区中将提供“属性”面板。您也可以通过选择窗口 > 属性来查看该面板。
有关详细信息,请参阅属性面板。
管理窗口和面板
隐藏或显示所有面板
- 要隐藏或显示所有面板(包括工具栏和控制面板),请按 Tab 键。
- 要隐藏或显示所有面板(除工具栏和控制面板之外),请按 Shift+Tab 组合键。
提示:如果在“界面”首选项中选择“自动显示隐藏面板”,可以暂时显示隐藏的面板。在 Illustrator 中,始终处于打开状态。将指针移动到应用程序窗口边缘 (Windows®) 或显示器边缘 (Mac OS®),然后将指针悬停在出现的条带上。
显示面板选项
- 单击位于面板右上角的面板菜单图标
 。
。提示:甚至在将面板最小化时,也可以打开面板菜单。
调整面板亮度
- 在用户界面首选项中,您可以自定界面,以采用其中一个可用的颜色选项(共四个)实现最佳用户体验:深色、中等深色、中等浅色、浅色。
注意:默认情况下,Illustrator 中的画布颜色与用户界面亮度相匹配。选择首选项 > 用户界面 > 画布颜色 > 白色以将画布颜色更改为白色。
在面板和对话框中输入值
可以使用相同的方法在所有面板和对话框中输入值。也可以在接受数值的任一框中执行简单的数学运算。例如,如果要使用当前的度量单位将选定的对象右移 3 个单位,您不必计算新的水平位置,而只需在“变换”面板中的当前值后键入 +3 即可。
注意:请按 Cmd/Ctrl 键并单击箭头按钮以增大或减小分数字的数值。例如,当您按 Cmd/Ctrl 键的同时单击“向上箭头”以增大描边粗细,该值会从 1 点增大到 1.1 点。
计算面板或对话框中的值
- 在接受数值的文本框中,执行下列操作之一:
- 要用数学表达式替换整个当前值,请选择整个当前值。
- 要将当前值作为数学表达式的一部分,可在当前值的前后单击。
- 使用单个数学运算符键入简单的数学表达式,例如 +(加)、-(减)、x(乘)、/(除)或 %(百分比)。
例如,0p0 + 3 或 5mm + 4。同样,3cm * 50% 等于 3 厘米乘以 50%,即 1.50 cm;50pt + 25% 等于 50 点加上 50 点的 25%,即 62.5 点。
- 按 Enter 或 Return 键来应用计算。
控制面板概述
可以通过“控制”面板快速访问与所选对象相关的选项。默认情况下,“控制”面板停放在工作区顶部。
“控制”面板中显示的选项因所选的对象或工具类型而异。例如,选择文本对象时,“控制”面板除了显示用于更改对象颜色、位置和尺寸的选项外,还会显示文本格式选项。选择工具处于现用状态时,可以从“控制”面板中访问“文档设置”和“首选项”。
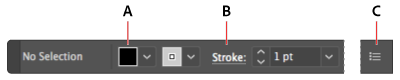 控制面板
控制面板A. 隐藏选项 B. 链接到另一个面板 C. 面板菜单
当“控制”面板中的文本为蓝色且带下划线时,您可以单击文本以显示相关的面板或对话框。例如,单击文字描边可显示“描边”面板。
更改在控制面板中显示的控件类型
- 选择或取消选择“控制”面板菜单中的选项。
从控制面板中打开和关闭面板或对话框
- 单击带下划线的蓝色文字以打开其关联面板或对话框。
- 单击面板或对话框以外的任何位置以将其关闭。
将控制面板停放在工作区底部
- 从“控制”面板菜单中选择“停放到底部”。
将控制面板转换为浮动面板
- 将手柄栏(位于面板左边缘)从其当前位置拖走。
要重新停放“控制”面板,请将手柄栏拖到应用程序窗口 (Windows) 或屏幕 (Mac OS) 顶部或底部。
更改屏幕模式
可以使用工具栏底部的模式选项来更改插图窗口和菜单栏的可视性。要在全屏模式下访问面板,请将光标放在屏幕的左边缘或右边缘,此时将弹出面板。如果已将这些面板从默认位置移到其他位置,则可以从“窗口”菜单进行访问。
可以选择以下模式之一:
- 演示文稿模式会将图稿显示为演示文稿,其中应用程序菜单、面板、参考线和框边会处于隐藏状态。
- “正常屏幕模式”
 :可在标准窗口中显示图稿,菜单栏位于窗口顶部,滚动条位于两侧。
:可在标准窗口中显示图稿,菜单栏位于窗口顶部,滚动条位于两侧。
- “带菜单栏的全屏模式”
 :可在全屏窗口中显示图稿,菜单栏位于窗口顶部,并配有滚动条。
:可在全屏窗口中显示图稿,菜单栏位于窗口顶部,并配有滚动条。 - “全屏模式”
 :可在全屏窗口中显示图稿,没有标题栏或菜单栏。
:可在全屏窗口中显示图稿,没有标题栏或菜单栏。
使用 F 键可切换屏幕模式。
使用状态栏
状态栏显示在插图窗口的左下边缘。它会显示以下任意内容:
- 当前缩放级别
- 当前正在使用的工具
- 当前正在使用的画板
- 用于多个画板的导航控件
搜索框
您可以直接从 Illustrator 工作区中搜索有关“Adobe 帮助”和 Adobe Stock 的帮助主题及资源。从“应用程序”栏右侧的搜索框下拉菜单中选择以下选项之一:
- Adobe Stock
- Adobe 帮助
搜索 Adobe Stock 资源
您可以直接在 Illustrator 中为您的所有创意项目搜索高质量、免版税的精美 Stock 插图和矢量图形。
- 在工作区右上角的搜索框中,输入要查找的项目名称。
- 请按 Enter 键。
注意:您还可以选择文件 > 搜索 Adobe Stock 来搜索 Stock 资源。
Adobe Stock 中符合特定搜索查询的所有可用资源会显示在单独的浏览器窗口中。
搜索 Adobe 帮助
使用“搜索帮助”框可搜索帮助主题和在线内容。如果有现用的 Internet 连接,则可以访问“社区帮助”网站上的所有内容。如果是在没有现用 Internet 连接的情况下搜索帮助,则搜索结果仅限于 Illustrator 自带的帮助内容。
- 在搜索框中键入要搜索的项目(如功能、应用程序或工具)的名称。
- 请按 Enter 键。
“社区帮助”中心的所有可用主题均会出现在独立的浏览器窗口中。
集成 Adobe Asset Link
您可以直接访问存储在 AEM Assets 中的内容,而无需登录 AEM Assets。Adobe Asset Link 作为 Illustrator 应用程序的一个扩展安装。您的 IT 管理员必须配置和部署该面板。安装并配置后,您可以执行以下操作来打开该面板:
- 选择 Windows > 扩展 > Adobe Asset Link。
为便于访问,您可以将工作区配置为包含 Adobe Asset Link 面板。有关更多信息,请参阅下面的链接:
- Adobe Asset Link 登陆页面
- 使用 Adobe Asset Link 管理资源
将 Illustrator 与 MacBook Pro 上的 Touch Bar 结合使用
Illustrator 可以支持 Touch Bar 这个位于新一代 MacBook Pro 键盘顶端的多点触控显示屏。利用 Touch Bar,您可以根据主屏幕上的当前任务,访问 Illustrator 的相关功能和控件。Touch Bar 支持一些常用手势,如点按、拖动和滑动。有关详细信息,请参阅将 Touch Bar 与 Illustrator 结合使用。
将 Illustrator 与 Microsoft Dial 结合使用
Illustrator 支持在 Windows 10 Anniversary 版本及更高版本上或直接在 Surface Studio 上使用的新 Microsoft Dial。您可以使用 Dial 调整 Illustrator 文档的设置和参数。
使用 Illustrator 时,长按 Dial 可访问以下选项:
- 还原/重做
- 排列
- 缩放
- 画板导航
- 工具(包括旋转、缩放、画笔、斑点画笔和橡皮擦)。
有关详细信息,请参阅 Illustrator 中的 Microsoft Dial 支持。
更多此类内容
- 自定工作区
- 触控工作区

