在 Illustrator 中使用字体
注意: Typekit 现已更名为 Adobe Fonts,包含在 Creative Cloud 和其他订阅中。了解详情。
Typekit 现已更名为 Adobe Fonts,包含在 Creative Cloud 和其他订阅中。了解详情。
关于字体
字体是由一组具有相同粗细、宽度和样式的字符(字母、数字和符号)构成的集合,如 10 磅 Adobe Garamond 粗体。
字形(通常称为文字系列 或字体系列)是由具有相同整体外观的字体构成的集合,它们是专为一起使用而设计的,如 Adobe Garamond。
字体样式 是字体系列中单个字体的变体。通常,字体系列的罗马体 或普通(实际名称因字体系列而异)是基本字体,其中可能包括一些文字样式,如常规、粗体、半粗体、斜体和粗体斜体。
对 CJK 语言字体而言,字体样式名称通常是由粗细变化决定的。例如,日文字体 Kozuka-Mincho Std 包括 6 种粗细:特细、细、常规、中等、粗体以及特粗。显示的字体样式名称取决于字体制造商。每种字体样式都是一个独立文件。如果尚未安装字体样式文件,则无法从“字体样式”中选择该字体样式。
除系统上安装的字体之外,还可以创建以下文件夹并使用安装到这些文件夹中的字体:
Windows
Program Files/Common Files/Adobe/Fonts
macOS
Library/Application Support/Adobe/Fonts
如果在本地 Fonts 文件夹中安装了 Type 1、TrueType、OpenType 或 CID 字体,则相应的字体将只出现在 Adobe 应用程序中。
字体类型
可以在“字符”调板中的字体系列菜单和字体样式菜单中查看某一种字体的样本,也可以在从其中选取字体的应用程序的其它区域中进行查看。下列图标说明了不同类型的字体:
- OpenType

- Type 1

- TrueType

- 多模字库

- 复合

- SVG

- Adobe Fonts

要查看 Illustrator 可用的字体列表,请执行下列操作之一:
- 浏览到“字符”面板 (Ctrl + T) >“字体系列”下拉列表
- 浏览到“控制面板”>“字体系列”下拉列表
OpenType 字体
OpenType 字体使用一个适用于 Windows® 和 Macintosh® 计算机的字体文件,因此,您可以将文件从一个平台移到另一个平台,而不用担心字体替换或其它导致文本重新排列的问题。它们可能包含一些当前 PostScript 和 TrueType 字体不具备的功能,如花饰字和自由连字。
注意:OpenType 字体显示  图标。
图标。
使用 OpenType 字体时,您可以自动替换文本中的替代字形,如连字、小型大写字母、分数字以及旧式的等比数字。
 常规字体(左)和 OpenType 字体(右)
常规字体(左)和 OpenType 字体(右)A. 序数字 B. 自由连字 C. 花饰字
OpenType 字体可能包括扩展的字符集和版面特征,用于提供更丰富的语言支持和高级的印刷控制。在应用程序字体菜单中,包含中欧 (CE) 语言支持的 Adobe OpenType 字体包括单词“Pro”作为字体名称的一部分。不包含中欧语言支持的 OpenType 字体被标记为“Standard”并带有“Std”后缀。所有 OpenType 字体也可以与 PostScript Type 1 和 TrueType 字体一起安装和使用。
有关 OpenType 字体的更多信息,请参阅 www.adobe.com/go/opentype_cn。
OpenType SVG 字体
Illustrator 支持 OpenType SVG 字体,例如彩色字体和 emoji 字体。OpenType SVG 字体在一种字形中提供了多种颜色和渐变。
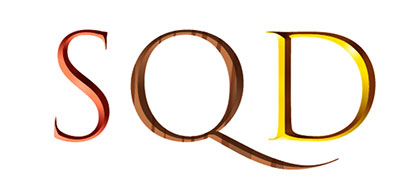 OpenType SVG 字体:多种颜色和渐变
OpenType SVG 字体:多种颜色和渐变使用 Emoji 字体,您可以在文档中包含五颜六色、图形化的字符,例如表情符号、旗帜、路标、动物、人物、食物和地标等。使用 OpenType SVG emoji 字体(如 EmojiOne 字体),您可以通过一个或多个其他字形创建某些复合字形。例如,您可以创建国家/地区的旗帜,或者更改描述人物和身体部位(例如,双手和鼻子)的某种字形的肤色。
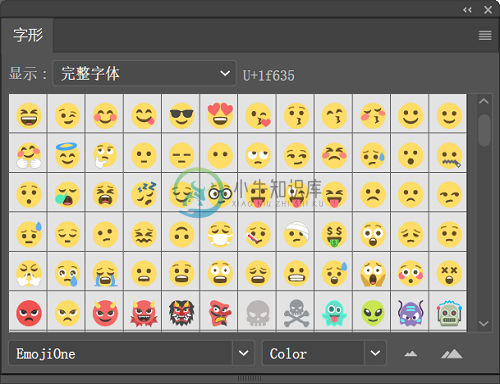 显示 EmojiOne SVG 字体字符的“字形”面板
显示 EmojiOne SVG 字体字符的“字形”面板要使用 OpenType SVG 字体,请执行以下步骤:
- 使用文字工具创建任一文本对象。
- 将字体设置为 OpenType SVG 字体。这些字体在字体列表中以
 标记。
标记。 - 使用“字形”面板选择特定字形。要查看“字形”面板,请选择文字 > 字形。或者,您可以通过选择窗口 > 文字 > 字形打开“字形”面板。
创建复合字形
出于解释的目的,我们来考虑如何使用 OpenType SVG emoji 字体 EmojiOne。您可以复合若干 OpenType EmojiOne SVG 字体字符,以此来创建字形。
例如,您可以创建国家/地区的旗帜,或者更改单人或身体部位默认字符的肤色,颜色通常包括  、
、 或
或  。
。
注意:emoji 字体的字形(如 EmojiOne)与键盘上的字母并不相同。这些字形被视为独特的字符,且只能通过“字形”面板使用,而无法通过键盘使用。
创建国家/地区的旗帜
EmojiOne 中的“字母”(A、B、C、D 等)并不对应于键盘上的相应按键。当您在“字形”面板中合并这些字符以组成国家/地区的 ISO 代码时,这两个字符将形成该国家/地区的旗帜。例如,使用 US 将产生美国国旗、使用 GB 将产生英国国旗,使用 AR 将产生阿根廷国旗,使用 IN 将产生印度国旗。
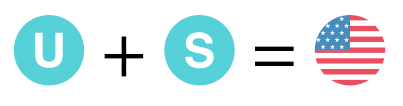 合并字形以形成国家/地区的旗帜
合并字形以形成国家/地区的旗帜创建字符变体
合并单人默认字符;通常颜色为 、
、  、 或
、 或  ;或者将身体部位与可用肤色合并。原始的默认字符将会重新着色,以便与选定的肤色匹配。通常情况下,这种复合方法目前并不适用于包含多位人员的字形。
;或者将身体部位与可用肤色合并。原始的默认字符将会重新着色,以便与选定的肤色匹配。通常情况下,这种复合方法目前并不适用于包含多位人员的字形。
 带有肤色的字符
带有肤色的字符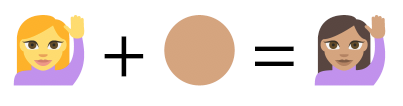 将单人字符与肤色合成
将单人字符与肤色合成注意:
- 单人字符或身体部位 emoji 只能与任意的肤色字符匹配一次。
- 复合字形是一种字体功能。并非所有的 OpenType SVG 字体都可以用来合并字符以创建复合字形。
- 您可以将某些 EmojiOne 复合字形分解为组成该字形的字符。
OpenType 变量字体
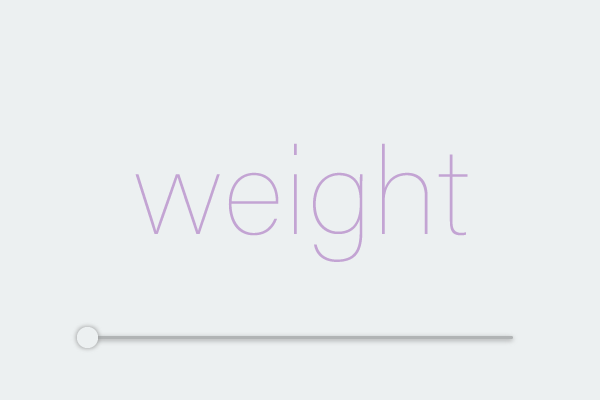 |  |  |
Illustrator 现在支持变量字体,这是一种新的 OpenType 字体格式,它支持对粗细、宽度、倾斜度和视觉大小等属性进行自定。此版本的 Illustrator 附带有多个变量字体,当您单击“控制”面板、“字符”面板、“字符样式”面板和“段落样式”面板中的  时,即可使用便捷的滑块控件调整这些变量字体的粗细、宽度和倾斜度。
时,即可使用便捷的滑块控件调整这些变量字体的粗细、宽度和倾斜度。
在字体列表中搜索variable可查找变量字体。或者,找到字体名称旁边的  图标。
图标。
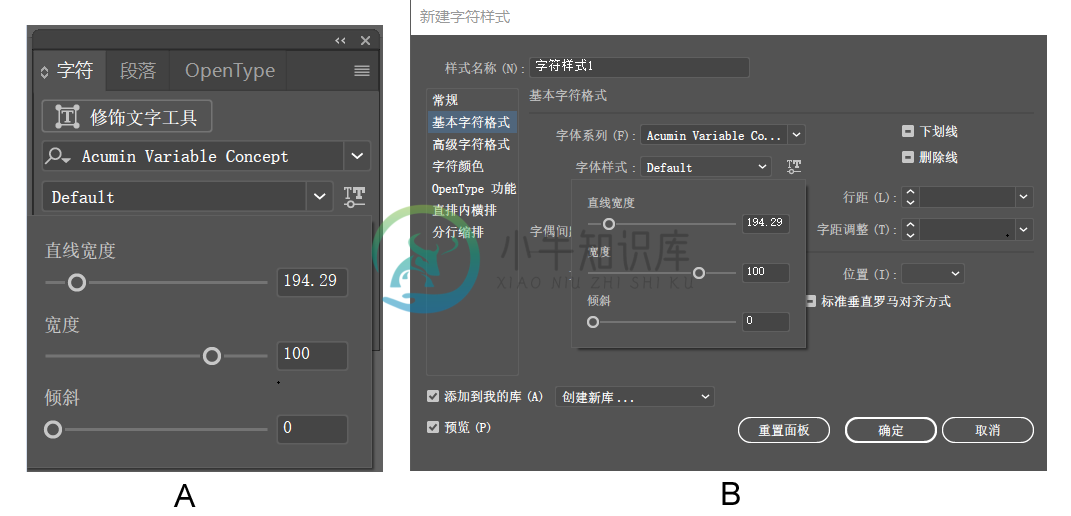 A. 使用“字符”面板访问变量字体 B. 向字符样式添加变量字体
A. 使用“字符”面板访问变量字体 B. 向字符样式添加变量字体 选择文字 > 最近使用的字体,可查看您创建并且最近使用过的自定字体。
实时字体预览
您可以选择文档中的文本或选取样本文本以实时预览字体。您可以选择多个样本文本选项进行预览。
要查看所选文本或样本文本的预览,请将指针悬停在“控制”面板或“字符”面板中可用字体列表中的字体名称上。
实时预览字体特征
若要实时预览字体特征,例如大小、样式、行距和字距调整,请将鼠标悬停在“控制”面板和“字符”面板中可用的字体特征上方。
注意:无法实时预览字偶间距调整。
要关闭预览选项,请执行以下操作:
- 选择“编辑”>“首选项”。
- 在文字首选项中,取消选择启用菜单内字体预览选项。
此后,样本文本和选项不会显示在“字体”面板中。
更改字体大小
要更改选定文本或样本文本的字体大小,并且实时查看预览效果,请单击“样本大小”小图标、“样本大小”中等图标和“样本大小”大图标。
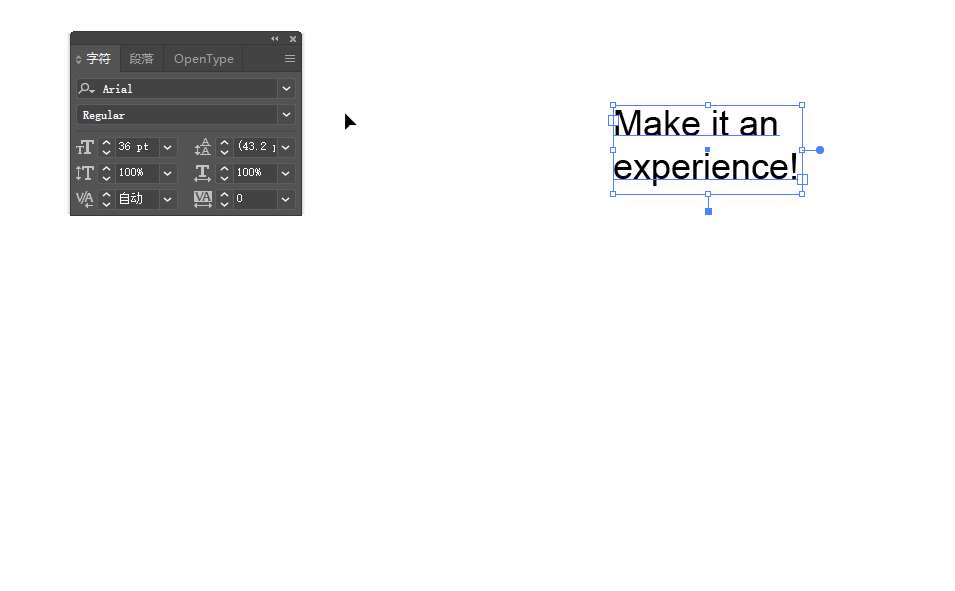
组织、搜索和过滤字体
要快速查找常用的字体,可以在“字符”面板或“属性”面板的字体选项卡中执行以下操作:
- 在分类过滤器
 下拉列表中,选择您偏好的字体类以缩小字体列表范围。默认情况下,将会显示所有字体类。
下拉列表中,选择您偏好的字体类以缩小字体列表范围。默认情况下,将会显示所有字体类。
注意:使用此过滤器只能对罗马字体进行过滤。 - 将常用字体设置为收藏。要执行此操作,请将鼠标悬停在字体名称上方,然后单击显示在字体名称旁边的收藏夹图标。
 要过滤字体列表中所有收藏的字体,请单击仅显示收藏的字体过滤器。
要过滤字体列表中所有收藏的字体,请单击仅显示收藏的字体过滤器。
- 选择最近安装在本地系统上的字体。最近使用的字体将显示在字体列表的顶部。
注意:最近使用的字体和标有星号的字体将在所有 Illustrator 会话中得以保留。
- 要基于视觉相似性搜索字体,请单击将鼠标悬停在字体上时出现的查看类似的字体图标 (
 )。视觉外观上最接近选定字体的字体将会显示在搜索结果的顶部。
)。视觉外观上最接近选定字体的字体将会显示在搜索结果的顶部。
- 要过滤最近 30 天您添加的所有字体,请单击显示最近添加过滤器图标。

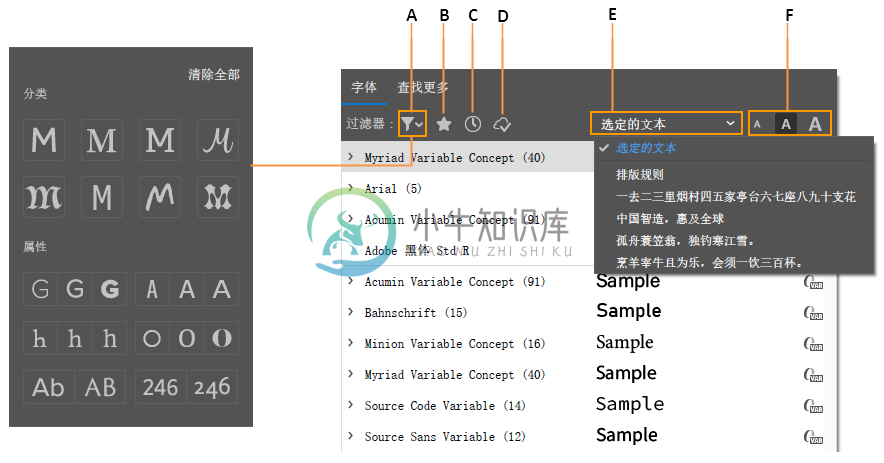 A. 应用分类过滤器 B. 收藏夹过滤器 C. 显示最近添加过滤器 D. 显示激活的字体过滤器 E. 样本文本选项 F. 样本文本大小选项
A. 应用分类过滤器 B. 收藏夹过滤器 C. 显示最近添加过滤器 D. 显示激活的字体过滤器 E. 样本文本选项 F. 样本文本大小选项 激活更多字体
您可以从 Illustrator 中浏览数百个文字铸字工厂中的数千种字体,然后立即激活它们,并在您的图稿中使用它们。激活的字体可用于所有 Creative Cloud 应用程序。
- 在“字符”面板中,单击查找更多选项卡。
- 浏览字体列表并选择所需的字体。
注意:若要在选定文本中实时预览字体,请将鼠标悬停在字体名称上方。
- 单击字体旁边显示的“激活”图标。当字体激活并且可供使用后,“激活”图标会显示一个勾形标记。
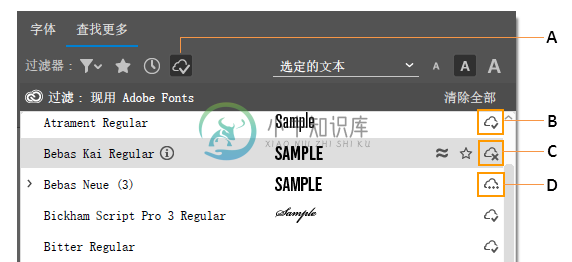 A. 激活的字体过滤器 B. 激活的字体图标 C. 停用字体图标 D. 激活正在进行中图标
A. 激活的字体过滤器 B. 激活的字体图标 C. 停用字体图标 D. 激活正在进行中图标 有关 Adobe Fonts 的更多信息,请访问 fonts.adobe.com。
注意:要查看最近在 fonts.adobe.com 上添加的所有字体列表,请单击最近添加过滤器。
预览日文字体
在查找更多选项卡中,您还可以浏览和预览 fonts.adobe.com 中提供的所有日文字体。要设置首选项以启用日文字体预览,请执行以下操作:
- 选择编辑 > 首选项 > 文字。
- 选择在“查找更多”中启用日文字体预览。
只有在重新启动 Illustrator 后才能应用这些更改。
选择字体系列和样式
- 选择要更改的字符或文字对象。如果未选择任何文本,字体则会应用到您创建的新文本中。
- 使用“控制”面板、“文字”菜单或“字符”面板选择一种字体系列和样式:
- 在“控制”面板中,设置“字体”和“字体样式”选项。
- 在“文字”菜单中,从“字体”或“最近使用的字体”子菜单中选择一个名称。“字体”菜单中显示了可用字体的预览效果,因此使用起来非常方便。
- 在“字符”面板中,设置“字体系列”和“字体样式”选项。除了可从弹出菜单选择字体名称外,还可单击当前名称,并键入所需名称的前几位字符。
提示:要在“最近使用的字体”子菜单中更改字体数目,请选择“编辑”>“首选项”>“文字”(Windows) 或“Illustrator”>“首选项”>“文字”(macOS),然后设置“最近使用的字体数目”选项。
指定字体大小
默认情况下,字形大小以磅来度量(1 磅等于 1/72 英寸)。您可以指定从 0.1 到 1296 磅的任何字形大小(以 0.001 磅为增量)。
注意:默认情况下,Fireworks 中的字形大小以像素来度量。
- 选择要更改的字符或文字对象。如果未选择任何文本,字体大小则会应用于您所创建的新文本。
- 执行下列操作之一:
- 在“字符”面板或“控件”栏中,设置字体大小选项。
- 从文字 > 大小菜单中选择一个大小。如果选择其他,则可以在“字符”面板中键入新的大小。
提示:您可以在“首选项”对话框中更改文字的度量单位。Fireworks 中没有此选项。
查找和替换字体
- 选择文字 > 查找字体。
注意:移动“查找字体”对话框,以便能够看到文档的所有文本。
- 在对话框最上方选择要查找的字体名称。第一个使用该字体的文字会在文档窗口中突出显示。
- 在对话框下方选择一个替换字体。您可以通过下列操作自定替换字体列表:
- 从替换字体来自弹出菜单中选择一个选项:选择“文档”将只列出文档中使用的字体,选择“系统”将列出计算机上的所有字体。
- 接下来即可选择要添加到列表中的字体类型,取消选择不想添加的字体类型。
- 执行下列操作之一:
- 单击更改,以只更改一个使用选定字体的文字。
- 单击全部更改,以更改所有使用选定字体的文字。
如果文档中不再有使用这种字体的文字,其名称将会从“文档中的字体”列表中删除。
- 重复步骤 2 至步骤 4,查找并替换不同的字体。
- 单击完成关闭对话框。
注意:在使用“查找字体”命令替换字体时,其他文字属性仍会保持原样。
处理缺少的字体
如果系统中没有安装文档所使用的字体,在打开文档时,将会显示一条警告信息。Illustrator 将指出缺少的字体,并使用可用的匹配字体替代缺少的字体。
- 要将缺少的字体替换为不同字体,请选择使用缺少的字体的文本,然后应用任何其他可用字体。
- 要能够在 Illustrator 中使用缺少的字体,请在系统中安装缺少的字体,或者通过 Adobe Fonts 服务激活缺少的字体。有关更多信息,请参阅添加字体。
- 要以粉色突出显示替代的字体,请选择文件 > 文字,再选择突出显示替代的字体(如果需要,请同时选择“突出显示替代的字形”),然后单击“确定”。
更改默认字体
Adobe Illustrator 中的默认字体是 Myriad Pro。在“字体”菜单和“字符”调板中,默认字体处于选定状态,而在“字符样式”面板中,默认字体会被选定为“正常字符样式”。即使您打开的文档中不包含默认字体,或者您上次在退出 Illustrator 之前使用了其他字体,也会选定默认字体。您可以通过在 Illustrator 中编辑默认模板文件来更改默认字体。
- 选择文件 > 打开。
- 浏览到以下位置:
(Windows)OSDisk\用户\<用户名>\AppData\Roaming\Adobe\Adobe Illustrator <版本号> Settings\en_US\x64\New Document Profiles
(macOS)访达 > 应用程序 > Adobe Illustrator (版本号) > Support Files > New Document Profiles > en_US
注意:
- 将 <用户名> 替换为您的帐户名称。
- 根据您系统上已安装的 Illustrator 版本,将 <版本号> 替换为以下值。有关更多信息,请参阅替换 Illustrator 版本号。
- 选择所需的默认文档配置文件模板,然后单击打开。
- 选择窗口 > 文字 > 字符样式。
- 在字符样式面板中双击正常字符样式。
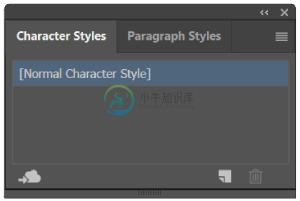
- 在字符样式选项对话框中选择基本字符格式。
- 从字体系列菜单中选择所需的字体。您还可以更改其他设置,例如字体样式和大小。
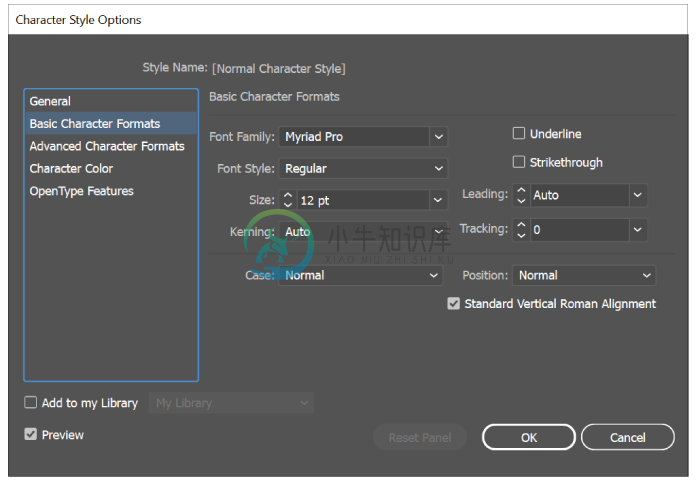
- 单击确定。
- 选择文件 > 存储为以覆盖原始文档配置文件模板并关闭该文件。
- 选择文件 > 新建,然后选择所需的默认文档配置文件模板。
更多此类内容
- 创建文本
- 设置文字格式
- 特殊字符
- 从 Adobe Fonts 添加字体
- 字体许可

