如何在 Illustrator 中创建路径文字
路径文字是指沿着开放或封闭的路径排列的文字。当您水平输入文本时,字符的排列会与基线平行。当您垂直输入文本时,字符的排列会与基线垂直。无论是哪种情况,文本都会沿路径点添加到路径上的方向来排列。
在路径上输入文本
- 执行下列操作之一:
- 要沿路径创建横排文本,请选择文字工具
 或路径文字工具
或路径文字工具  。
。 - 要沿路径创建直排文本,请选择直排文字工具
 或直排路径文字工具
或直排路径文字工具  。
。
- 要沿路径创建横排文本,请选择文字工具
- (可选)在“控制”面板、“字符”面板或“段落”面板中设置文本格式选项。
- 将指针置于路径上,然后单击。(即便对象有描边或填色属性也无妨,因为 Illustrator 会自动删除这些属性。)
注意:如果路径为封闭路径而非开放路径,则必须使用路径文字工具。
- 输入文本。
- 输入完文本后,单击选择工具
 以选择文字对象。或者,也可以按住 Ctrl (Windows) 或 Command (Mac OS) 并单击文本。
以选择文字对象。或者,也可以按住 Ctrl (Windows) 或 Command (Mac OS) 并单击文本。
如果您输入的文本长度已超过区域或路径的容许量,则靠近边框区域底部的地方会出现内含一个加号 (+) 的小方块。
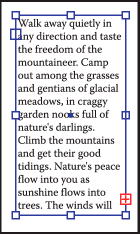 溢流文本示例
溢流文本示例您可以调整文本区域的大小或扩展路径来显示溢流文本, 还可以将文本串接到另一个对象中。
有关创建路径文字的视频,请观看放入路径文字。
沿路径移动或翻转文本
- 选择路径文字对象。
在文字的起点、路径的终点以及起点标记和终点标记之间的中点,都会出现标记。
- 将指针置于文字的中点标记上,直至指针旁边出现一个小图标
 。
。 - 执行下列操作之一:
- 若要沿路径移动文本,请沿路径拖动中间括号。按住 Ctrl (Windows) 或 Command (Mac OS) 以防止文字翻转到路径的另一侧。
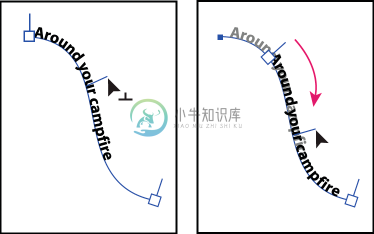 沿路径移动文字
沿路径移动文字- 要沿路径翻转文本的方向,请拖动标记,使其越过路径。或者,也可以选择“文字”>“路径文字”>“路径文字选项”,选择“翻转”,然后单击“确定”。
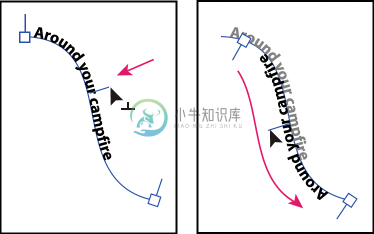 沿路径翻转文字
沿路径翻转文字注意:提示:要在不改变文字方向的情况下,将文字移动到路径的另一侧,请使用“字符”面板中的“基线偏移”选项。例如,如果创建的文字在圆周顶部由左到右排列,则可以在“基线偏移”文本框中输入一个负值,以使文字沿圆周内侧排列。
有关创建路径文字的视频,请观看放入路径文字。
对路径文字应用效果
路径文字效果使您可以沿路径扭曲字符方向。必须先在路径上创建文字,然后才能应用这些效果。
- 选择路径文字对象。
- 执行下列操作之一:
- 选择“文字”>“路径文字”,然后从子菜单中选择一种效果。
- 选择“文字”>“路径文字”>“路径文件选项”。接下来,从“效果”菜单中选择一个选项,然后单击“确定”。
注意:将重力效果应用于完美环形路径上的文字,可创建如同默认彩虹效果的结果。它会按预期在以下路径上执行:椭圆、正方形、矩形或其他不规则形状。
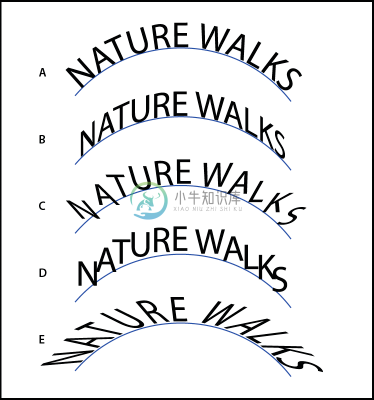 路径文字效果
路径文字效果
调整路径文字的垂直对齐方式
- 选择文字对象。
- 选择“文字”>“路径文字”>“路径文件选项”。
- 从“对齐路径”菜单中选择一个选项,以指定如何将所有字符对齐到路径(相对字体的整体高度):
字母上缘
沿字体上边缘对齐。
字母下缘
沿字体下边缘对齐。
中央
沿字体字母上、下边缘间的中心点对齐。
基线
沿基线对齐。这是默认设置。
注意:无上缘或下缘(如字母 e)或无基线(如省略号)的字符,将与具有上缘、下缘和基线的字符垂直对齐。这些字体大小都是由字体设计人员指定的,且固定不变。
提示:要更好地控制垂直对齐方式,请使用“字符”面板中的“基线偏移”选项。例如,在“基线偏移”框中键入一个负值,可以降低文字。
调整锐利转角处的字符间距
当字符围绕尖锐曲线或锐角排列时,因为突出展开的关系,字符之间可能会出现额外的间距。您可以使用“路径文字选项”对话框中的“间距”选项来缩小曲线上字符间的间距。
- 选择文字对象。
- 选择“文字”>“路径文字”>“路径文件选项”。
- 在“间距”中,以点为单位键入一个值。设置较高的值,可消除锐利曲线或锐角处的字符间的不必要间距。
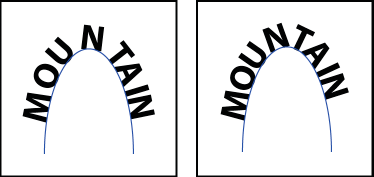 未经间距调整的文字(左图)与经间距调整的文字(右图)的对比图
未经间距调整的文字(左图)与经间距调整的文字(右图)的对比图注意:“间距”值对位于直线段处的字符不产生影响。若要更改路径上所有字符间的间距,请选中这些字符,然后应用字偶间距调整或字符间距调整。
更多此类内容
- 基线偏移

