了解如何在 Illustrator 中使用 MacBook Pro Touch Bar。
优质
小牛编辑
131浏览
2023-12-01
了解如何在 Illustrator 中使用 MacBook Pro Touch Bar。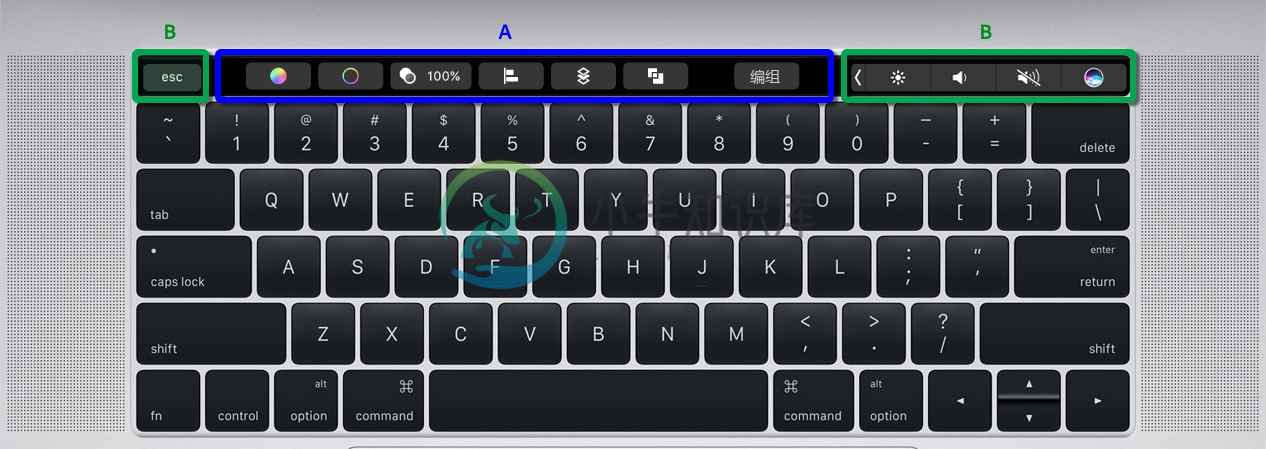 默认的 Touch Bar 界面
默认的 Touch Bar 界面
A. Illustrator 控件 B. macOS 系统控件(控制条和 Esc)
![]()









Illustrator 可以支持 Touch Bar 这个位于新一代 MacBook Pro 键盘顶端的多点触控显示屏。利用 Touch Bar,您可以根据主屏幕上的当前任务,访问 Illustrator 的相关功能和控件。Touch Bar 支持一些常用手势,如点按、拖动和滑动。
注意:有关 Touch Bar 基本原理的详细信息,请参阅这份 Apple 文档页面。
Touch Bar 界面
默认情况下,部分 Touch Bar 界面会预留给 macOS 系统控件。Illustrator 控件显示在 Touch Bar 界面中间的应用程序特定区域。
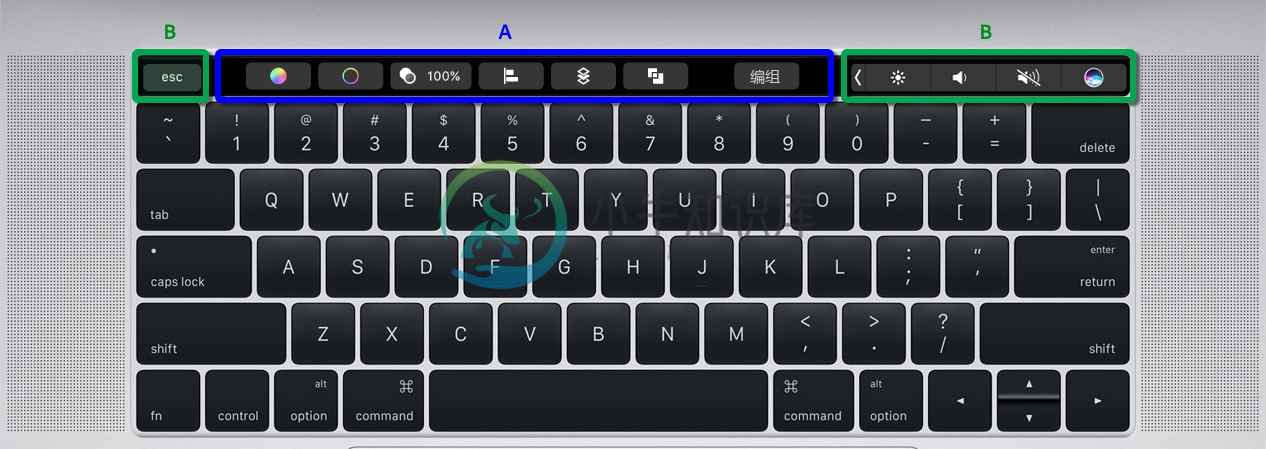 默认的 Touch Bar 界面
默认的 Touch Bar 界面A. Illustrator 控件 B. macOS 系统控件(控制条和 Esc)
上下文操作
根据您在 Illustrator 中处理的具体任务,您可以使用一些特定于上下文的操作。
- 在“开始”工作区,Touch Bar 会显示一些用于创建和打开文档的控件。

- 如果没有在 Illustrator 工作区选择任何对象,Touch Bar 将显示用于执行以下操作的控件:创建和打开文档、置入文件、显示或隐藏标尺、网格和参考线,以及使用画板。
- 如果选择了一个路径对象,Touch Bar 则会显示用于调整填充颜色、描边颜色、不透明度、对齐方式和排列的控件。

- 如果选择了多个路径对象,那么 Touch Bar 显示的控件不仅可以执行下列操作:调整填充颜色、描边颜色、不透明度、对齐方式和排列;而且还允许您应用各种路径查找器效果,并对选定的对象进行编组。

- 如果选择的是一个文本对象,Touch Bar 将显示用于调整填充颜色、描边颜色、不透明度、对齐方式、排列、段落对齐方式和字体大小的控件。

- 如果选择了多个文本对象,Touch Bar 除了会显示用于调整填充颜色、描边颜色、不透明度、对齐方式、排列和段落对齐方式的控件之外,还允许您对选定的文本对象进行编组。

- 当您选择的内容既包含文本对象又包括路径对象时,Touch Bar 不仅会显示用于调整填充颜色、描边颜色、不透明度、对齐方式和排列的控件,而且还允许您对选定的对象进行编组。

- 选中图像时,Touch Bar 将显示用于调整其不透明度、对齐方式和排列的控件。您还可以选择使用 Touch Bar 对图像进行裁切或添加蒙版的选项。

- 如果选择了编组对象,那么 Touch Bar 将显示用于调整该组不透明度、对齐方式和排列的控件。您也可以使用 Touch Bar 将对象取消编组。

- 选择任何其他对象时,Touch Bar 将显示用于调整不透明度、对齐方式和排列的控件。

- 选择多个其他对象时,Touch Bar 不仅会显示用于调整不透明度、对齐方式和排列的控件,而且还允许您对这些对象进行编组。

Touch Bar 中的 Illustrator 控件
| 图标 | 控件名称 | 说明 |
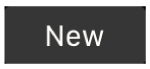 | 新建 | 在 Illustrator 中,使用此控件将会跳至可创建文档的“新建文档”对话框。您可以从多种预设和模板中进行选择,其中包括来自 Adobe Stock 的模板。 |
 | 打开 | 使用文件 > 打开命令,打开 Illustrator 文档和其他兼容文件 |
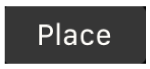 | 置入 | 使用文件 > 置入命令,将文件导入当前打开的文档中 |
 | 标尺 | 显示或隐藏标尺 |
 | 网格 | 显示或隐藏网格 |
 | 参考线 | 显示或隐藏参考线 |
 | 画板 | 显示用于创建或删除画板的其他选项 |
 | 导航画板 | 导航到文档中的第一个、最后一个、上一个或下一个画板 |
 | 填充颜色 | 显示拾色器。调整滑块可选择填充颜色 |
 | 描边颜色 | 显示拾色器。调整滑块可选择描边颜色 |
 | 不透明度 | 调整选定对象的不透明度 (0-100%) |
 | 对齐 | 您可以使用“对齐”面板中的可用选项,对齐选定的对象,并且可以与选区、画板或关键选项对齐。 |
 | 排列 | 更改图稿中选定对象的堆叠顺序。您可以选择以下任一选项:“置于顶层”、“前移一层”、“后移一层”和“置于底层”。有关详细信息,请参阅堆叠对象。 |
 | 段落对齐方式 | 您可以使用“段落”面板中的可用选项对齐文本 |
 | 字体大小 | 您可以使用滑块调整字体大小 |
 | 路径查找器 | 您可以通过从“形状模式”和“路径查找器效果”中选择所需的选项,将多个对象合并成新的形状 |
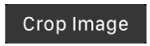 | 裁剪 | 在 Illustrator 中启动裁剪界面。您可以使用直观的构件控件,裁剪链接或嵌入的图像。然后,选择应用以裁剪图像,或者选择取消以退出使用 Touch Bar 进行裁剪的界面。 |
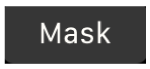 | 蒙版 | 创建剪切蒙版 |
 | 编组 | 将所选对象合并成组,以便将其作为一个整体来处理 |
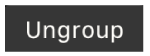 | 取消编组 | 将已编组的选定对象取消编组,以便将对象作为各个单独的元素来处理 |
更多此类内容
- 工作区基础知识
- 默认键盘快捷键

