如何在 Illustrator 中创建图案
优质
小牛编辑
135浏览
2023-12-01
关于图案
Illustrator 附带提供了很多图案,您可以在“色板”面板以及 Illustrator 光盘的 Illustrator Extras 文件夹中访问这些图案。您可以自定现有图案以及使用任何 Illustrator 工具从头开始设计图案。用于填充对象的图案(填充图案)与通过“画笔”面板应用于路径的图案(画笔图案)在设计和拼贴上都有所不同。要想达到最佳结果,应将填充图案用来填充对象,而画笔图案则用来绘制对象轮廓。
在设计图案时,以下这些内容有助于您了解 Adobe Illustrator 拼贴图案的方式:
- 所有图案从标尺原点(默认情况下,在画板的左下角)开始,由左向右拼贴到图稿的另一侧。要调整图稿中所有图案开始拼贴的位置,您可以更改文件的标尺原点。
注:CS5 中的标尺原点与 CS4 不同。因此,当您从 CS4 向 CS5 复制粘贴对象时,拼贴图案的外观可能不匹配。对于此类对象,可使用变换面板变换拼贴以匹配 CS4 的外观。
- 填充图案通常只有一种拼贴。
- 画笔图案最多可包含 5 个拼贴,分别用于边线、外角、内角以及路径起点和终点。通过使用额外的边角拼贴,可使画笔图案在边角处的排列更加平滑。
- 填充图案垂直于 x 轴进行拼贴。
- 画笔图案的拼贴方向垂直于路径(图案拼贴顶部始终朝向外侧)。另外,每次路径改变方向时,边角拼贴都会顺时针旋转 90°。
- 填充图案只拼贴图案定界框内的图稿,这是图稿中最后面的一个未填充且无描边(非打印)的矩形。对于填充图案,定界框用作蒙版。
- 画笔图案拼贴图案定界框内的图稿和定界框本身,或是突出到定界框之外的部分。
图案拼贴构建准则
请遵循下列构建拼贴的常规指南:
- 若要制作较为简单的图案以便迅速打印,请从图案图稿中删除不必要的细节,然后将使用相同颜色的对象编排成组,使其在堆栈顺序中彼此相邻。
- 创建图案拼贴时,请放大显示图稿,从而更准确地对齐组成元素,然后再将图稿缩小显示以进行定稿选择。
- 图案越复杂,用于创建图案的选区就应越小;但选区(与其创建的图案拼贴)越小,创建图案所需的副本数量就越多。因此,1 平方英寸的拼贴比 1/4 平方英寸的拼贴效率更高。如果创建简单图案,您可在准备用于图案拼贴的选区中纳入该对象的多个副本。
- 若要创建简单的线条图案,请绘制几条不同宽度和颜色的描边线条,接着在这些线条后置入一个无填色、无描边的定界框,以创建一个图案拼贴。
- 若要使组织或纹理图案显现不规则的形状,可稍微改变一下拼贴图稿,以生成逼真的效果。您可以使用“粗糙化”效果来控制各种变化。
- 为了确保平滑拼贴,请在定义图案之前先关闭路径。
- 请放大图稿视图,在定义图案之前检查有无瑕疵。
- 如果围绕图稿绘制定界框,要确保该框为矩形形状、是拼贴最后方的对象,并且未填色、未描边。若要让 Illustrator 将该定界框用于画笔图案,请确保此定界框无任何突出部分。
创建画笔图案时,请遵循下列附加指南:
- 请尽可能将图稿限制在未上色的定界框内,以便控制图案的拼贴方式。
- 边角拼贴必须是正方形,且与边线拼贴具有相同的高度,以便能够在路径上正确对齐。如果打算在画笔图案中使用边角拼贴,请将边角拼贴中的对象水平对齐边线拼贴中的对象,以便图案可以正确拼贴。
- 请为使用边角拼贴的画笔图案创建特殊的边角效果。
创建图案色板
- 为图案创建图稿。
- (可选)要控制图案元素间距或剪切掉部分图案,请在要用作图案的图稿周围绘制一个图案定界框(未填充的矩形)。选择“对象”>“排列”>“置为底层”,使该矩形成为最后面的对象。若要使用矩形作为画笔图案或填充图案的定界框,请将其填色和描边设置为“无”。
- 使用“选择”工具来选择组成图案拼贴的图稿和定界框(如果有的话)。
- 执行下列操作之一:
- 选择“编辑”>“定义图案”,在“新建色板”对话框中输入一个名称,然后单击“确定”。该图案将显示在“色板”面板中。
- 将图稿拖到“色板”面板上。
创建无缝的几何图案
- 请确保打开“智能参考线”,并在“视图”菜单中选中“对齐点”。
- 选择几何对象。若要精确定位,请将“直接选择”工具置于对象的任一锚点上。
- 从其中一个对象锚点开始垂直拖动对象;然后按 Alt + Shift (Windows) 或 Option + Shift (Mac OS) 以复制该对象并限制其移动。
- 当对象副本与定位点对齐后,松开鼠标按键,然后松开键盘按键。
- 通过使用编组选择工具,按住 Shift 并单击以选择这两个对象,并从其中一个对象锚点开始水平拖动对象;然后按 Alt + Shift (Windows) 或 Option + Shift (Mac OS) 以创建一个副本并限制移动。
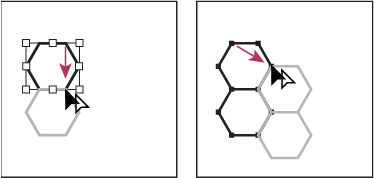 选择两个对象(左图),然后拖动以创建副本(右图)。
选择两个对象(左图),然后拖动以创建副本(右图)。 - 当对象副本与定位点对齐后,松开鼠标按键,然后释放键盘按键。
- 重复步骤 2 到步骤 6,直到建成您想要的图案为止。
- 使用矩形工具
 执行下列操作之一:
执行下列操作之一:- 对于填充图案,从左上方对象的中心点到右下方对象的中心点间绘制一个定界框。
- 对于画笔图案,请围绕对象四周绘制一个定界框,并使其与外边界一致。如果图案是边角拼贴,请在拖动定界框时,按住 Shift 键,将其限定为正方形。
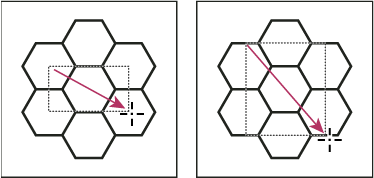 填充图案的定界框(左图)与画笔图案的定界框(右图)的对比图
填充图案的定界框(左图)与画笔图案的定界框(右图)的对比图 - 为几何对象按所需颜色上色。
- 将几何对象存储为图案色板。
构建不规则的纹理图案
- 选择“视图”>“对齐点”。
- 绘制一个定界框。如果要创建画笔图案,请跳至步骤 13。
- 绘制只与定界矩形左边线交叉的对象或线条的纹理。
- 使用“直接选择”工具,选择纹理和矩形,并将指针置于矩形左下角之上。
- 将矩形拖到右侧;然后按 Alt + Shift (Windows) 或 Option + Shift (Mac OS) 以创建一个副本并限制移动。
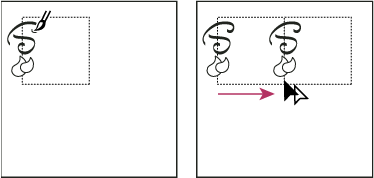 在定界框的左边绘制纹理(左图),然后复制纹理和矩形(右图)。
在定界框的左边绘制纹理(左图),然后复制纹理和矩形(右图)。当副本的左上角控制点与定界框的右上角控制点对齐时,松开鼠标按键,然后释放键盘按键。
注意:如果您知道定界框的确切大小,则可以只选择纹理,然后使用“移动”命令来指定矩形的水平移动宽度。请确保在“移动”对话框中单击“复制”而不是“确定”。
- 单击矩形外面以取消选择。
- 选择右侧的矩形,并将其删除。
- 继续绘制只包含与矩形顶部边线交叉的对象或线条的纹理。
- 在仅完成顶边后,选择所有穿过顶边和定界框的线条或对象;然后按 Alt + Shift (Windows) 或 Option + Shift (Mac OS) 并向下拖移以创建一个副本并限制移动。
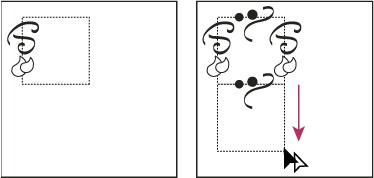 绘制定界框顶部边线的纹理(左图),然后复制纹理和矩形(右图)。
绘制定界框顶部边线的纹理(左图),然后复制纹理和矩形(右图)。 - 当副本的左上角控制点与定界框的左下角控制点对齐时,松开鼠标按键,然后释放键盘按键。
- 取消所有选择。
- 选择下方矩形以及没有跨越顶部矩形的所有对象,然后将其删除。
- 使用“铅笔”工具,用所创建纹理填充矩形中部。请注意不要与任何矩形边缘交叉。然后为纹理上色。
- 将图稿和矩形存储为图案色板。
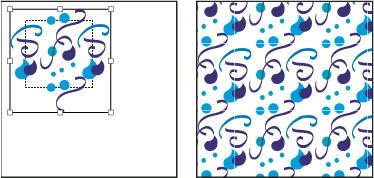 将图稿和矩形定义为图案(左图)与使用图案填充区域(右图)的对比图
将图稿和矩形定义为图案(左图)与使用图案填充区域(右图)的对比图
创建画笔图案的边角拼贴
边角拼贴应用于画笔图案时,可以渲染出特殊的边界效果。您可以从头创建边角拼贴,也可以将画笔图案的边线拼贴作为设计外角和内角互补(-135°镜像)拼贴的基本图案。
- 选择“文件”>“打开”,找到要使用的画笔图案文件(随 Adobe Illustrator 一起提供),然后单击“打开”。
- 选择“窗口”>“画笔”。选择要使用的拼贴,并将其拖到图稿中央。
- 如果拼贴没有正方形定界框,请创建一个完全包围图稿且与边线拼贴等高的方框。(边线拼贴可以是矩形。) 使用“无”对该框进行填充和描边,然后选择“对象”>“排列”>“置于底层”,以使该框成为图稿中最后面的对象。(定界框帮助您对齐新的拼贴。)
- 选择拼贴和定界框。
- 要创建一个外角拼贴,请使用旋转工具
 ,将拼贴及其定界框旋转 180 度。跳过此步骤可创建内角拼贴。
,将拼贴及其定界框旋转 180 度。跳过此步骤可创建内角拼贴。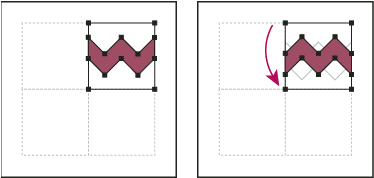 粘贴的拼贴(左图)与同一拼贴旋转 180 度(右图)的对比图
粘贴的拼贴(左图)与同一拼贴旋转 180 度(右图)的对比图 - 通过使用旋转工具,按住 Alt + Shift (Windows) 或 Option + Shift (Mac OS) 并单击定界框的左下角。输入 90°值,并单击“复制”来创建与第一个拼贴左平齐的副本。该拼贴则成为边角拼贴。
- 通过使用选择工具,从右上锚点开始向下拖移左侧拼贴,按 Alt + Shift (Windows) 或 Option + Shift (Mac OS) 以创建一个副本并限制移动,以便在第二个拼贴下面创建第三个拼贴。当副本的右上锚点与边角拼贴的右下锚点对齐时,松开鼠标按键和 Alt + Shift (Windows) 或 Option + Shift (Mac OS)。
使用第三个副本进行对齐。
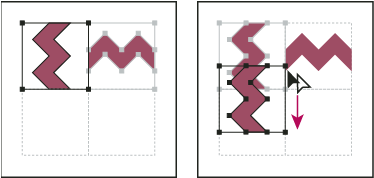 旋转 90 度并复制左侧拼贴(左图),然后按住 Alt (Windows) 或 Option (Mac OS) 并拖动边角拼贴,以便在其下面创建一个副本(右图)。
旋转 90 度并复制左侧拼贴(左图),然后按住 Alt (Windows) 或 Option (Mac OS) 并拖动边角拼贴,以便在其下面创建一个副本(右图)。 - 选择右侧拼贴中的图稿。将其拖到左侧,按 Alt + Shift (Windows) 或 Option + Shift (Mac OS) 以使右侧拼贴图稿与边角拼贴中的图稿重叠。
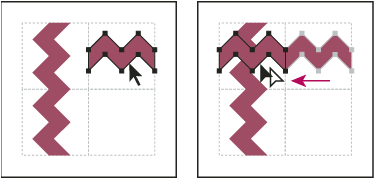 复制(左图)并将右上方拼贴移至边角拼贴上(右图)。
复制(左图)并将右上方拼贴移至边角拼贴上(右图)。 - 编辑边角拼贴使其图稿与旁边的拼贴垂直和水平对齐。选定并删除边角拼贴中不必要的部分,然后编辑其余部分以创建最终的外角拼贴。
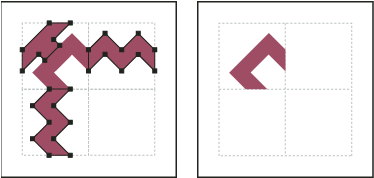 删除不必要的图素(左图)生成最终的外角拼贴(右图)。
删除不必要的图素(左图)生成最终的外角拼贴(右图)。 - 选择包括定界框在内的所有拼贴部分。
- 将新图案存储为色板。
- 双击新的图案色板以弹出“色板选项”对话框,将拼贴命名为原始拼贴的变体(如使用后缀“outer”),然后单击“确定”。
修改图案
- 确保图稿中未选择任何对象。
- 在“色板”面板中,选择要修改的图案色板。
- 将图案色板拖至画板上,并在画板上编辑图案拼贴。
- 选择图案拼贴,然后按住 Alt 键 (Windows) 或 Option 键 (Mac OS) 将修改后的图案拖到“色板”面板中的旧图案色板上面。
将在“色板”面板中替换该图案,并在当前文件中进行更新。
更多此类内容
- 关于填色和描边
- 将填充颜色应用于对象
- 图案拼贴构建准则
- 关于色板
- 创建或修改画笔
- 画笔选项
- 色板面板概述
- 变换对象图案

