如何使用 Illustrator 中的工具
启动 Illustrator 后,屏幕左侧会出现一个工具栏,其中包含处理文档时需要使用的各种工具。您可以使用工具栏中的工具执行各种任务,例如创建、选择和处理对象以及选择、文字、上色、绘制、采样、编辑和移动图像。
工具栏类型
Illustrator 提供以下类型的工具栏:
- 基本:启动 Illustrator 后,默认情况下会显示此工具栏。它包括您在使用 Illustrator 时经常需要使用的可选择工具集。要查看完整的工具列表,请单击“基本”工具栏底部显示的“编辑工具栏”(...) 图标。随即会显示所有工具抽屉,其中列出了 Illustrator 中提供的所有工具。
- 高级:此工具栏包含 Illustrator 中提供的所有工具。要从“基本”工具栏切换到“高级”工具栏,请执行以下操作之一:
- 选择窗口 > 工具栏 > 高级。
- 在抽屉的弹出菜单中选择高级。
此时,“基本”工具栏将会替换为“高级”工具栏。
注意:(针对 MENA 区域设置)如果您无法查看默认情况下显示的“基本”工具栏上的“MENA 文字”工具,请执行以下操作之一以使用这些工具:
- 通过单击“编辑工具” 按钮,打开“基本”工具栏的“所有工具”抽屉,然后将“MENA 文字”工具从抽屉拖放到工具栏上。
- 打开“高级”工具栏。
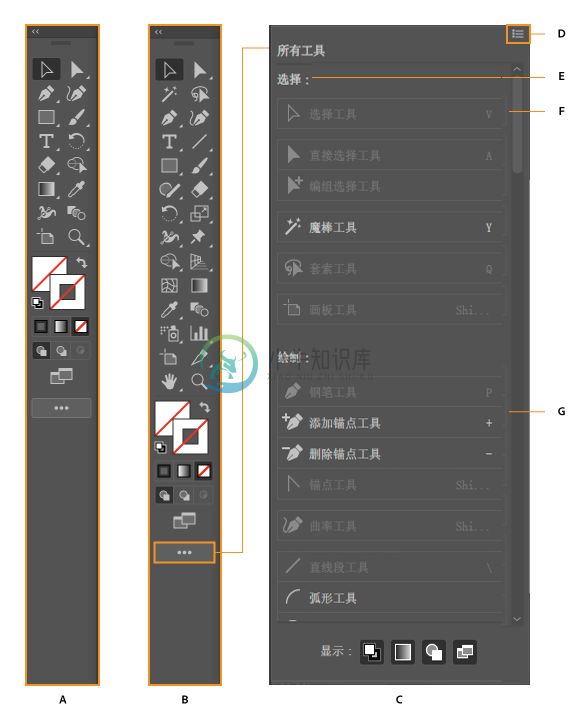 A. 基本工具栏 B. 高级工具栏 C. “所有工具”抽屉 D. 弹出菜单 E. 工具类别 F. 工具栏中提供的工具 G. 抽屉中提供的工具
A. 基本工具栏 B. 高级工具栏 C. “所有工具”抽屉 D. 弹出菜单 E. 工具类别 F. 工具栏中提供的工具 G. 抽屉中提供的工具 工具栏中的工具类别
在 Illustrator 中,这些工具大致分为以下几类:
- 选择
- 绘制
- 文字
- 上色
- 修改
- 导航
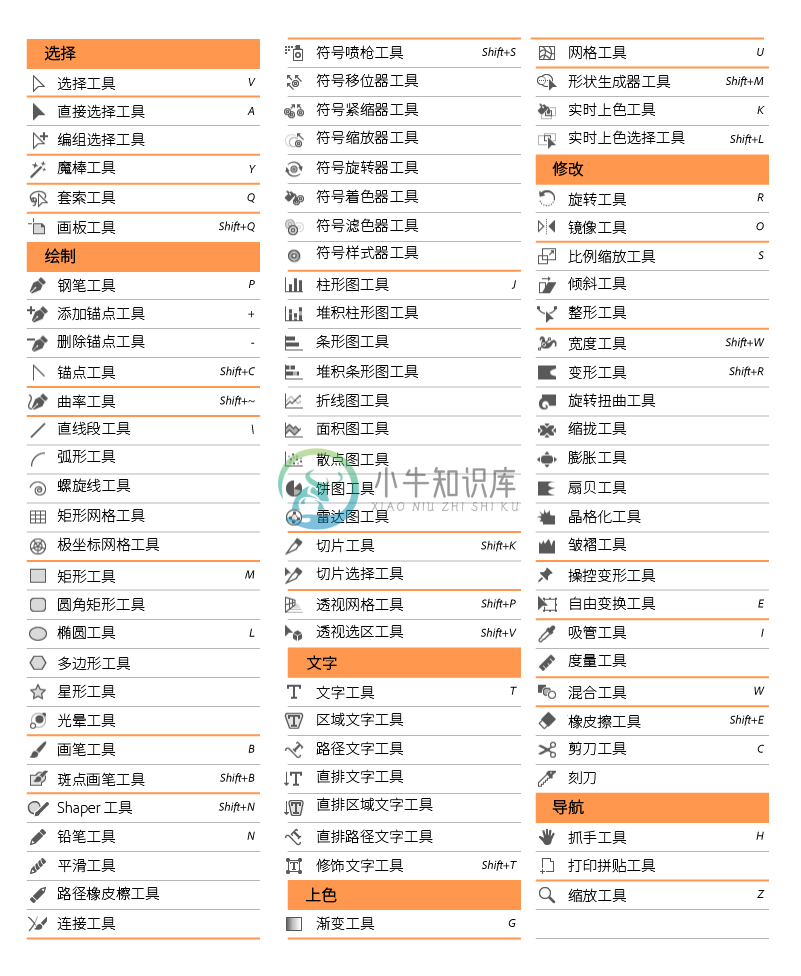 Illustrator 中的工具
Illustrator 中的工具自定义工具栏
您可以通过在工具栏和抽屉之间移动工具来自定义工具栏。您可以从抽屉中向工具栏添加更多工具,或从工具栏中删除工具。
只有在抽屉打开时,才能在工具栏中添加、删除或重新排列工具。当抽屉关闭时,工具栏被锁定以进行编辑。
添加和移除工具
您可以将所有工具抽屉中的一个工具,或是将其中的多个工具作为一个工具组,添加到工具栏。
- 要在工具栏中一次添加一个工具,请拖动该工具,并将其放置在工具之间的分割线处。
要从工具栏中删除工具,请从工具栏中拖动工具并将其放到抽屉中的任意位置。该工具会自动添加到其所属的类别中。
要返回原始设置,请在抽屉的弹出菜单中单击重置。
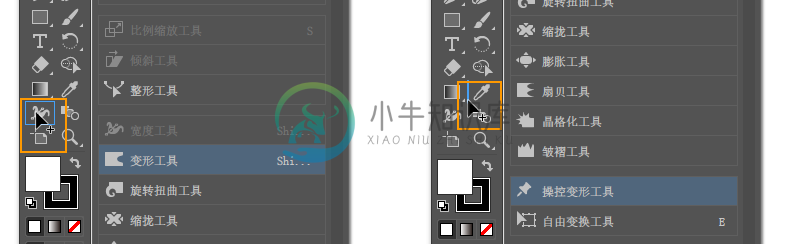 A. 将工具作为组添加到工具栏 B. 将工具单独添加到工具栏
A. 将工具作为组添加到工具栏 B. 将工具单独添加到工具栏 以组的形式添加多个工具
您可以从抽屉中选择多个工具,而且不必考虑这些工具所属的类别,然后将这些工具作为一个工具组添加到工具栏。
要同时选择多个工具并将其作为一个自定义组进行添加,请执行以下步骤:
- 按 Shift 键并单击要添加到工具栏的工具。或者,通过按住 Ctrl 并单击 (Windows) 或按住 cmd 并单击 (macOS) 来选择多个工具。
- 将所选工具拖放到工具栏中工具之间的分隔线处。
首先选择的工具的图标将会显示在工具栏中。
类似地,要同时删除多个工具,可以按 Shift 键选择它们,然后将它们从工具栏拖到抽屉。
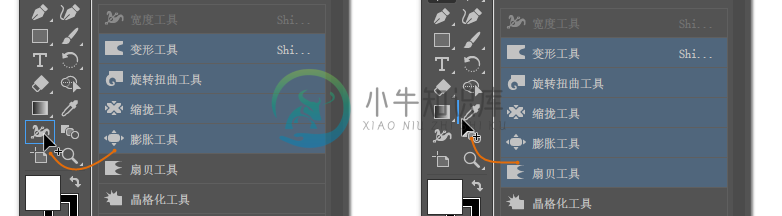 A. 将多个工具作为组添加到工具栏上的工具中 B. 将多个工具作为单独的组添加到工具栏
A. 将多个工具作为组添加到工具栏上的工具中 B. 将多个工具作为单独的组添加到工具栏 查看工具组中的工具
要查看工具组中所有工具的列表,请执行以下任一操作:
- 左键单击工具,即可查看工具组中所有工具的列表。
- 按住 Alt (Windows) 或 Option (macOS),然后单击某个工具,则可以循环切换并选择工具组中的各个工具。
- 按下工具的键盘快捷键。键盘快捷键显示在工具提示和“所有工具”抽屉中。例如,您可以通过按 V 键来选择“移动”工具。
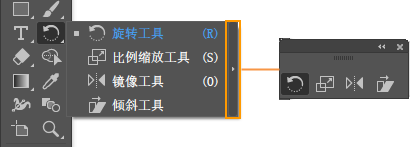 查看工具组中的工具
查看工具组中的工具提示:要隐藏工具提示,请选择“编辑”>“首选项”>“常规”(Windows) 或 Illustrator >“首选项”>“常规”(macOS),然后取消选择“显示工具提示”。
注意:如果您安装了任何第三方工具,则在默认情况下,这些工具会显示在工具栏中。如果您添加了更多的自定义工具栏,那么第三方工具将在其抽屉中提供。
显示或隐藏控件
您可以在工具栏中显示或隐藏以下控件,方法是:在抽屉底部显示的显示部分中,选择相应的图标:
- 控制填充描边控件的可见性
- 控制着色控件的可见性
- 控制绘图模式控件的可见性
- 控制屏幕模式控件的可见性
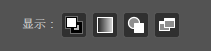
使用工具栏更改绘图模式和屏幕模式
单击工具栏底部的图标,可将绘图模式从“正常绘图”() 更改为“背面绘图”(
) 或“内部绘图”(
)。
此外,还可以通过单击工具栏底部的“更改屏幕模式”图标 ( ),然后选择所需的屏幕模式,来更改屏幕模式。
),然后选择所需的屏幕模式,来更改屏幕模式。
要切换到“高级”工具栏(包含所有工具的完整工具栏),请执行以下操作之一:
- 选择窗口 > 工具栏 > 高级。
- 在抽屉的弹出菜单中选择高级。
此时,“基本”工具栏将会替换为“高级”工具栏。
创建和管理工具栏
执行以下操作可创建自己的自定义工具栏:
- 在工具栏的抽屉中,在弹出菜单中选择新建工具栏。
- 选择窗口 > 工具 > 新建工具栏。
输入名称并单击确定后,将创建一个空白工具栏。单击编辑工具栏按钮以打开抽屉,并将工具添加到工具栏。
管理工具栏
如果有多个可用的工具栏,请执行以下操作来管理工具栏:
- 要打开“管理工具栏”对话框,请执行以下操作之一:
- 单击窗口 > 工具 > 管理工具栏。
- 在抽屉的弹出菜单中选择管理工具栏。

- 在管理工具栏对话框中,执行下列操作之一:
- 重命名:从列表中选择一个工具栏,在文本框中为该工具栏键入新的名称,然后单击确定。
- 新建/复制:从列表中选择一个工具栏,单击“复制”按钮,根据需要重命名该工具栏,然后单击确定。如果未选择任何工具栏,则会创建一个新工具栏。
- 删除:从列表中选择一个工具栏,然后单击
删除按钮。
使用工具栏
查看隐藏的工具
可以展开某些工具以显示隐藏在它们下面的工具。工具图标右下角的小三角形表示存在隐藏的工具。在可见工具上按住鼠标按钮可查看隐藏在该工具下面的工具。
查看工具选项
工具栏中的某些工具会在上“属性”面板中提供一些选项。此外,您也可以双击工具栏中的工具来查看和更改该工具的设置。
移动工具栏
可以通过拖动标题栏来移动工具栏。
以双层堆叠视图或单层视图查看工具栏
单击标题栏上的双箭头,可在工具栏的单层视图与双层堆叠视图之间进行切换。
隐藏工具栏
要显示或隐藏工具栏,请执行以下操作之一:
- 选择窗口 > 工具。
- 单击标题栏上的关闭按钮。
在工具栏中选择一个工具
要选择工具,请执行下列操作之一:
- 在工具栏中单击一个工具。如果工具右下角有一个小三角形,请按住鼠标按键以查看隐藏工具,然后单击要选择的工具。
- 按住 Alt (Windows) 或 Option (macOS),然后单击某个工具以进行循环切换并选择隐藏的工具。
- 按工具的键盘快捷键。键盘快捷键显示在工具提示中。例如,可以通过按 V 键来选择“移动”工具。
提示:要隐藏工具提示,请选择编辑 > 首选项 > 常规 (Windows) 或 Illustrator > 首选项 > 常规 (macOS),然后取消选择显示工具提示。
更改工具指针
大多数工具的鼠标指针都与该工具的图标相匹配。每个指针具有不同的热区,您可以从其中开始应用效果或执行动作。对于大多数工具,您可以切换到精确光标(它显示为以热区为中心的十字线),并在处理详细图稿时提供更高的精度。执行下列操作之一:
- 选择编辑 > 首选项 > 常规 (Windows) 或 Illustrator > 首选项 > 常规 (macOS),然后选择使用精确光标。
- 按键盘上的 Caps Lock 键。
注意:工具栏会一直保留在当初创建该工具栏的工作区内。如果您更换到另一个工作区,然后返回原来的工作区,之前创建的所有工具栏仍会保留并再次打开。
更多此类内容
- 工具库
- 画笔
- 选择对象
- 剪切和分割对象
- 默认键盘快捷键

