如何从 Typekit 网站查找缺失字体 | Illustrator CC
注意: Typekit 现已更名为 Adobe Fonts,包含在 Creative Cloud 和其他订阅中。了解详情。
Typekit 现已更名为 Adobe Fonts,包含在 Creative Cloud 和其他订阅中。了解详情。
在 Illustrator CC 2014 版本中,当您打开一个图稿文件,如果检测到缺失字体,系统将对 Typekit 库进行缺失字体的可用性检查。如果 Typekit 网站上可提供该字体,则可以将字体快速同步到您的计算机,恢复您的 Illustrator 图稿的外观。
注意:有关通常如何使用 Typekit 中字体的详细信息,无论是从 Typekit Marketplace 购买获得,还是通过 Typekit 订阅获得,都可参阅 Typekit 字体。
增强的“查找字体”对话框
“查找字体”对话框的功能得以增强,可提供更多的信息,并且可以允许用户通过更加新颖的界面来执行更多操作。
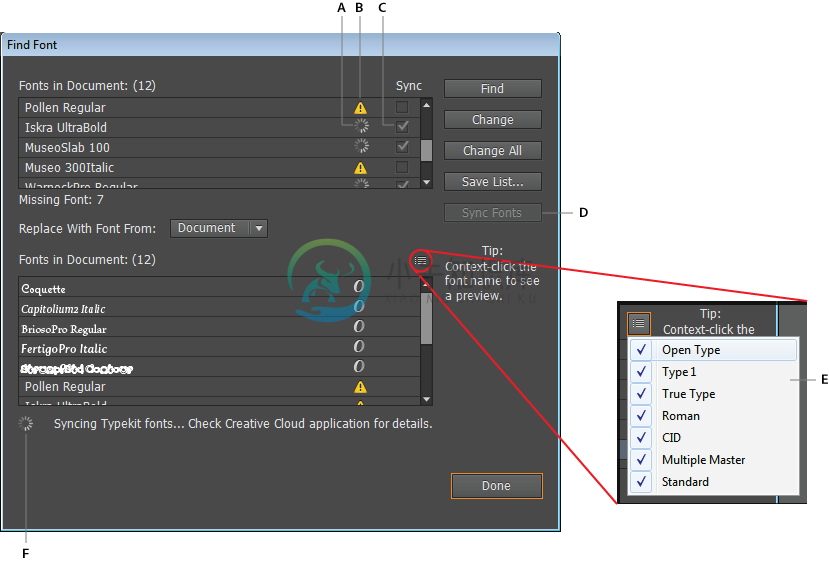 A. “正在进行同步”图标 B. “缺失字体”图标 C. “同步”复选框 D. “同步字体”按钮 E. 弹出菜单 F. 状态
A. “正在进行同步”图标 B. “缺失字体”图标 C. “同步”复选框 D. “同步字体”按钮 E. 弹出菜单 F. 状态 增强功能包括:
“正在进行同步”图标
指示正在从 Typekit 库中同步缺失的字体。
“缺失字体”图标
指示缺失的字体。
“同步”复选框
选中此复选框可同步缺失的字体。
“同步字体”按钮。
单击该按钮可将缺失的字体从 Typekit 网站同步到本地计算机。
弹出菜单
单击弹出菜单并选中复选框可过滤所显示的字体列表。
状态
显示当前正在执行的操作。
使用 Typekit 查找缺失的字体
重要:要使用此功能,您必须执行以下操作:
- 登录 Creative Cloud 应用程序。
- 在 Creative Cloud 应用程序中启用“字体同步”(Creative Cloud 应用程序 >“首选项”>“字体”选项卡 >“同步开/关”选项)。
- 打开包含“文本”元素的图稿文件。如果“文本”元素使用了本地计算机上不存在的字体,则该文本将以粉红色突出显示。
 缺失的字体是通过用粉红色突出显示“文本”元素来指示的。
缺失的字体是通过用粉红色突出显示“文本”元素来指示的。 - “缺失字体”对话框显示了缺失的字体列表。字体名称的旋转轮表示正在 Typekit 库中检查其可用性。
- 位于字体名称旁选中的复选框表示 Typekit 库中包含该字体。要同步这些字体,请单击“同步 Typekit 字体”。
- 位于字体名称旁未被选中的复选框表示 Typekit 网站上不包含该字体。要查找并替换字体,请单击“查找字体”。
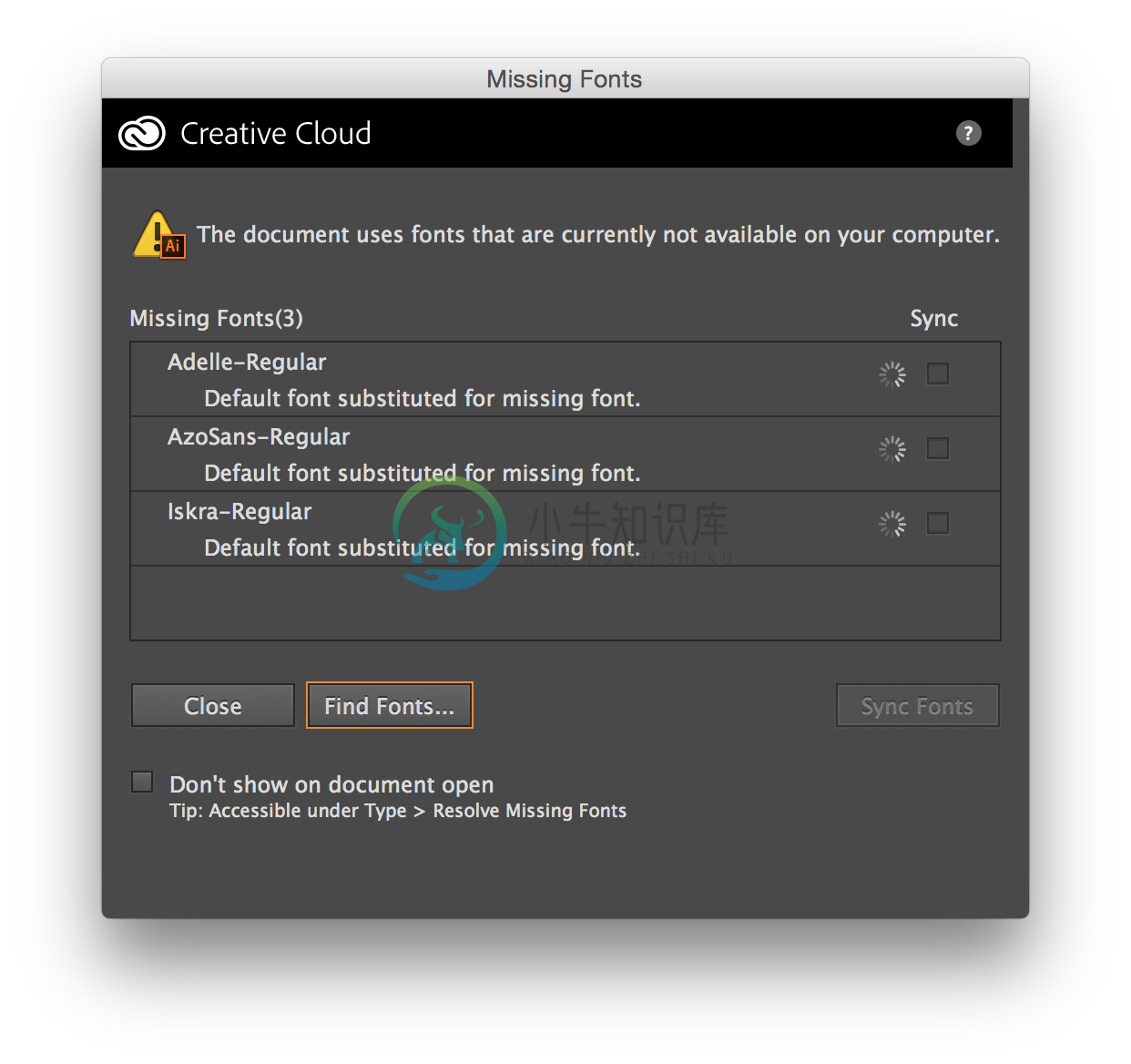 “缺失字体”对话框在 Typekit 网站上执行字体可用性检查。
“缺失字体”对话框在 Typekit 网站上执行字体可用性检查。 - 位于字体名称旁选中的复选框表示 Typekit 库中包含该字体。要同步这些字体,请单击“同步 Typekit 字体”。
- (可选)在“缺失字体”对话框中,单击“查找字体”可以更加仔细地检查缺失的字体列表,并且可以:
- 在“文档中的字体”列表中,选中缺失字体的复选框,然后单击“同步字体”,或者,
- 使用“替换字体来自”下拉列表,将 Typekit 网站上不包含的任何字体替换为其他字体。
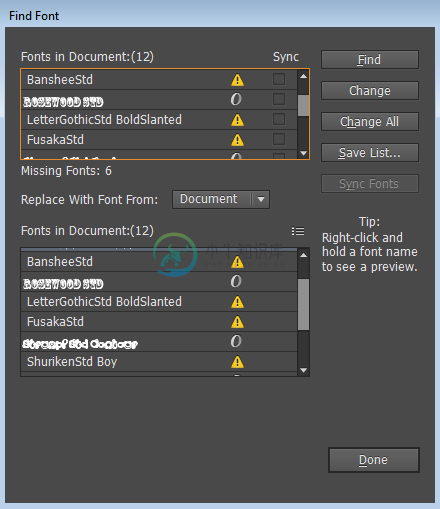 使用“查找字体”对话框可同步缺失字体,或者替换为文档或计算机上可用的其他字体。
使用“查找字体”对话框可同步缺失字体,或者替换为文档或计算机上可用的其他字体。 - 在“文档中的字体”列表中,选中缺失字体的复选框,然后单击“同步字体”,或者,
- 在“缺失字体”对话框中,单击“关闭”。
在将缺失字体同步到您的计算机后,Creative Cloud 应用程序会显示一个通知,指示下载的字体数量(或单个字体的名称)。文档将会更新,并且“文本”元素将使用正确的字体进行渲染。
 在从 Typekit 网站同步了所有缺失字体之后,文本元素将不再使用粉红色背景。
在从 Typekit 网站同步了所有缺失字体之后,文本元素将不再使用粉红色背景。
替代的字体首选项
如果 Illustrator 文档中的文本使用了计算机上未提供的字体,则文本将使用替代字体进行渲染,并会用粉红色突出显示该内容。
- 在“首选项”对话框中,现已提供可突出显示替代的字体的首选项(Ctrl/Cmd + K >“键入”选项卡 > 突出显示“替代的字体”复选框)。
- 默认情况下,该首选项处于“开启”状态。
- 此设置现在是 Illustrator 所特有的设置,适用于所有打开的文件。
注意:在此版本之前,“突出显示替代的字体”是出现在“文档设置”对话框中,是一个特定于文件的设置。从 Illustrator CC 2014 版开始,此选项为应用程序级别的设置。

