将图稿与像素网格无缝对齐...
优质
小牛编辑
173浏览
2023-12-01
将图稿与像素网格无缝对齐...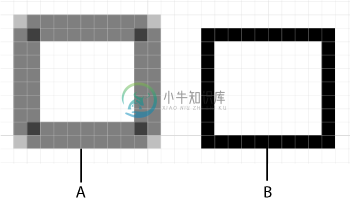 与像素网格对齐前后的对象
与像素网格对齐前后的对象
A. 对象未与像素网格对齐 B. 对象已与像素网格对齐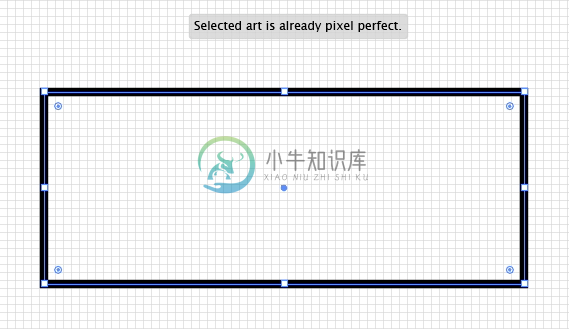
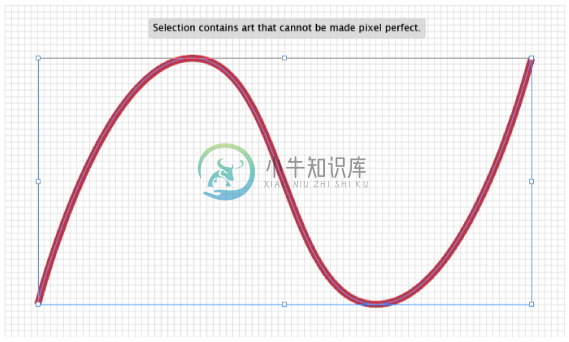
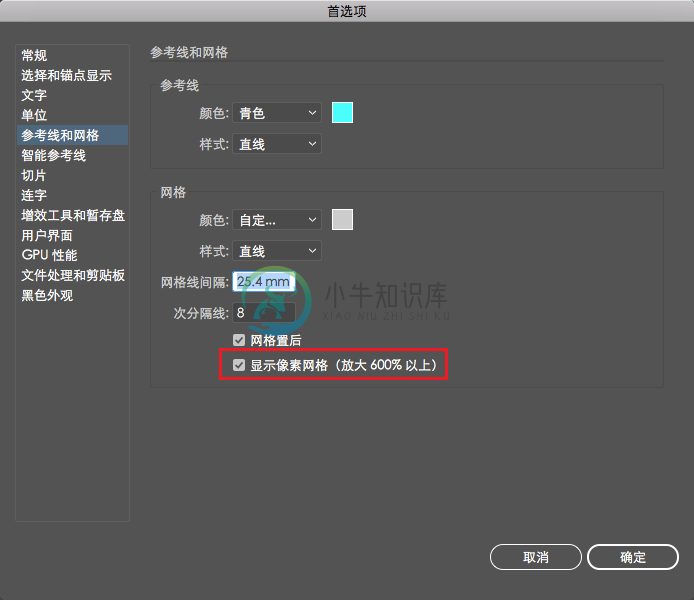 停用像素网格
停用像素网格
在 Illustrator CC 2017 版中引入
在 Illustrator 中,您可以创建像素级优化的图稿,在采用不同的笔触宽度和对齐选项时,这些图稿会在屏幕上显得明晰锐利。只需单击一次即可选择将现有对象与像素网格对齐,也可以在绘制新对象时对齐对象。当变换对象时,您可以保留像素对齐,而不会扭曲图稿。像素对齐适用于对象及其包含的单个路径段和锚点。
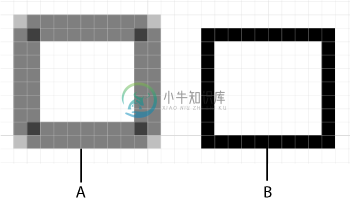 与像素网格对齐前后的对象
与像素网格对齐前后的对象A. 对象未与像素网格对齐 B. 对象已与像素网格对齐
将现有对象与像素网格对齐
您可以在现有的图稿中选择对象或对象段,并将它们与像素网格对齐。当您从其他文档中复制并粘贴不与像素网格对齐的对象时,此功能特别有用。
- 使用选择工具
 ,选择要与像素网格对齐的对象。
,选择要与像素网格对齐的对象。或者,您也可以将对象的特定段与像素网格对齐。为此,请使用直接选择
 工具选择对象的水平段或垂直段。
工具选择对象的水平段或垂直段。 - 为了将现有的对象设为像素级优化,请执行下列操作之一:
- 单击“控制”面板中的将选中的图稿与像素网格对齐 (
 ) 图标。
) 图标。 - 选择对象 > 设为像素级优化。
- 右键单击对象,然后从上下文菜单中选择设为像素级优化。
- 单击“控制”面板中的将选中的图稿与像素网格对齐 (
注意:您可以将对象的特定段与像素网格对齐,而不必将整个对象与像素网格对齐。为此,请使用“直接选择”工具 ( ) 来选择对象的水平段或垂直段。现在,可使用其中一个像素对齐选项,具体使用方式就像将它们用于对象一样。
) 来选择对象的水平段或垂直段。现在,可使用其中一个像素对齐选项,具体使用方式就像将它们用于对象一样。
考虑事项
- 没有垂直段或水平段的对象不会修改成与像素网格对齐。
- 如果选定的对象已与像素网格对齐,Illustrator 会向您提示以下消息:
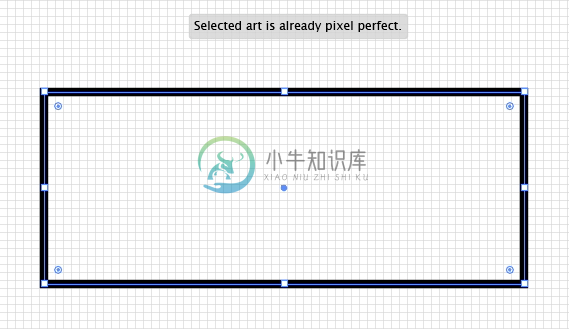
- 如果选定的图稿无法与像素网格对齐,Illustrator 也会提示您。例如,在以下插图中,选定的图稿没有垂直段或水平段。
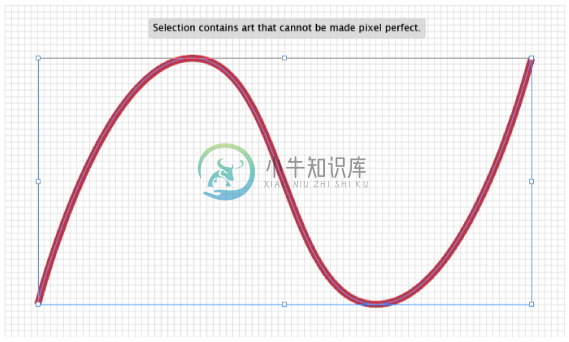
将新对象/变换对象与像素网格对齐
在创建或变换对象时,您可以确保它们与像素网格对齐,从而精确定位边缘和路径。默认情况下,通过 Web 和移动文档配置文件创建的文档已启用此选项。
- 执行下列操作之一:
- 单击“控制”面板中的创建和变换时将贴图对齐到像素网格 (
 ) 图标。
) 图标。 - 选择视图 > 对齐像素。
- 单击“控制”面板中的创建和变换时将贴图对齐到像素网格 (
- (可选)使用下拉菜单 (
 ) 更改对齐像素的选项。单击箭头图标,然后从对齐像素选项对话框中选择所需的选项。
) 更改对齐像素的选项。单击箭头图标,然后从对齐像素选项对话框中选择所需的选项。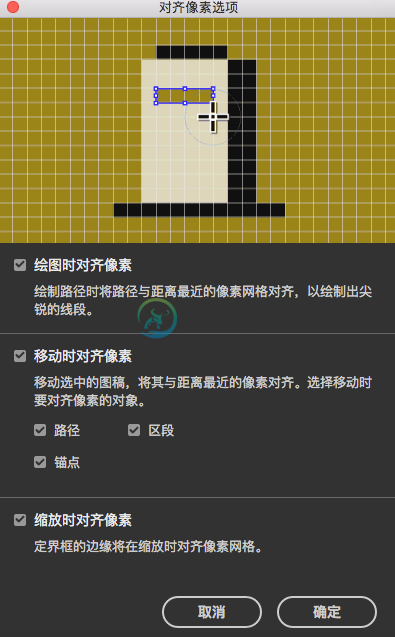 “对齐像素选项”对话框
“对齐像素选项”对话框绘制时对齐像素
绘制与最近的像素对齐的路径,以创建锐利的段。
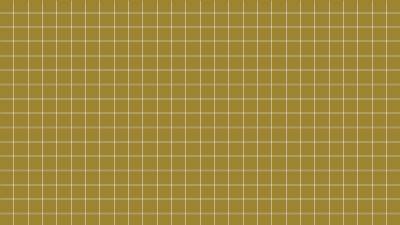 绘制与像素网格对齐的对象
绘制与像素网格对齐的对象移动时对齐像素
将您移动的对象对齐最近的像素。您可以在移动对象时选择对齐路径、区段和锚点。
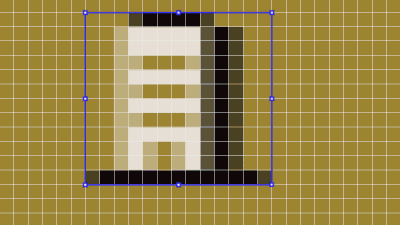 移动对象时保持对象像素对齐
移动对象时保持对象像素对齐缩放时对齐像素
将您缩放的对象的边缘对齐最近的像素。
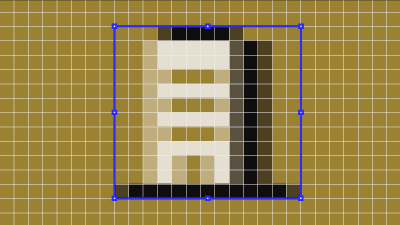 缩放对象时保持对象像素对齐
缩放对象时保持对象像素对齐 - 单击确定。
附录:查看像素网格
- 在 Illustrator 中,选择视图 > 像素预览。
- 将画布放大 600% 或以上。
注意:即使在高缩放级别下,您也可以选择不在“像素预览”模式下查看像素网格。在 Illustrator 中,取消选择首选项 > 参考线和网格 > 显示像素网格(放大 600% 以上)。
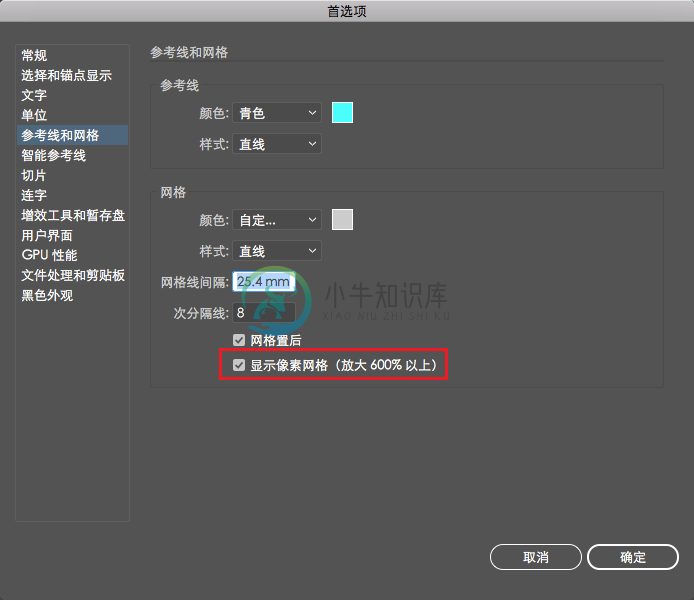 停用像素网格
停用像素网格
