Illustrator 帮助 | 触控工作区
优质
小牛编辑
148浏览
2023-12-01
工作区布局和基础知识
触控工作区是一种经过改良的全新工作区,它简单、直观,专门为在运行 Windows 8 且支持触控的设备上使用而设计。该工作区经过优化,能够简便、快速且有效地实现触控交互。
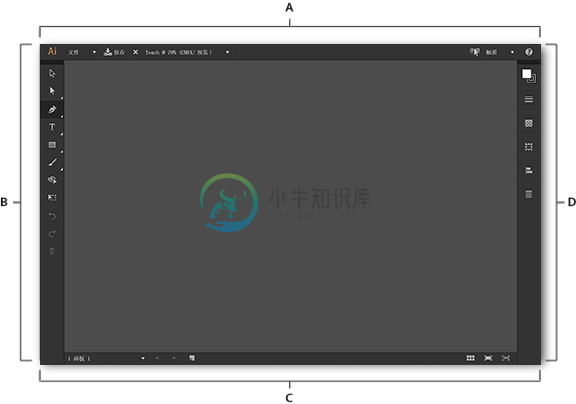
Illustrator CC 中的新触控工作区(2014 年 10 月)
A. 应用程序栏 B. 工具栏 C. 控制面板栏 D. 文档栏
该布局具有更简洁的界面,使您可以舒适地使用光笔,指尖可以轻松敲到触控工作区的工具和控件。使用触控工作区时有一些重要的注意事项:
- 与传统工作区相比,其面板经过整合和改良,易于使用
- 批注者的字体变大,消除了与准确性有关的问题。这使得其构件、控制点和手柄都更易于处理
- 绘制工具使用精确光标来帮助准确定位路径的起始位置和终止位置
- “对齐”等面板经过重新设计和改进,以直观方式绘制和重新定位对象
- 支持 Illustrator 原生手势和操作系统手势
在工作区之间切换
触控工作区与传统工作区之间的切换方式与之前所有工作区的切换类似。不过,界面上提供有其他选项可实现快速切换,并且在满足某些特定条件时可实现工作区之间的自动切换。
切换到触控工作区
在 Illustrator CC 2014.1 版的传统工作区(例如,基本功能,字体排版)中操作时,执行以下任一操作即可切换到触控工作区:
- 点击应用程序栏中的

- 从工作区菜单中选择“触控”
- 点击“窗口”>“工作区”>“触控”
- 如果连接了键盘,请将设备与键盘分离
退出触控工作区
退出触控工作区后,上次使用的工作区将被激活。在触控工作区执行以下任一操作:
- 点击应用程序栏中的

- 从工作区菜单中,选择其他工作区。
- 如果键盘与设备分离,请连接键盘
应用程序栏
![]()
触控工作区中的应用程序栏
应用程序栏提供了与现用 Illustrator 文档相关的信息和选项:
- “文件”下拉列表:点击可创建、关闭、保存或共享文档。
- “存储为”/“存储”按钮:点击可存储已打开的文档。
- 文件名:点击可查看已打开文档列表或关闭当前文档。
- 上一工作区:点击可切换到以前使用的工作区
- “工作区”下拉列表:点击可查看可用的工作区列表。选择一个工作区后即可切换到该工作区。
- “帮助覆盖图”图标:点击可查看“帮助覆盖图”,它描述了触控工作区的各种组成部分以及该工作区支持的手势。
工具栏

触控工作区中的工具栏
工具栏列出了各种可用的工具以及一些基本的编辑操作(还原、重做、删除)。点击任意工具以使用它。点击某个工具组时,系统会打开一个抽屉,其中显示了隶属于该组的所有工具。点击该组中的任一工具可将其选中。
工具和工具组
为了最好地适应启用触控功能的工作流程,我们对触控工作区中的工具进行了合并。
- 选择工具
- 选择工具组:方向选择工具、组选择工具。
- 钢笔工具组:曲率工具、钢笔工具、锚点工具。
- 文字组:文字工具、修饰文字工具。
- Shaper 工具:Shaper 工具。详细了解 Shaper 工具。
- 形状组:矩形工具、圆角矩形工具、椭圆工具。
- 绘制工具组:画笔工具、铅笔工具、模板工具、连接工具。
- 形状生成器工具
- 自由变换工具
- “还原”、“重做”、“删除”按钮
控制面板

触控工作区中的控制面板
控制面板由一些适用于选定工具或对象的其他面板组成。可用的面板包括:
- 颜色面板:使用“RBG”、“CMYK”或“拾色器”选项卡,修改填充和描边替代文件。
- 描边面板:指定描边的宽度或配置文件。
- 透明度面板:选择混合模式或指定对象的不透明度。
- 变换:修改对象的形状,或处理圆角矩形中的角。
- 对齐面板:选择对象并使用这个直观的面板指定对象如何对齐。
- 上下文菜单:选择可针对选定对象执行的各类操作
- 文本面板:在该面板中指定文本的字体、字体系列或对齐方式。
文档栏
![]()
文档栏提供有关当前已打开的 Illustrator 文档的信息和选项:
- 画板:点击可查看可用的画板,并且点击画板名称可切换到相应的画板。
- 画板控件:在画板间导航或创建画板。
- 视图控件:一次显示所有画板、根据屏幕显示,或采用 100% 的放大率显示。
手势
触控工作区支持使用手势,可以快速处理画板上绘制的对象:
- 放大(增加放大率):采用向外捏合的手势可在画板上放大对象。
- 缩小(降低放大率):采用向内捏合的手势可在画板上缩小对象。
- 平移:用两个手指在屏幕上拖动可在画板上平移。
- 上下文构件:点击并按住对象可显示上下文构件。
- 选择对象(选择工具):点击对象,或者点击画板并在对象上拖动以进行选择。
- 切换选择/绘图模式:用两个手指点击可在选择模式与绘图模式之间切换。

