Illustrator 帮助 | “属性”面板
优质
小牛编辑
224浏览
2023-12-01
了解在 Illustrator 中如何使用“属性”面板访问上下文控件。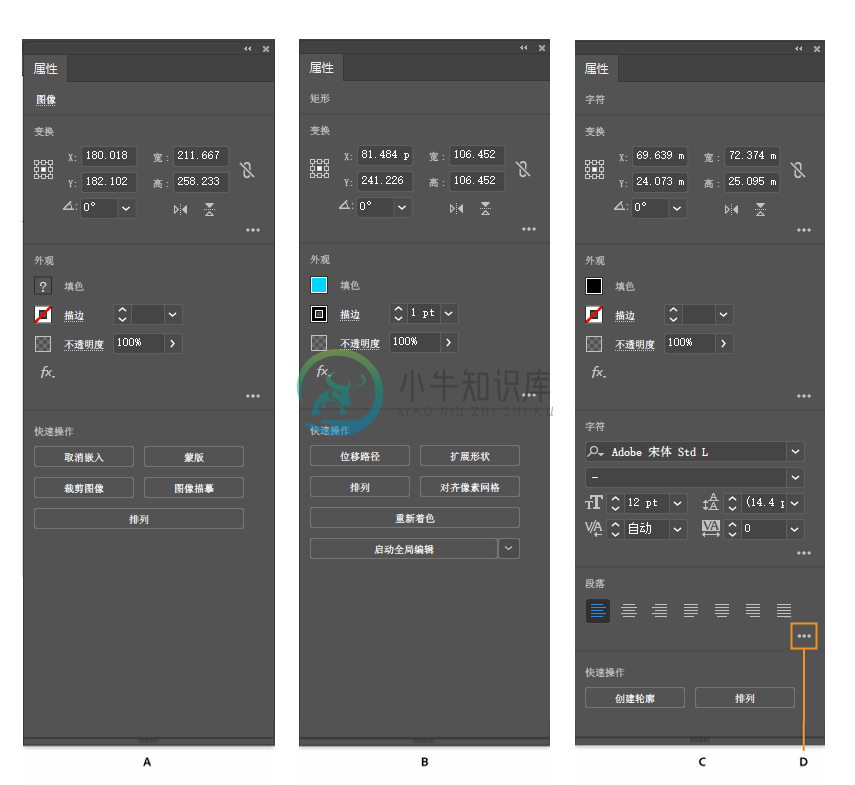 A. 适用于图像对象的控件 B. 适用于路径的控件 C. 适用于文本对象的控件 D. 查看更多选项
A. 适用于图像对象的控件 B. 适用于路径的控件 C. 适用于文本对象的控件 D. 查看更多选项
通过使用 Illustrator 中的“属性”面板,您可以根据当前任务或工作流程,查看相关设置和控件。此面板的设计考虑到了使用的便利性,旨在确保您可以在需要时随时访问适当的控件。
默认情况下,“基本功能”工作区中将提供“属性”面板。该面板也可在窗口 > 属性中进行访问。
每个“属性”面板区域的常用控件会首先显示。通过单击区域右下角的省略号或单击带下划线的选项,可访问更多其他控件。
没有选择任何对象时的默认控件
当文档中没有选择任何对象时,如果选择了“选择”工具,“属性”面板会显示与画板、标尺、网格、参考线、对齐和一些常用首选项相关的控件。在这种状态下,“属性”面板会显示一些快速操作按钮,您可以使用这些按钮打开“文档设置”和“首选项”对话框并进入画板编辑模式。
适用于所选对象的控件
对于所做的任何选择,“属性”面板都会显示两组控件:
- 变换和外观控件: 宽度、高度、填充、描边、不透明度等
- 动态控件:可能还会提供其他控件,具体取决于您选择的内容。例如,您可以调整文本对象的字符和段落属性。对于图像对象,“属性”面板会显示裁剪、蒙版、嵌入或取消嵌入,以及图像描摹控件。如果选择了文本框,则与“文本修改”相关的控件将会显示在“属性”面板中。
- 快速操作:可以使用快速操作任务,具体情况取决于您选择的内容。
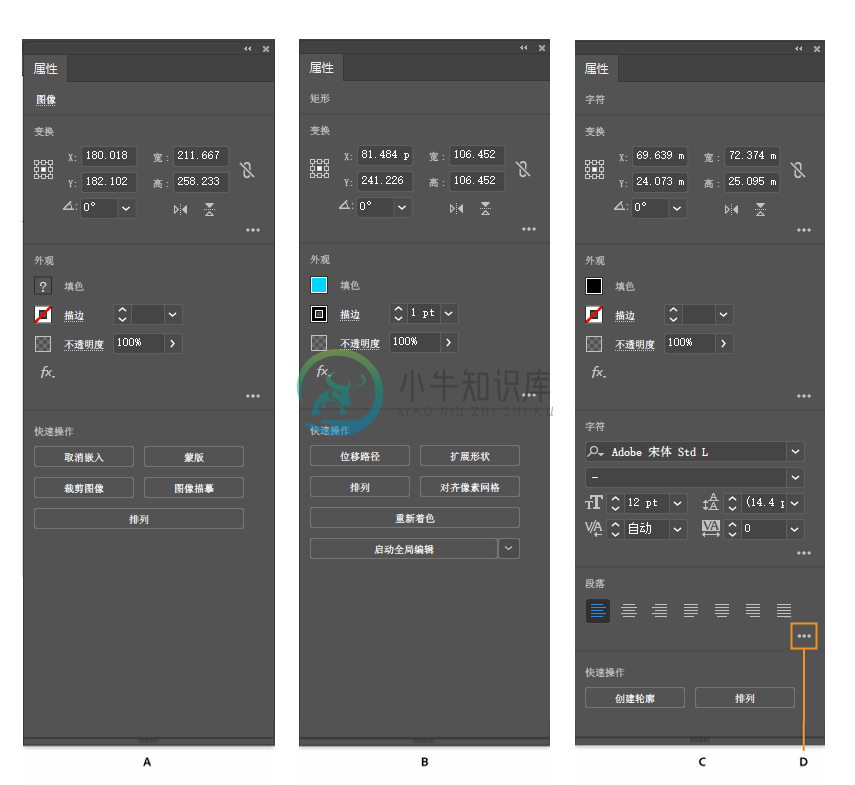 A. 适用于图像对象的控件 B. 适用于路径的控件 C. 适用于文本对象的控件 D. 查看更多选项
A. 适用于图像对象的控件 B. 适用于路径的控件 C. 适用于文本对象的控件 D. 查看更多选项 “属性”面板中的其他控件
在 Illustrator 2018 年 10 月版中,“属性”面板中增加了以下其他控件:
- “宽度配置文件”选项:当您选择宽度工具或应用了可变宽度的任何路径时,“属性”面板中会显示宽度配置文件下拉列表。您可以通过从该下拉列表中选择宽度来更改宽度配置文件。
- “边角”选项:当您单击工具栏中的直接选择工具并选择对象的一个边角时,“属性”面板中会显示边角下拉列表。您可以通过在边角列表中选择一个值来更改边角曲线。
- 混合选项:当您选择单个混合对象并单击工具栏中的混合工具时,“属性”面板的快速操作部分中会显示混合选项。
- “合并”按钮:当您选择了两个或更多实时上色对象时,“属性”面板的快速操作部分中会显示合并实时上色按钮。
- 新增的变量字体弹出窗口:当您选择应用了变量字体的文本对象时,“属性”面板的字符部分中会显示变量字体图标。单击此图标后,会显示一个弹出窗口,您可以在该窗口中更改选定字体的粗细和视觉大小。
- 单个效果的“删除”图标:对某个对象应用单个效果后,“属性”面板的外观部分中会显示删除图标。您可以单击此图标以删除应用的效果。但是,当您应用多个效果时,该删除图标会消失,为此,您需要打开外观面板才能删除效果。
更多此类内容
- 工作区基础知识
- 默认键盘快捷键

