新增功能和增强功能 | Illustrator 的最新版本

Illustrator 2018 年 10 月版(版本 23.0)为设计人员和插图制作人员推出了一些激动人心的新功能。请阅读下文以了解这些新增功能的快速介绍以及提供详细信息的资源链接。
任意形状渐变
由 Adobe Sensei 提供支持
Illustrator 现在提供一个新的叫做任意形状的渐变类型,它提供了新的颜色混合功能,可以创建更自然、更丰富逼真的渐变。
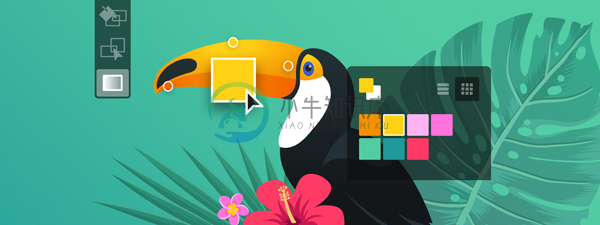
任意形状渐变使您可以在对象中的任意位置灵活创建色标。您可以添加、移动和更改色标的颜色,以将渐变无缝地应用于对象。创建任意形状渐变填充是一种创建平滑颜色渐变的简单而有效的方法。
您可以按两种模式应用任意形状渐变:
- 点:使用此模式可在对象中作为独立点创建色标。
- 线条:使用此模式可在对象中的线段上创建色标。
有关更多信息,请参阅渐变。
全局编辑
由 Adobe Sensei 提供支持
Illustrator 现在提供了一个新的全局编辑选项,它允许您在一个步骤中全局编辑所有类似对象。当文档中存在一个对象(例如徽标)的多个副本时,此功能非常有用。手动逐个编辑所有这些对象可能是比较困难且十分耗时的任务,而且可能会导致错误。全局编辑选项可帮助您以简单方便的方式全局编辑它们。您还可以使用此选项来编辑类似的组。
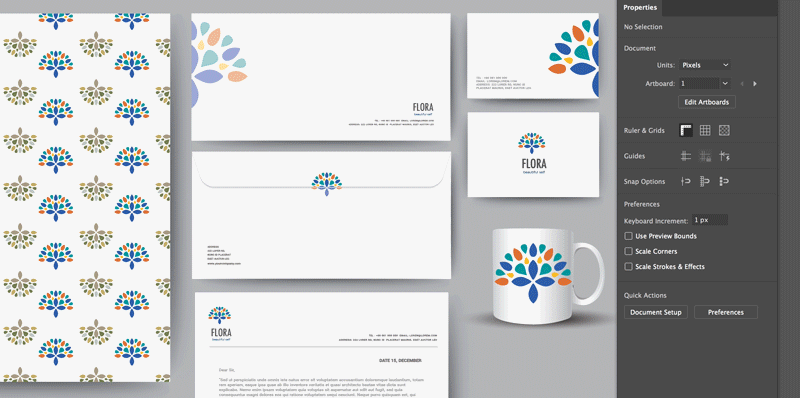 选择要进行全局编辑的对象并更改所有选定对象的形状。
选择要进行全局编辑的对象并更改所有选定对象的形状。有关更多信息,请参阅全局编辑。
可视化字体浏览
“字符”面板现在包括以下新增和增强选项:
- 我们提供了一个新选项卡查找更多,您可以从 Illustrator 中浏览数百种铸字工厂中的数千种字体,然后立即激活它们,并在您的图稿中使用它们。激活的字体可用于所有 Creative Cloud 应用程序。
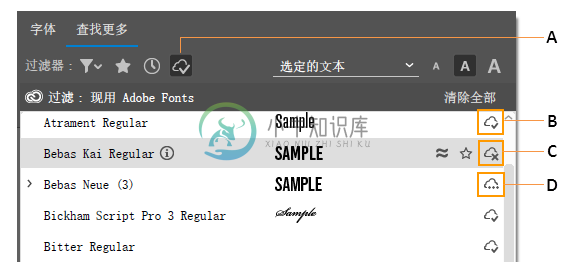 从 Adobe Fonts 中找到更多字体
从 Adobe Fonts 中找到更多字体A. 显示激活的字体过滤器 B. 激活字体图标 C. 停用字体图标 D. 激活正在进行中图标
- 现在,下拉列表中提供了更多样本文本选项。您还可以选择画板上的文本作为样本文本。您可以通过选择样本文本大小选项来控制样本文本的大小。
- 显示相似的字体和添加到收藏夹选项可用于每种内联字体。将鼠标悬停在字体上时会显示这些选项。
- 字体分类过滤器现在是一个下拉列表,其中会显示字体类型的示例,而不仅仅是字体类型名称。
- 系统提供了一个新的应用最近添加过滤器,用于过滤最近 30 天内添加的所有字体。
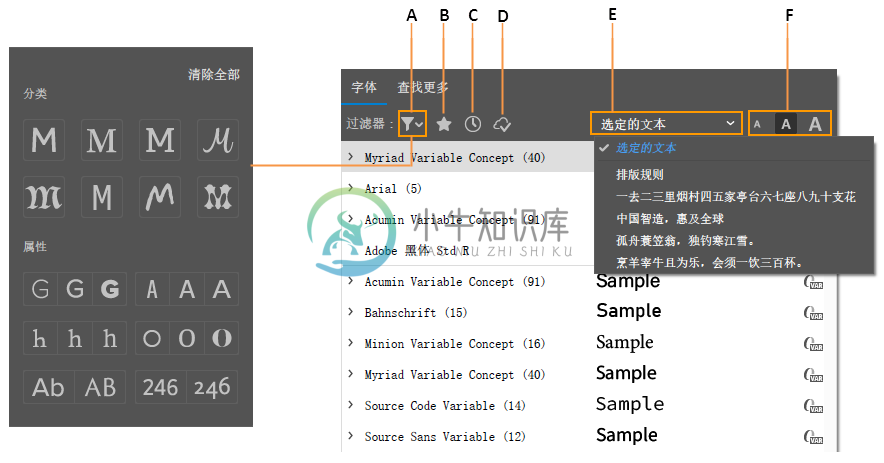 “字符”面板中的“字体”选项卡
“字符”面板中的“字体”选项卡A. 应用分类过滤器 B. 收藏夹过滤器 C. 显示最近添加过滤器 D. 显示激活的字体过滤器 E. 样本文本选项 F. 样本文本大小选项
有关更多信息,请参阅字体。
可自定义的工具栏
Illustrator 现在提供了两个工具栏 - 基本和高级。基本工具栏包含一组在创建插图时常用的工具。工具栏抽屉中提供了所有其他工具,您可以通过单击工具栏底部的编辑工具栏按钮 (...) 打开它。
高级工具栏是一个完整的工具栏,您可以通过选择窗口 > 工具栏 > 高级或选择抽屉的下拉菜单中的高级来打开它。
也可以创建自己的自定义工具栏。在任何工具栏中,您都可以根据需要添加、删除、分组或重新排序工具。
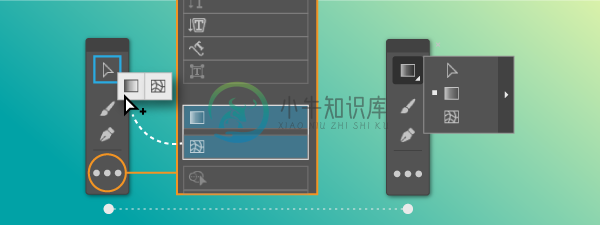 通过添加更多工具来自定义工具栏
通过添加更多工具来自定义工具栏有关更多信息,请参阅工具。
演示模式
您现在可以在全屏演示模式下显示当前的 Illustrator 文档。在此模式下,应用程序菜单、面板、参考线、网格和选定内容都是隐藏的。这是一种不可编辑的模式,您只能使用箭头键查看和浏览画板。可以使用此模式来展示您的设计构思。
 全屏演示下的画板内容
全屏演示下的画板内容有关更多信息,请参阅在演示模式中查看图稿。
裁切视图
Illustrator 现在提供一个新的叫做裁切视图的视图模式,这对于预览设计在没有参考线、网格或延伸到画板边缘之外的元素的外观非常有用。在此模式下,将剪除任何落在画板外部的图稿,并将隐藏画布上的所有非打印对象(例如网格和参考线)。您可以在这种模式下继续创建和编辑图稿。
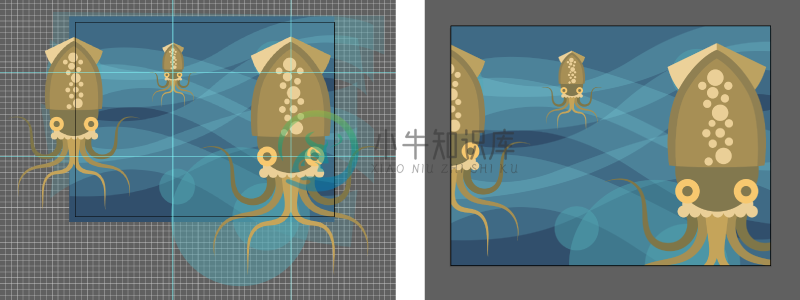 原始图稿和裁切过的图稿
原始图稿和裁切过的图稿有关更多信息,请参阅在最终输出媒体中预览图稿。
可缩放的用户界面
您现在可以根据屏幕分辨率缩放 Illustrator 的用户界面。当您使用更新的首选项设置启动 Illustrator 时,它会识别您的屏幕分辨率并相应地调整应用程序缩放因子。您可以使用用户界面首选项对话框在屏幕上缩放用户界面。
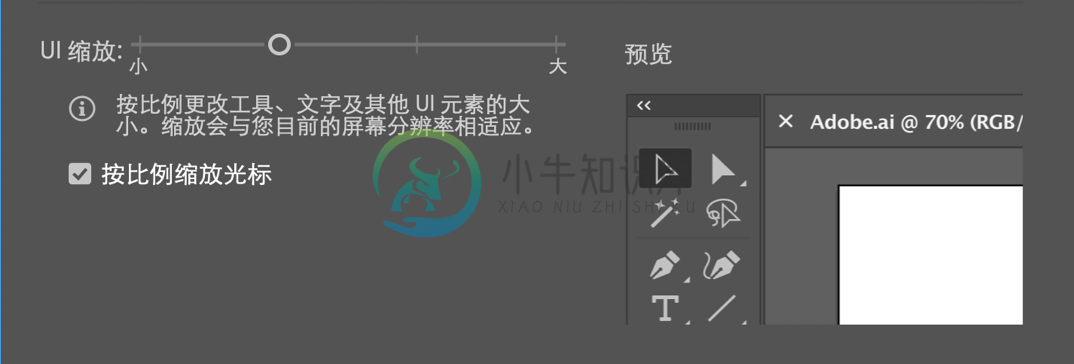 通过用户界面首选项更改 UI 缩放
通过用户界面首选项更改 UI 缩放有关更多信息,请参阅缩放用户界面。
更快的缩放速度
Illustrator 的缩放整体表现得到了显著改善。对于复杂的图稿,现在会使用临时栅格实现更快的缩放和平移体验。
内容识别裁剪
由 Adobe Sensei 提供支持
(仅适用于 Windows 64 位和 macOS)当您选择裁剪图像选项以在画板上裁剪图像时,Illustrator 现在会识别所选图像的视觉上重要的部分。然后基于图像的该识别部分显示默认裁剪框。如果需要,您可以调整此裁剪框的尺寸。完成后,您可以在“属性”面板中单击应用或按 Enter (Windows) 或 Return (macOS) 以裁剪图像。
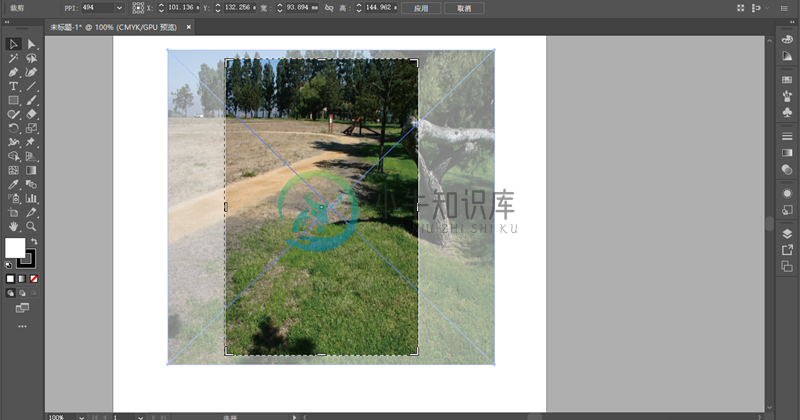 Illustrator 识别图像的视觉上重要部分以进行裁剪
Illustrator 识别图像的视觉上重要部分以进行裁剪有关更多信息,请参阅裁剪图像。
实际大小预览
当您选择视图 > 实际大小时,Illustrator 现在会设置显示元素的实际大小,无论您的显示器大小和分辨率如何。当您为文档执行 100% 缩放时,文档中每个对象的大小都是对象物理大小的实际表示。例如,如果打开 A4 大小的新画板并单击实际大小,则画板大小将变为实际的 A4 纸张大小。
有关更多信息,请参阅更改查看区域。
操控变形增强
由 Adobe Sensei 提供支持
Illustrator 现在可以识别用于变换图稿的最佳区域,并且会自动向图稿添加点。如果需要,您还可以添加或删除点。选择操控变形工具时,默认情况下会启用此功能。要停用此功能,请通过选择编辑 > 首选项 > 常规来取消选择启用内容识别默认值选项。
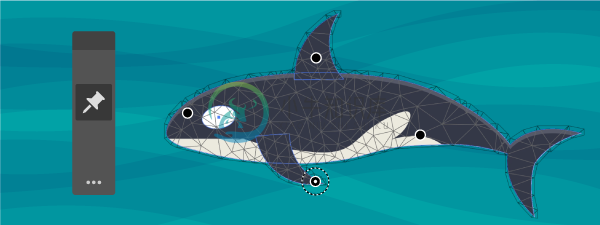 Illustrator 确定最佳区域并添加图钉
Illustrator 确定最佳区域并添加图钉有关更多信息,请参阅操控变形。
主屏幕
当您启动 Illustrator 时,它现在会显示主页屏幕,其中包含以下内容:
- 各种教程,可帮助您快速学习并了解概念、工作流程、提示和技巧
- 常用预设,可帮助您快速开始使用新文档
- 显示和访问您最近的文档
- “新建”按钮,可创建新文档;“打开”按钮,可打开现有文档
主屏幕显示的内容取决于:您对 Illustrator 的熟悉程度,以及您拥有的 Creative Cloud 会员资格计划。
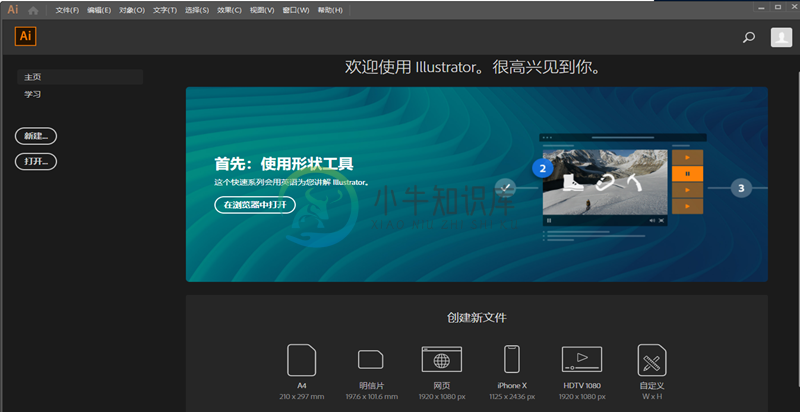 Illustrator 主屏幕
Illustrator 主屏幕有关更多信息,请参阅 工作区。
增强的“属性”面板
“属性”面板现在包含以下新控件:
- 变量字体选项
- 单个效果的删除图标
- 用于设置宽度配置文件的宽度配置文件选项
- 用于更改锚点的曲线的边角选项
- 用于混合对象的混合选项
- 用于合并实时上色组的“合并实时上色”按钮
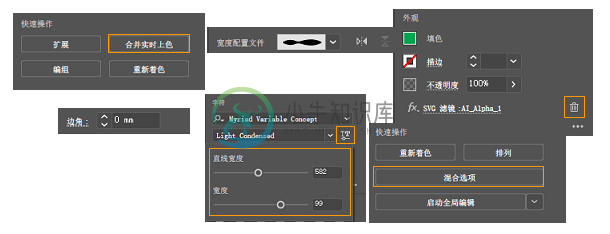 “属性”面板中的新控件一瞥
“属性”面板中的新控件一瞥有关更多信息,请参阅“属性”面板。
轮廓模式中的带动画效果的缩放
在之前的 Illustrator 版本中,当您将图稿作为轮廓或路径查看时,Illustrator 会自动从“GPU 预览”模式切换到“CPU 预览”模式。
现在,轮廓模式已启用 GPU。在“GPU 轮廓”模式下查看图稿会显示更平滑的路径,并加快在高密度显示器屏幕上重绘复杂图稿所需的时间。
有关更多信息,请参阅按轮廓预览图稿。
授权 Stock 图像
您现在可以在“库”面板中搜索图像,并发送请求以获取图像的许可版本。选择图像并执行以下操作:
- 在“库”面板中的“搜索 Adobe Stock”框内,键入图像的搜索字符串。
- 在搜索结果中,如果将指针放在所选图像上,则会显示授权并存储为下载内容图标。单击此图标可获取图像的授权版本。
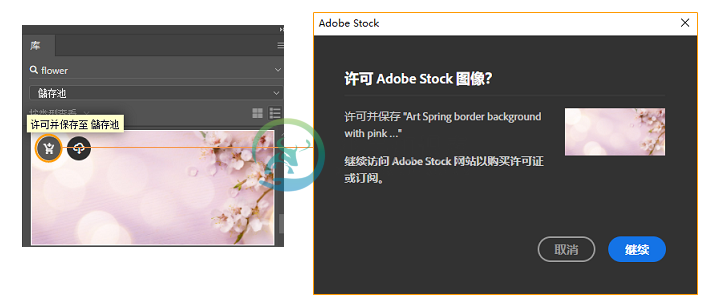 许可 Adobe Stock 图像
许可 Adobe Stock 图像有关更多信息,请参阅 Illustrator 中的 Creative Cloud Libraries。
支持东南亚语言脚本
当前,Illustrator 新增了对五种东南亚语言(泰语、缅甸语、老挝语、僧伽罗语和高棉语)的支持。为此,您可以在文档中包括上述五种语言的字母系统文本。
有关更多信息,请参阅亚洲脚本书写器。
其他增强功能
在“资源导出”面板中,提供了新按钮,以便您从所选内容生成单个或多个资源。
有关更多信息,请参阅“资源导出”面板。
更多此类内容
- 修复问题 | Illustrator | 2018 版
- 功能摘要 | Illustrator | 2018 版

